コンピュータの画面を何でも録画できる!
録画をリアルタイムで編集し、注釈を付ける!録画後の動画編集機能付き!
録画スケジュールを作成する方法もご案内します。
U-NEXT動画をダウンロード・録画できるソフトや操作方法【2025】

この記事では、とても便利なU-NEXTダウンロードソフトとU-NEXT録画ソフトの2つとその使い方を紹介します。
U-NEXT 動画を MP4 や MKV などの形式でPCに保存し、いつでもどこでもU-NEXT動画をオフラインで視聴できます。

この記事では、とても便利なU-NEXTダウンロードソフトとU-NEXT録画ソフトの2つとその使い方を紹介します。
U-NEXT 動画を MP4 や MKV などの形式でPCに保存し、いつでもどこでもU-NEXT動画をオフラインで視聴できます。

以下はNetflix動画をダウンロードする方法やNetflixビデオを画面録画する方法をご案内します。
 Vimeo は人気の高い動画共有プラットフォームで、ユーザーはSD 形式から1080P までのビデオをアップロード、視聴、共有できます。 特定のビデオを録画して後で見るために保存しておく必要がある場合、Vimeo ビデオを高品質で効率的に録画できる画面録画ソフトが必要になります。 ここでは、Windows とMac OS 用のVimeoを録画・録音する方法をまとめました。
Vimeo は人気の高い動画共有プラットフォームで、ユーザーはSD 形式から1080P までのビデオをアップロード、視聴、共有できます。 特定のビデオを録画して後で見るために保存しておく必要がある場合、Vimeo ビデオを高品質で効率的に録画できる画面録画ソフトが必要になります。 ここでは、Windows とMac OS 用のVimeoを録画・録音する方法をまとめました。
PC画面録画ソフト【画面録画/録音 プロ 】は、コンピュータ画面や音声のみを記録し、録画の相手側にバレません。この記事で紹介するVimeo録画方法は絶対に安全で、安心してご利用いただけます。


どすれば、Skype通話を録画できますか?最良の答えは、Skypeビデオ通話 録画・録音ツールを使用することです。ただし、現在見つけられるすべてのレコーダーがSkype通話を最高品質でキャプチャできるわけではありません。したがって、最高のSkypeレコーダー【画面録画/録音 プロ】を紹介します。Window11や最新のMacOSにも対応しています。
過去には、人々のグループとの会合を持つために、彼らはスケジュールを設定し、向かい合って会わなければなりません。 しかし、技術の進歩に伴い、PCやスマートフォンを使って会議を開くことが可能になりました。 この種のサービスを提供するアプリケーションの1つにZoomがあります。これは、多くのユーザーに人気のある選択肢です。 会議のトピックが非常に重要であるため、議論されていることすべてを覚えておく必要がある場合があります。 オンライン会議を開くことの1つの利点は、何かを忘れることを心配する必要なしに全体の議事録を記録することができるということです。 お好みのデバイスにズーム会議を記録する方法を知るために読み続けます。

Google Earth を録画できるツールが数多くありますが、その中で最高の品質のビデオが作成可能な画面録画/録音 プロとGoogle Earth プロという2つのツールを紹介します。Windows 7/8/10/11やmacOS 10.8以降に対応しています。

技術の進歩に伴い、多くの人が自分のコンピュータとラップトップを使って仕事をしています。 友人とのコミュニケーション、オンライン会議の開催、チュートリアルの作成、ゲームのプレイなど、個人的またはビジネス上の目的のためです。 同時に、多くの人々がこれらの重要な活動をコンピュータ画面に録画したいと思っています。 多くのスクリーン録画アプリケーションも市場に出ていましが、スクリーンレコーダーとエディターを使用する必要があります。 この記事では、録画タスクを達成するに役立つ最高のスクリーンレコーダーとビデオエディターを紹介します。
一部のスクリーンレコーダーは、通常の1080p解像度に制限されており、4Kで画面を録画できません。
4Kビデオを録画するには、画面録画/録音 プロ を推薦します。

しかし、ゲストユーザーの場合はどうしますか? 次は、主催者でない場合でもオンライン会議を記録するソフト【画面録画/録音 プロ】や関する会議録画方法を紹介しています。 この方法は、Windows10やWindows11システムで確実にテストされています。
Firefox で再生している動画をダウンロードしたいですが、ダウンロードソフトは全てのウェブを対応できません。Firefox 画面を録画できる素晴らしいスクリーンレコーダーソフトの画面録画/録音 プロ を使って、ウェブと関係はなしに、Firefox で再生する全ての動画をパソコンに保存することができます。「録画」ボタンを押すだけでシンプルな操作で簡単に録画することができます。

YouTubersや技術者には、画面の録画、画面キャプチャ時のマイクオーディオの追加、後でレコーダーに付属のBandicut機能を使用して編集するときにロゴを追加できます。 Bandicamは、2Dや3Dゲームを最大4K UHDの品質の出力で録画できます。 録画をオフラインで保存するには、さまざまなビデオ形式(AVI、MP4など)から選択できるし、HDMI経由でテレビ、Play Station、Xbox、またはスマートフォンから直接録画できます。 だが、唯一の欠点であるBandicamはMac OSとの互換性を持っていません。これはWindowsオペレーティングシステム上でのみ動作し、Macintoshユーザー向けのBandicamはありません。これにより、Bandicam代替製品の競争力が高まっています。Macユーザーの場合、5つの最高のMac用Bandicamの代替品があります。



VIPBoxは、最高のスポーツストリーミングサイトとして多くのスポーツファンに知られています。 ほとんどすべての主要なスポーツイベントは、VIPBoxから、バスケットボールからサッカーまで、その他多くのものでストリーミングできます。 ただし、ストリームは100%合法的なので、サイトの合法性について心配する必要はありません。 しかし、スポーツに関して最大のエンターテイメントを提供できるのはそれだけではありません。 同じストリームを提供するVIPBoxのようなスポーツストリーミングサイトがいくつかありますが、それらのうちのいくつかは他のスポーツを持っていないかもしれませんが、それでも試してみる価値があります。好きなスポーツをストリーミングするためにVIPBoxに似た最高のウェブサイトのいくつかを知るために読み続けてください。


過去数年間、TechSmithは、人々がオンラインとソーシャルメディアの仕事を容易にするのに役立つプログラムを開発するために時間を費やしました。 彼らのトップ製品のうちの2つはSnagItとCamtasiaで、デスクトップのアクティビティをキャプチャするのに非常に役立ちます。 ここでは、CamtasiaとSnagItについて、インターフェイス、使いやすさ、画面キャプチャのパフォーマンス、特長、価格など、さまざまな面での違いを強調して、スクリーンレコーダーの選択に役立てることを紹介します。 あなたの好みに合うでしょう。

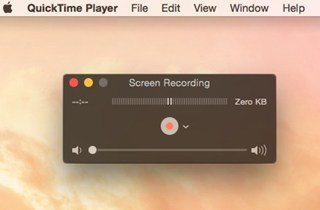
しかし、多くの場合、QuickTimeは最も有用な画面キャプチャツールではなく、QuickTime画面録画 Macで特定されているため、この記事では見る価値のある選択肢も数多く提供され、推奨されています。
 トレーニングビデオは、特定のトピックに関する視聴者を教育するのに非常に役立ちます。 視覚的に魅力的であることは別として、それは同時に例を提供しながら教えられているトピックを説明することができます。 これが、トレーニングおよびセミナーの分野にいるほとんどの人が、視聴者の間で情報が保持される可能性を高めるためにトレーニングビデオを用意する理由です。 一見したところでは、オンライントレーニングビデオの作成は難しいようですが、適切なツールを使用すれば、いつでも簡単に作成できます。 以下は、トレーニングビデオをいつでも作成するために使用できる最高の画面録画ツールの一部です。
トレーニングビデオは、特定のトピックに関する視聴者を教育するのに非常に役立ちます。 視覚的に魅力的であることは別として、それは同時に例を提供しながら教えられているトピックを説明することができます。 これが、トレーニングおよびセミナーの分野にいるほとんどの人が、視聴者の間で情報が保持される可能性を高めるためにトレーニングビデオを用意する理由です。 一見したところでは、オンライントレーニングビデオの作成は難しいようですが、適切なツールを使用すれば、いつでも簡単に作成できます。 以下は、トレーニングビデオをいつでも作成するために使用できる最高の画面録画ツールの一部です。



Camtasiaは非常に優れたビデオエディタで、すばやく簡単に作成することができます。 ドラッグアンドドロップとビデオエディタを使用すると、ユーザーはビデオをより簡単かつ迅速に完成できます。 Camtasiaでは、素晴らしい結果を強制的に得るためのサウンドビデオエクスペリエンスは必要ありません。


ここでは、非常に優れた画面録画ソフトウェア「Screen Grabber Pro – 画面録画/録音 プロ」を紹介します。このソフトウェアは、ビデオをそのまま録画し、画質を損なうことなくコンピューターに保存できます。

もしこのような問題に困っていれば、今から困る必要はありません。 この記事では、簡単に画面をキャプチャできるウォーターマークのないトップ5のフリースクリーンレコーダーを紹介します。



スクリーン再生ツールを探すときは、ScreenFlowやCamtasiaほど良いツールはありません。 デジタルメディア業界では、Windowsシステム上でMacをすることを好みますが、残念なことに、多くのスクリーンキャストソフトウェアはWindowsのみ対応されています。それで、Mac用の素晴らしいスクリーンキャストソフトウェアを探している時、Camtasia VS ScreenFlowはどちらが良いですか? この記事では、ScreenFlowとCamtasiaのベスト・ポイントと、両製品の総合評価を紹介し、製品をお勧めします。

Windows 11で画面を録画する必要があるのは、さまざまな理由があると思います。 その理由のひとつに、「ライブ配信を見たいが、その間に仕事に行かなければならない」というものがありますが、その場合は、配信を先に録画しておいて、後から見られるようにします。 ツイッターなどのネット動画を自分の趣味でやっている人もいます。 これは、説明するのは難しいが見せるのは簡単な技術的なもののオンラインチュートリアルを行う人にも当てはまります。 しかし、Windows 10に対応した動画撮影ソフトは豊富にありますが、品質にばらつきがあります。 特に、マイクロソフトが「Windows 11」を布陣する2021年9月にシステムを「Windows 11」にアップグレードすると、多くのPC画面録画ソフトが正常に動作しなくなります。 次に、Windows 11にも対応したPC画面録画ソフトの中から、Windows 7/8/10/11でのあらゆる動作を録画できる最適な2つのソフトをご紹介します。
BBCは、信頼できるニュースレポートとハイエンドの制作により、最も有名で評判の高いニュースチャンネルの1つです。だから、世界中に膨大な数の視聴者がいるのです。BBCのiPlayerストリームは、BBC UKのライブストリーミングチャンネルと呼ばれることもあります。 正式には英国の住民のみがアクセスできますが、世界のどこにいてもVPNを使用してアクセスできます。 BBC iPlayerのストリーム は、視聴だけでなく、後で友達や家族と共有したいという願望もあるようです。iPlayerのストリームを録画するのに利用できる、5つのiPlayerの録画ソフトウェアを以下に示します。
今日では、特定のオンラインビデオ会議ソフトウェアを使用してプレゼンテーションや講義、セミナーを行うウェビナーを開催する傾向があります。 数人の方には、ウェブセミナーの内容は非常に重要なので、メモを取ったり、後で Windows や Mac で再検討するために録画しておく必要があります。 しかし、それを構築する適切なアプリケーションを取得することは難しいでしょう。 この記事では、実用的なツールと、Windows やMac でウェビナーを録画するプロフェッショナルなオプションを紹介します。
あなたはゲーマー、プレゼンター、教師、ブロガーのいずれかですが、コンピュータでスクリーンキャストを試みたことがありますか? インターネットでダウンロード可能で、無料で使用できる様々な画面録画ツールが多くあります。 これらのツールを使用すると、画面の任意の部分、ウェブカメラセッション、ライブゲームストリーム、チュートリアルなどにビデオを録画することができます。 場合によっては、画面全体を録画するためにフルスクリーンレコーダーを使用することになります。 これは、すべての重要な画面操作を保存するための大きな助けになります。 この記事では、Windows やMac の両方のオペレーティングシステムでビデオを録画するのに使用できる効果的なフルスクリーンPC録画ソフトの一部を学習します。

より多くのOmegleチャットの代替案を探したい場合は、以下の記事を読んでください。 Omegleと似ていて、より優れている機能を備えた、最高のチャットウェブサイトがいくつかあります。
なお、Omegleのようなウェブよりライブビデオチャットを録画(音声付き)する方法も紹介します。

良いニュースは、KeepVidに似た多くのWebサイトがあり、KeepVidダウンローダーの偉大な選択肢と考えることができるということです。 以下は、私たちが選んだトップ11のものです。





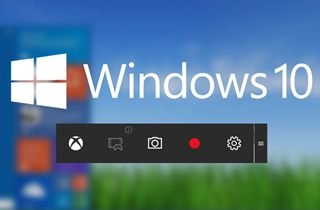

しかし、Allucの公式リリースでは、サービスは2018年3月にサービスが閉鎖されました。オンラインでストリーミング映画を見るのが好きなAllucファンにとって、これは間違いなく恐ろしいニュースです。この発表後、多くの人々がAllucのような映画ストリームを楽しむサイトを探しています。幸いなことに、Allucに似た映画のウェブサイトが数多くあり、素晴らしい代替品として使用できます。 Allucのようなウェブサイトのリストを閲覧すると、映画やテレビシリーズを簡単かつ即座に検索できます!



今日、オンラインチャットは流行しており、世界中の人々にアクセスするのに非常に便利な方法を提供しています。 時には、家族や友人とのビデオチャットを保存して、思い出を保存したい場合があります。 この記事では、Windows、Mac、iOS、Android でビデオチャットを録画する方法を紹介します。 ビデオチャットレコーダーの無料体験版を入手して、今すぐあなたのPC 上のビデオをキャプチャすることができます。
過去には、人々は手紙や電話を使って他の人とコミュニケーションを取っていました。時間の経つにつれて、コミュニケーションの方法が変わりました。私たちは現代に住んでいるし、まだ伝統的な方法を使っている人はごくわずかです。電話はスマートフォンに革新され、コンピュータが発明されました。人々は最近、ソーシャルメディアを通じてインターネットを利用してモバイルデバイスやコンピュータに依存されています。離れた友人や家族にビデオ通話ができます。ビジネスチャンスや個人的な理由でビデオチャットが録画したい人もいます。ここではビデオチャット録画ツールを使用して簡単にビデオ通話をキャプチャする方法について説明します。
iMovieは、アップル社がMacおよびiOSデバイス用に作成したビデオ編集ツールとして最もよく知られています。 これは、iCloud経由で簡単に送信したり、Facebook、YouTube、VimeoなどのさまざまなソーシャルメディアのWebサイトに共有できるビデオクリップの作成と編集に適しています。 しかし、iMovieでビデオを録画するために特別に設計された別の魅力的な機能があります。 この機能は、チュートリアルやデモビデオの作成、ビデオエディター以上のツールの宣伝にも使用できます。 iMovieを使用して録画するには、2つの選択肢があります。 最初のものは、内蔵のiSight(通常は最新のMacデバイスに搭載されているカメラ)を使用したもので、もう1つは外付けカメラを使用することです。これはMacデバイスで最初に接続する必要があります。 この記事では、iMovieでビデオを録画する方法と、その代わりにいくつかの方法を学ぶ方法について説明します。

HEICの主な問題は、イメージを共有したり、他のデバイスに転送したい場合です。 これらのデバイスは、この形式をサポートしていない可能性があります。そのため、HEICからJPGへのコンバータは良いアイデアです。 下にリストされているのは、そこにある最高のフリーコンバーターです。


いくつかのオーディオおよびビデオレコーダーは、学生が高品質の講義を録画するための優れた機能を備えています。 優れたレコーディングツールを使用してリアルタイムで講義を録画する主要なツールはほとんどありません。
講義を録画する最も良い方法は、プロのスクリーンレコーダーを入手することです。 ここで画面録画/録音 プロ は、クラスレクチャー録画のための最高のデスクトップ画面録画ソフトウェアとして推奨されています。 画面録画/録音 プロは、高品質のオーディオでWeb カメラのビデオ録画にスムーズで簡単なツールです。 教師にとっては、システムのウェブカメラとマイクのオーディオ及びビデオの品質を向上させるのに最初の選択肢です。 Macintosh システムを使用している場合は、Mac 版が提供されているので、このプログラムが使用可能です。 以下の順序に従ってください。
Step1 プログラムのダウンロードとインストール
画面録画/録音 プロのデスクトップ版をダウンロードしてインストールし、品質結果を最大にするオーディオ出力とビデオ出力を選択して、設定を調整します。 出力フォルダの保存先とファイル形式を設定することもできます。
Step2 録画処理を開始する
ツールから「録画」ボタンを選択し、Web カメラの録画を即座に開始します。 ヒットストップを実行してタスクを実行すると、ビデオを終了した後、自動的に出力フォルダに保存されます。 Web

注釈、フレームレートの最適化、ビデオフォーマットの多様性、画面のリアルタイムキャプチャなどCamStudioの機能の一部が不足していました。 そのため、多くの人々が CamStudio 代替 を探しています。 彼らのニーズを最も満たすために。 ここではCamStudioに代わる最良の3つのリストがあり、それは単に画面を録画するだけではありません。 それを1つずつチェックし、あなたの仕事を達成するために最高のものを選ぶことができます。
画面録画/録音 プロ は、CamStudioの録画ビデオの代替として最適です。 実際、多彩な機能のためにCamStudioよりはるかに優れています。 録画をAVI、MP4、WMV、FLV、MOVなどに保存できるので、好きな場所で再生して共有することができます。 さまざまな録音モードと複数のオーディオ入力ソースが用意されています。 あなたはウェブカメラから録画することも、オーディオを録画することもできます。 画面の録画とは別に、PC画面からスナップショットを撮ることもできます。 さらに、組み込みのエディタを使用すると、テキスト、円、長方形などをリアルタイムで追加して、注釈を付けたり、録音を改善したりすることができます。 注目すべきもう一つの特長は、タスクスケジューラが提供されていることです。つまり、録画の開始時間と所要時間を事前に設定することで、遠くにいても自動的に録画することができます。 この機能は、ムービーやライブ会議の録画に特に適しています。 無料ダウンロード for Windows&Mac
アイスクリームスクリーンレコーダー は、スクリーンショットキャプチャ機能を搭載した無料のスクリーンレコーディングツールです。デスクトップを録画するだけでなく、コンピュータ画面のスナップショットを撮ることもできます。 CamStudioと比較して、ビデオ録画中に注釈を追加できる独自の機能を提供します。矢印、テキスト、円、長方形を追加するための描画パネルが用意されています。また、注釈を付けるためにフリーハンドを描画して、即座に録画/スクリーンショットを強化することもできます。一般的に、アイスクリームスクリーンレコーダーは、ビデオをMKV形式で保存し、スクリーンショットをPNG形式でデフォルトで保存します。それを顕著にするもう1つの機能は、プロジェクト履歴機能です。多くの動画を録画し、特定の動画を検索する必要がある場合、この機能は非常に便利で、正確なものを簡単かつ迅速に特定するのに役立ちます。上記の機能に加えて、このCamStudioの代替方法では、スクリーンショットをicecream.meにアップロードし、各スクリーンショットのURLを提供します。スクリーンショットを他のユーザーと共有したい人にとっては非常に便利です。

画面録画/録音 プロ は 、さまざまな潜在的なユーザーからの多くの人々のニーズに合わせることができる非常に包括的なソリューションであるだけでなく、スクリーンキャプチャツールの市場で何度も推奨されています。 Mac とWindows の両方のコンピュータで使用できます。 このソリューションの包括性は、ユーザーに関連するオーディオが同時に録画可能なことを見せてくれて、ユーザのニーズに合わせてカスタマイズされたさまざまな種類のキャプチャモードが提供できます。 あなたのニーズに合わせて録画してください。
フリースクリーンビデオレコーディングは、コンピュータ画面上の活動を録画するために利用可能なツール群について言及できる最初の注目すべき解決策です。 このツールは、一般に、マウスやオブジェクトの移動や関連するメニューやその他のアクティビティだけでなく、複数の作業ウィンドウの変更や利用など、コンピュータのデスクトップ上で進行中のあらゆる種類のアクティビティをキャプチャすることができるフル機能を備えています。 インターフェイスはかなり簡単で、最初にキャプチャ作業を行う人のための入門ガイドもあり、このツールを使用するのが非常に快適です。これは、もう一方では無料です。

この記事では、主にMovaviスクリーンレコーダーとCamtasiaがどれだけ優れているかに取り組みます。 2つのソフトウェアのさまざまな側面を注意深く調べることによって、読者に長所と短所を紹介します。
MovaviとCamtasiaはどちらもよく知られているスクリーンレコーダーです。 彼らは基本的に今日あなたが市場に得ることができる最高のデスクトップキャプチャツールです。 2つの優れたプログラムは、スクリーンレコーディングに関してはあまり違いはありません。 どちらの場合でも、録画する画面のどの部分を選択するかを選択できます。また、Camtasiaでは、Webカメラから直接ビデオを録画することもできます。数回のクリックで簡単に画面録画機能を利用できます。 あなたはそれらが高品質で実行し、録画することが期待できます。
多くのスクリーンレコーダーの一般的な問題の1つは、システムからオーディオをキャプチャすることができず、マイクが非常に重要なことは、ステップを実演してビデオ視聴者を誘導することです。 しかし、MovaviゲームキャプチャとCamtasiaの場合、コンピュータからのサウンドをキャプチャし、外部のマイクを追加することで、ステップを簡単に指示したり指示したりすることができます。
Movaviでオーディオを録音する。
これらの2つのプログラムのインターフェースを比較します。 Movaviスクリーンレコーダーは、非常にユーザーフレンドリーなインターフェースで一般的に知られています。 そのインターフェイスはわずか数クリックで各機能を利用するように設計されています。 一方、Camtasiaは最初はもう少し複雑に見えるかもしれませんが、試行錯誤の問題であり、プログラムの隠されたツールに慣れるために行う必要があることを心配する必要はありません。 両方のツールの場合、スクリーンレコーディングインターフェースを使うことは、ビデオ編集インターフェースよりも習得がずっと簡単です。 以前のビデオ編集ソフトウェアを使用していた場合は、MovaviとCamtasiaの両方の編集環境が他の一般的なビデオ編集プログラムと非常によく似ているため、長所があります。
Movavi録画インターフェース:
Camtasia録画インターフェイス:
Movaviの学習曲線は非常に短く、初めて使用する場合は、ポップアップチュートリアルで必要な作業を実行するステップをガイドします。 画面上の録画インターフェイスでは、最も重要な機能だけを直感的でシンプルな方法で組み込むことで、録画プロセスを簡単かつ正確に制御できます。 Camtasiaは、一方で、包括的なレコーディングツールと完全な編集環境があるにも関わらず、Movaviを使用することを学ぶのと同じくらい簡単にソフトウェアを使用することができます。 中程度のコンピュータスキルを持つユーザーを支援するために、数多くの詳細で分かりやすいチュートリアルがオンラインで提供されています。このチュートリアルでは、両方のプログラムの使用をすぐに習得できます。

この場合、Shadowplayはあなたに合ったレコーディングツールです。 NVIDIAはこのアプリを革新しました。 ゲームプレイを簡単に録画して保存することができます。 それは、死、自己ノックアウト、ノックアウト、マルチキル、シングルキル、マッチの終了、ダブルキルなどのゲームの重要な部分を録画します。 これは、不要な部分がすでにカットされているため、ゲーマーにとって有益です。録画を手動で編集する必要はありません。 さらに、すでに録画されたビデオをPCに保存したり、YouTubeやFacebookで共有することもできます。
始める前にPUBGを最新バージョンにアップデートし、GeForceグラフィックカードを調べ、GeForceの性能が3.8以上であることを確認してください。 この時点で、PUBGのゲームプレイを録画するには、以下の手順に従ってください。
OBSは、ゲームプレイを録画して保存するために使用される別の楽器です。 これは、Windows、Mac、またはLinuxコンピュータで動作するオープンソースソフトウェアです。 ライブストリーミングに使用されます。 しかし、それはまたあなたの画面の活動を録画できるビデオ録画ツールを持っています。 キャプチャしたい領域を選択するか、モニタ全体で全画面録画を選択するだけです。 録画中にナレーションを加えることができます。 また、ビデオとオーディオの品質を損なうことなく、ファイルのサイズを小さく保ちながらファイルを配信します。 これをPUBGレコーダーとして使用するには、スクロールダウンします。
ヒント:

まず、以下の簡単な手順でYouTubeをYouTubeのビデオレコーダーにすることで、 YouTubeのビデオレコーダーを作成することができます。
これらすべての手順を完了すると、最終的にはYouTubeの動画があるビデオダッシュボードにアクセスできるようになり、新しく録画された録画プロセスのスクリーンキャスト動画も表示され、Googleドライブにダウンロードできます。
YouTube用の最高のスクリーンレコーダーを見つけるために慎重に評価した後、このプログラムでは実行中のあらゆる種類のアクティビティを記録することができるため、ハイライトされなければならない名誉あるソフトウェアである画面録画/録音 プロ を試してみることをおすすめします。画面上に後でYouTubeにアップロードすることができます。このAceThinkerソフトウェアは、マイクで指示されたすべてのコマンドとともにビデオのバックグラウンドオーディオとしてシステムのサウンドを録音することができるので、活動、ゲームプレイ、説明について非常に楽しいビデオを作成することができます。コンピュータディスプレイ。もう1つの機能は、録画中にウェブカメラのビデオを取り込むことです。録画には顔も含まれています。さらに、組み込みのスペシャルスケジューラー機能を使用して録画の時間と期間を指定することもできます。このように、このAceThinkerツールは、あらゆる種類の録画ニーズに対応する究極のソリューションです。
あなたが他のアクティビティをキャプチャするのに使うことができる素晴らしいビデオゲームスクリーンとサウンドレコーダーを探しているなら、もう一つのYouTube用のビデオレコーダーは is Bandicamです。 このツールは毎秒120フレームのビデオを記録することができ、平均的なゲームプレイ、プレゼンテーションまたは説明的なビデオよりもスムーズになります。 また、快適なレコーディング体験を提供するように設計されたさまざまなツールや設定が組み込まれています。また、フレームレートを手動で設定したり、カスタマイズされた方法で設定を調整したりできます。 あなたの必要に合わせて録画を微調整してください。

ビデオ通話を録画するのに最適なソフトウェアの画面録画/録音 プロ は、市販されている最高のソフトウェアとして構築しました。この強力なソフトウェアを使用すると、画面のスナップショットを撮り、ビデオ再生を録画し、Windows PC で再生しているオーディオを録音し、ビデオを録画しながら個別に音声を録音できます。また、コンピュータでイベントがキャプチャされているコンピュータのディスプレイに表示されます。 このソフトウェアは、画面上にあらゆるものを録画する場合には、ワン・ストップ・ソリューションと考えることができます。ワンクリックで簡単でスムーズに録画できます。
iPhone やiPad 画面をMac に録画したりキャプチャしたりするためのビデオコールを録画する非常に有名なアプリは、iPhone 画面録画/録音 です。 レビューを投稿する必要があります。また、iPhone で行ったYouTube でのゲームのスコアが高いことも自慢できます。多くの方法がありますが、他の方法より複雑です。 AirPlay を使って、このツールはiOS デバイスの画面をコンピュータにミラーリングし、モバイルデバイスからビデオを録画したり、スクリーンショットをキャプチャするのに使いやすいアプリとして機能します。

スクリーンショットを撮るだけでなく、スクリーンキャスト録画を作成する場合は、画面録画/録音 プロ を選ぶことができます。 スクリーンキャストビデオやウェブカメラビデオさらには スクリーンショットをキャプチャする機会など、あらゆる重要な機能を搭載しています。これらはすべてこの1つのソフトウェアから簡単に入手できます。画面録画/録音 プロはこのスクリーンキャストビデオを作成するための最も優れたツールの1つです。このソフトウェアはウェブカメラ動画とスクリーン録画機能を備えているため、このツールを使用してビデオを作成するのはシンプルで素晴らしい体験です。これは、画面のどの部分をキャプチャしたいのかを完全にカスタマイズでき、柔軟性があり、自由に録画をカスタマイズできるという点で特に真実です。さらに、このツールはオフラインで動作するという利点もあります。これにより、インターネットにアクセスできない場合でも、コンピュータ上で利用できるようになります。最後に、特別なタスクスケジューラ機能が搭載されています。この機能では、録画するMac画面の領域を強調表示したり、将来画面をキャプチャしたいときに開始時刻と終了時刻を設定できます。
Macプレビューツールの限られた機能を補うために設計されたもう1つの方法は、ユーザーがMacのデバイスをキャプチャするために広く使用されている人気アプリ Quickcastです。 名前が示すように、これはダウンロードするための費用がかからない無料のアプリです。さらに、開発者がスピードに特に重点を置くので、非常に高速です。これは、あなたが作成したスクリーンキャストを紹介することができます。 このツールは、特別に設計されたQuickCastポータルを介して作成されます。 また、新しく作成されたレコーディングをブログポストなどの他のチャンネルに埋め込むこともできます。
長所:

利用可能なWeb スクリーンレコーダーアプリケーションの中でも、画面録画/録音 プロ は、スクリーンレコーディングのニーズを満たすための包括的なツールです。したがって、私たちが推奨できる最高のものです。ビデオホスティング ウェブサイトに行くと、ウェブカムビデオや、スクリーンキャスト ビデオや静止画 などの他のソースを含む、あらゆる種類のビデオを録画することができます。簡素化されたユーザーインターフェースの助けを借りて、初心者でも簡単に録画に利用することができます。画面録画/録音 プロは複数のオーディオ入力をサポートしているので、マイクやシステムサウンドを使用してアクティビティをコメントするか、または両方をキャプチャしてWeb カメラビデオやスクリーンキャストビデオを録画することができます。あなたがする必要があることは、ビデオを開始し、画面上のビデオの周りをハイライトすることで、それをストリーミングしているウェブサイトに関係なく、ウェブサイトからビデオを録画するだけです。そういうことで、AceThinker は非常に強力なソリューションであり、お客様のニーズにきめ細かく対応します。
長所
短所
Camtasia Studio はプロフェッショナルレベルのアプリケーションで、非常に有望なウェブサイトビデオレコーダーと見なすこともできます。これはユーザーに多用途性と有用性をもたらし、Web 画面を非常に楽しく録画することができます。 Camtasia は、ビデオ編集の経験を最大限に引き出せる包括的な編集ツールを探しているユーザーを対象としたツールであるため、市場ではよく知られています。 業界の発展の早い段階で、現在の市場では多くの新しい選択肢が利用可能であると言われていますが、それは参照する基準の1つと考えられていました。 さらに、制作されたビデオも最高品質のものとみなすことができます。
長所
短所

最も人気のある無料のSkype ビデオレコーダー(Mac用)を探している場合は、画面録画/録音 プロ は、高速でユーザーフレンドリーなインターフェイスとユーザーのニーズに合った非常に強力な機能が付属して選択できる最良のオプションです。 Skype ビデオの録画を試してみるのは初めてですが、このプログラムがSkype ビデオを録画するための非常に優れたコントロールと録画体験を提供していることは間もなくわかります。
このプログラムでSkype ビデオmacを無料で録画するには、以下の手順に従ってください。
Step1 ソフトウェアをダウンロード
公式サイトからAceThinker Mac レコーダーソフトウェアをダウンロードしてインストールします。 これはMac OS X以降のバージョンで動作します。 Step2 オーディオ入力を設定する
オーディオソースを設定します。 「オーディオ入力」オプションをクリックして、システムサウンド、マイク、またはその両方だけを録音できます。 Skypeのビデオ会話を録音する場合は、あなたの声がマイクのサウンドとみなされ、ビデオのパートナーの声がシステムサウンドになるため、両方を選択する必要があります。

下記のソリューションは、2つのカテゴリーを形成しています。 デスクトップ録画ツールとして機能するソフトウェアは、次のとおりです。
ウェブカメラだけを録画するためのツールはあります。
ScreenCast-O-Matic は、オンラインスクリーンキャプチャを行うためのデスクトップツールの中でも、このタイプのアクティビティを処理するために特別に設計された、他にも言及しやすいツールの1つです。 さらに、このシンプルさのために、最近このアプリのデザイナーがScreenCast-O-Maticをレコーディングアクティビティに使うのを大いに重視しているため、最近人気が高まっています。 このプログラムを使用すると、わずか数回のクリックで画面の録画を開始することができます。ビデオに満足すれば、そこからインターネットに直接アップロードすることができ、プログラムを非常に簡単に使用できます 。
Screencastifyスクリーンレコーダー は、他のツールと比較して、あなたが考えることをお勧めするデスクトップレコーダーとしての1つのオプションです。 画面のビデオキャプチャ市場では、このソリューションは、非常に使いやすいアプリケーションに開発され、ユーザーフレンドリーで簡単に強調されています。 しかし、これにより多くの追加機能が開発から除外されていたため、これは比較的基本的なアプリであり、画面内のアクティビティをタブ内に録画することができます。 Screencastifyは外部ソフトウェアに依存せず、録画はローカルで行われます。
ScreenToasterは別のビデオ録画サイトですが、互換性の問題を恐れている場合や、複数のデバイスから利用可能なスクリーン録画ツールが必要になる可能性が高い場合に備えて、ウェブカム専用のソリューションです 同じ方法で、1台のコンピュータまたはデバイスにローカルにインストールする必要はありません。 したがって、これはビデオ録画を使用して独自のコンテンツを作成できる基本的なビデオ録画アドオンであり、時間のかかるインストール手順を必要とせず、多くのユーザーにこのツールを使用することを魅力的にしています。 この無料のWebベースのスクリーンキャスティングツールには自動アップロードと共有オプションがあり、録画はRecボタンをクリックするだけです。
Screentoasterは残念ながらもう利用できません。

画面録画/録音 プロ は、デスクトップから画像をキャプチャしてビデオを録画するために広く使用されているソフトウェアの1つです。 また、Adobe Connect ミーティングを簡単に録画することもできます。 また、システム、またはマイクからオーディオをキャプチャすることもできます。従って、マイクロフォンを使用して録音セッションの他のメンバーとやりとりするときに、オーディオが録音されるかどうかを心配する必要はありません。 また、FLV、MP4、AVI、WMV などの一般的なビデオフォーマットをサポートしています。 録画されたビデオは自動的にコンピュータに指定されたフォルダに保存され、ビデオは安全性を高めるためにエンコードされているので安全です。 また、必要に応じてビデオをカスタマイズして、お気に入りのビデオを作成してお友達や家族と共有することもできます。画面録画/録音 プロを使用して、お気に入りの音楽、画像、テキスト、さらには特殊効果をビデオに追加することができます。
Adobe Connect Meetingの録画方法
画面録画/録音 プロの最新バージョンをダウンロードして、システムにソフトウェアをインストールしてください。 インストールは、指示に従うだけで簡単です。 インストールが完了したら、画面録画/録音 プロ ソフトウェアを開き、デスクトップを目の前に録画するためのすべてのオプションできれいできちんとしたインターフェースができます。

しかし、Windows 10 にアップグレードした多くのユーザーが直面している最大の問題の1つは、CamStudio Windows 10 用には多くの問題があると言われています。 録画処理が機能しないので、CamStudio が Windows 10 で録画できないです。Windows 10 での画面録画のプロセスを続けるために、Windows 10 で効果的に動作する Camstudio の代替案を考え出しました。
Windows や Mac で画面録画を行う場合、すべてのオプションを提供し、高品質のビデオが録画できるソフトウェアがあれば、これは画面録画/録音 プロ ソフトウェアです。 これのソフトはWindows や Mac

画面録画/録音 プロ(Mac) は、高品質のHDビデオを録画するための多くの機能が搭載されていますが、iMacの画面を簡単に録画できる非常に便利なiMacビデオ録画ソフトウェアです。また、AppleのほとんどのユーザーがiMac用に最も広く使用されているスクリーンレコーダーの1つです。画面録画/録音 プロを使用すると、iMacのすべてのアクティビティを簡単に簡単に録画できます。オーディオ、ビデオ、またはその両方を記録することができます。
画面録画/録音 プロでは、すべてのレコーディングが安全にエンコードされているので、すべてのレコーディングがシステムに安全に保存され、ハードドライブに保存されます。 WMV、FLV、AVI、MP4などのさまざまな形式でビデオを保存できます。また、ビデオを編集して画像、テキスト、またはシェイプを追加して、ビデオをプロフェッショナルな品質に向上させることもできます。特徴的な機能は、録画をスケジュールすることができるため、実際の録画プロセス中にデスクトップの前で利用できる必要はありません。 iMacの画面全体または一部を録画することができます。
QuickTimeプレーヤーは、iMacビデオ録画のための簡単で簡単な代替手段を提供します。 QuickTime プレーヤーを使用する場合は、公式のWebサイトからプログラムをダウンロードし、アプリケーションフォルダまたはiMacシステムのドキュメントからスクリーンレコーダーを起動してください。録画処理を開始するには、上部の「ファイル」メニューに移動し、「新規画面録画」を選択します。その後、赤い色の「録画」ボタンをクリックしてビデオキャプチャを開始します。ここでは、画面全体をキャプチャするのか、それとも手動でハイライト表示するのかの2つのオプションが表示されます。ディスプレイ全体を録画する場合は、すぐに録画が開始されますが、録画する部分を決定する場合は、録画処理を開始する前にその領域を選択する必要があります。
録画が完了したら、同じ赤いボタンをクリックして録画を停止すると、ビデオファイルはiMacシステムにMOV形式で保存されます。オーディオソースを指定して、システムからマイクまたはサウンドを選択することができます。
ScreenFlowは、ビデオの録画中にiMac画面の任意の部分をキャプチャする機会を提供し、同様にマイクからのサウンド、システムや他の外部オーディオデバイスからのサウンドをキャプチャできるようにするため、iMacの画面を録画する別の方法です。それに接続されています。

Camstudioは、多くの優れた機能を搭載した別のオプションです。 多くの有料ソフトウェアでも、シンプルで使いやすいインターフェースやワンクリック録画オプションなど、独自の機能と競合することはできず、画像をキャプチャしたり、コンピュータのデスクトップ画面にビデオを録画することができます。 ビデオを録画するには、録画するビデオを再生し、Camstudioソフトウェアを開き、「録画を開始」ボタンを押します。 操作の開始前に、常に必要なフレームレート、ビデオ品質、解像度、およびビデオコーデックを調整することをお勧めします。 他のソリューションとして、CamStudioには、デスクトップの全体または一部をキャプチャするオプションもあります。 デフォルトでは、ソフトウェアは画面全体のモードを設定し、リージョンモードに変更する必要がある場合は、設定を変更する必要があります。
EzvidはScreencast-O-Maticの別の優れた方法の1つで、コンピュータのデスクトップからビデオを録画し、YouTubeや他の人気のある社交界のチャンネルでも共有することができます。 インターフェイスは簡単ですっきりしており、ビデオを録画するのに必要なすべてのコントロールがすぐに手に入ります。 また、デフォルトではビルトインビデオエディタが付属しているため、ビデオを編集および強化するために別のソフトウェアをダウンロードする必要はありません。 ビデオに画像、テキスト、またはシェイプを追加したり、友人や家族と共有することができます。
最も簡単で使いやすいツールの1つがCaptureFoxです。 システムには、Firefoxブラウザに直接追加できる拡張機能なので、ソフトウェアをインストールする必要はありません。 インストールが完了すると、自動的にFirefoxブラウザのツールバーに表示されます。 この拡張機能は、Mozillaのアドオンページからダウンロードできます。 その名前が示すように、CaptureFoxはFirefoxブラウザでのみ動作します。

ustreamビデオを録画するもう一つの良い選択はScreencast-O-Maticです。このアプリはAVI、MP4、FLV、GIF形式でビデオを録画できます。 このアプリを使って、録画したビデオをYouTubeや他のビデオ共有サイトに直接アップロードすることもできます。 詳細な手順は次のとおりです。
注: Screencast-O-Maticはシェアウェアであり、試用版は15分未満のビデオしか録画できず、録画されたビデオにウォーターマークがあります。
oCamはビデオを録画するための無料のデスクトップアプリです。 あなたはゲームプレイをキャプチャするためにそれを使用することもできます。多くのYouTubeユーザーは、そのチャンネル用のゲームビデオを作るためにそれを使用します。 oCamはオリジナルの品質でビデオを録画でき、MP4、FLV、AVI、WMV、MPEGなどの一般的な形式でビデオを書き出すことができます。
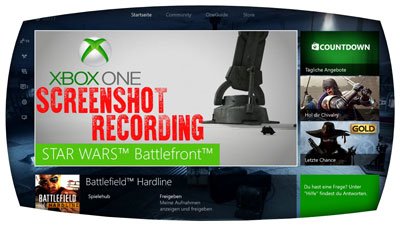
世界中のプレイヤーは、戦略を見直したり、ゲームプレイのスキルを友人に見せたりするために、最も難しいレベルでゲームプレイを録画しようとしていますが、フォーラムには、Xbox 1つのコンソール。この質問を心配しているすべての人に、簡単にすべてのゲームを録画するのに役立つTOP3 Xbox Oneスクリーンレコーダーツールに関する詳細なガイドをまとめました。
画面録画/録音 プロ はXbox 1つのゲームを簡単に録画できる素晴らしいソフトウェアです。 それはあなたがスクリーンショットをキャプチャするか、FLV、MP4、AVI、WMVなどの多くの主要なオプションをサポートし、様々なビデオフォーマットでゲームプレイ全体をキャプチャすることができます。 録画したビデオは、設定したフォルダ内のコンピュータに自動的に保存されます。 ビデオは安全性を高めるためにエンコードされています。
画面録画/録音 プロは、Xboxワンのための最も簡単なスクリーンレコーダーツールの1つで、ボタンをクリックするだけで高品質のビデオをキャプチャできます。
画面録画/録音 プロの1つの興味深い機能は、任意の時間にXbox Oneのゲームプレイをキャプチャできるスケジュール機能です。 あなたが1時間以内に友人と挑戦しているときは、ゲームプレイの録画に集中する必要はありません。 代わりに、指定された時間に録画処理を開始する画面録画/録音 プロの時間をスケジュールすることができます。 正確な開始点と録画時間を設定するだけです。

これらの無料ツールを使用して、ビデオプレゼンテーション、製品デモ、学校プロジェクトなどを作成することが容易になりました。 ここでは、それらがより一般的な理由であるというアイデアを提供するための最良のオープンソースのスクリーンキャプチャプログラムのいくつかを見てみましょう。
Camstudioは、あなたが高品質でビデオを録画できる最も人気のある無料のオープンソースの画面録画ソフトウェアの1つです。 また、Windows用に最も広く使用されているオープンソースのデスクトップレコーダーソフトウェアの1つで、多数の機能が満載されています。 Camstudioのソフトウェアインターフェイスは非常にシンプルで使いやすいので、ボタンを押すだけで画面をすぐに録画することができます。
Camstudioには、必要なコーデックの選択、フレームレートの選択、必要な録画品質の選択など、設定可能なオプションも用意されています。 ビデオを録画する前に、これらのオプションがすべて正しく設定されているかどうかを確認し、録画ボタンを押してコンピュータの画面を録画することをおすすめします。
録画ボタンを押すと、Camstudioは画面の録画を開始します。 また、画面の選択した部分を録画するオプションもあります。録画ボタンを押す前に設定する必要があります。
長所:
短所:
オープンブロードキャスターソフトウェアは、コンピュータ画面からビデオを録画するのに役立つ、人気のあるオープンソースのデスクトップレコーダーです。 また、システムからのライブストリーミングを中継するオプションも提供します。 リアルタイムでオーディオをキャプチャし、ビデオをキャプチャするための多くの機能が搭載されています。 ビデオを編集してお気に入りのビデオを作成し、FacebookやYouTubeなどのソーシャル共有ウェブサイトに投稿することができます。
オープンブロードキャスターソフトウェアは、Windows、Linux、Macシステムなどの主要なプラットフォームで利用できます。 また、ビデオを変換して次のレベルに引き上げるために、多くのフィルタが搭載されています。 フィルタには、画像マスキング、カラーキーイングなどがあり、ビデオを大幅に改善することができます。
長所:
短所:
ShareXは、コンピュータ画面からビデオを録画できるフリーでオープンソースのスクリーン録画ソフトウェアです。 ShareXはまたビデオ、イメージ、テキストファイル、文書およびあらゆる種類のファイルを約50のウェブサイトに共有することを可能にする。

人々は遠く離れているとき、一緒にいるたびに大切にしたいと思います。 そういうわけで、ビデオ通話はとても便利です。 まったく同じ理由で、人々はビデオ通話を録画することを好むことがあります。 Tangoにはこのような機能はありませんが、幸いにもユーザーがiPhone、Android、その他のプラットフォームでTangoのビデオ通話を録画できるようにするサードパーティのアプリがいくつかあります。 Tangoのビデオ通話を録画するために使用するさまざまな種類のTango通話録画機のいくつかの詳細を以下に示します。
Windows、Mac、iOS、Android搭載のさまざまな種類のデバイスでTangoビデオコールを録画するのに最適なツールについて学ぶために、要件に応じて選択できる3つのアプリケーションの説明をまとめました。
画面録画/録音 プロ は、Windows、Mac、iOS、またはAndroid搭載のデバイスで画面のアクティビティを記録できるハイエンドのアプリケーションです。 このアプリケーションの最も重要な点は、ユーザーがオーディオとビデオを同時に録画できることです。 画面録画/録音 プロはあなたのためにすべてのことを行うため、ビデオとオーディオを別々に録画してから1つのファイルにまとめることを心配する必要はありません。 使用するデバイスの種類にかかわらず、このアプリケーションでTangoのビデオ通話を$ 30以下の名目価格で簡単に録画できます。
画面録画/録音 プロは、WMV、AVI、およびMP4を含む様々な異なるビデオフォーマットで、Tangoのビデオ通話を録画することができます。 さらに、スケジューラー機能により、ユーザーは画面の前にいなくても録画セッションをスケジュールすることができます。 それをすべてまとめてみると、画面録画/録音 プロは、iPhoneや他のデバイスでのTangoビデオ通話記録に最適なツールだと言えます。
AirShouは、iOSオペレーティングシステムで動作するさまざまな種類のアップルデバイスで使用できるように設計されたiOSアプリケーションです。 これは、画面録画アプリケーションで、ユーザーはオーディオとともにスクリーン上のあらゆる行為を記録することができます。 このアプリの最も重要な部分は、あなたがiOSデバイスを脱獄する必要はないということです。 さらに、携帯電話のプロセッサリソースを多く占有せず、効率の高いパフォーマンスを提供します。 AirShouを使用すると、1080pの高解像度でTangoのビデオ通話をiPhoneに簡単に録画できますが、フレームレートは毎秒60フレームまで高くなる可能性があります。 このアプリは非常に効率的で使いやすいです。 インストールするだけで、録画ボタンをタップしてTangoビデオ通話の録画を開始するだけです。
AirShouは、iOS 7からiOS 10までのiOS上で動作するすべてのタイプのデバイスとの互換性を提供します。あなたがiPhoneまたはiPadのユーザーでTangoのビデオ通話を録画する場合は、AirShouを試してみることをおすすめします。 それは単にこの目的のためにそこに最高のアプリです。

画面録画/録音 プロ は、コンピュータ画面上の何かを簡単にキャプチャできる最高のHDスクリーンレコーダーソフトウェアとして推奨されています。 それはシステムやマイクロフォンからのサウンドと共にデスクトップで再生される正確なビデオをキャプチャするので、オーディオとビデオの両方をキャプチャします。 さまざまな画面キャプチャモードを装備しているため、コンピュータで発生しているすべてのアクティビティをフルスクリーンモードでキャプチャしたり、画面の特定の部分のみをキャプチャしたり、画面上のある領域にカーソルを合わせてマウスカーソルの周辺領域 。 キャプチャしたビデオは、WMV、MP4、AVI、FLVなどのさまざまな形式で高品質で保存できます。
さらに、このHDビデオレコーダーを使用すると、開始時間と継続時間を設定することで、スクリーングラブ作業をスケジュールすることができます。 つまり、デスクトップの近くで利用できない場合でも、コンピュータのアクティビティを簡単に録画できるようにすることができます。 WindowsとMacの両方でHDビデオを録画するのに使うことができます。 下のボタンをクリックすると、適切なバージョンが表示され、簡単にHDビデオとして画面をキャプチャできるようになります。
スクリーングラバープロを使用すると、以下の手順を簡単に実行できます。
Step1 ダウンロードとインストール
下記のいずれかのリンクを使用して画面録画/録音 プロをダウンロードします。 その後、セットアップウィザードを実行してインストールを完了します。
Step2 プログラムの設定
インストールが正常に完了したら、プログラムを起動します。 まず、上部のツールバーにある「オーディオ入力」タブをクリックします。 ビデオにリアルタイムの音声注釈を付ける場合は、「マイク」にチェックを入れます。

画面録画/録音 プロ は、インターネットから映画を録画することができる優れた画面録画プログラムです。 このインターネットビデオレコーダーを使用すると、録画によって直接ダウンロードできないオンラインビデオを簡単に保存できます。 簡単で使いやすいインターフェースに従えば、覚えなくてもすべてのビデオ録画ジョブを完了できます。 さらに、内蔵エディタには複数のオプションがあり、キャプチャしたビデオを保存する前に編集することができます。 また、スクリーンショットオプションを使用すると、お気に入りの瞬間をビデオにスナップして共有することができます。 インターネットビデオをキャプチャするための優れた機能の1つは、タイムスケジューラを提供することです。つまり、ビデオと同時に録画時間を開始できるように設定できます。 ありがたいことに、今ではあなたがコンピュータから離れているときでも、インターネットビデオを録画できます。 スケジューラタスクは、オンラインライブストリーミングビデオを録画する場合に最適です。
インターネットからビデオを録画するプロセスは非常に簡単です。 まず、コンピュータのオペレーティングシステムに応じて適切なバージョンをダウンロードしてから、Hulu、Netflix、MetaCafe、Dailymotion、iTunes、Blockbusterなどからビデオクリップ、ミュージックビデオ、テレビ番組などを録画するためのヒントに従ってください。 ソフトウェアでキャプチャするビデオを含むサイトを開きます。 たとえば、Huluにアクセスして、ビデオを検索して開くことができます。 ビデオを開くとすぐに、画面録画/録音 プロのインターフェイスに移動し、開始の右側にあるダウンオプションをクリックします。 録画を開始する前に、これを選択する5つのオプションがあります。
「リージョン」をクリックして、録画する画面のサイズ(長さと幅)を調整します。 フルスクリーンオプションを選択すると、画面全体を録画できます。 マウスの動きのオプションは、マウスが画面上を動くときにそのマウスを録画します。 このオプションは、キャプチャされているビデオ上の特定のポイントを説明したいときに便利です。 Webカメラオプションを使用すると、自分とビデオを同時にキャプチャすることができます。
一方、オーディオ入力をクリックしてオーディオ入力ソースを設定し、設定の下で出力ビデオフォーマット、出力フォルダ、ホットキーなどの一般設定を確認します。 すべてがOKの場合は、[開始]をクリックして録画を開始し、録画が終了したら[停止]をクリックします。

画面録画/録音 プロ は、画面のアクティビティを録画してMP4 形式で保存できるハイエンドのMP4 スクリーンレコーダーです。 このプログラムでは、画面を簡単に録画し、すべての要件に適したMP4 ビデオを作成するためのさまざまな機能を提供しています。 さらに、ビデオとオーディオを同時に録画することができるし、リアルタイムでスクリーンキャストを編集することもできます。 あなたの貴重な時間を節約するために、スケジュールされたビデオ録画タスクを先に作成して、録画プロセス中にコンピュータの前にいなくても済むようにするタスクスケジューラが付属しています。
このMP4 レコーダーを使用してコンピュータ 画面の動作を録画するには、まず、プログラムをダウンロードしてインストールしてから、以下の手順に従います。 Step1 録画設定を選択
まず、必要に応じて動作するようにMP4 レコーダーを準備または設定する必要があります。 「オーディオ入力」を選択し、ビデオ出力を設定します。プログラムをアクティブにして、ビデオの録画設定を行います。
VLCはビデオプレーヤーだけでなく、強力なスクリーンレコーダーです。 この記事では、VLC記録機能を使ってデスクトップを記録する方法を紹介します。 VLCの記録は少し複雑なので、代わりに高度なスクリーンレコーダーを使用することもできます。 下のボタンをクリックしてPC画面録画ソフト「画面録画/録音 プロ」を入手してください。

1. VLC Media Playerを実行し、「表示」タブをクリックし、「高度なコントロール」を選択します。 その後、いくつかのコントロールがVLC メインインターフェイスに表示されます。
2. 「メディア」> 「キャプチャデバイスを開く」の順にクリックして、「メディアを開く」ウィンドウにアクセスして、録画設定を確認することができます。 キャプチャモードとしてデスクトップを選択し、キャプチャに必要なフレームレートを10 fpsに設定します。通常、10〜12fpsが推奨されます。より高いフレーム レートを設定して、出力品質を向上することもできます。 しかし、フレームレートが高いほどコンピュータの処理能力は高くなります。右下から、Playの横にある下向きの小矢印をクリックし、リストから「ストリーム」を選択します。
3. ストリーム出力ウィンドウが表示されます。 「次へ」をクリックするだけで目的地の設定に進みます。「ファイル」が「新しい宛先」で選択されていることを確認し、「追加」をクリックして、出力された録画ビデオとファイル名を保存する場所を指定します。 その後、「保存」をクリックし、「次へ」をクリックします。
4. 「トランスコードオプション」ウィンドウが表示され、プロファイルから出力フォーマットが設定できます。 必要なものを選択し、次へをクリックしてください(デフォルトの H.264 ビデオと MP3 オーディオは、ビデオ

ありがたいことにPlayStation 4には、コンソールから直接PS4のゲームプレイ映像を録画して共有できる内蔵DVR(デジタルビデオレコーダー)が付属しています。 ここでは、キャプチャカードを使わずにPS4にゲームプレイを録画する方法を紹介します。
1. まず、標準および簡単なスクリーンショットから共有ボタンコントロールタイプを選択する必要があります。 一般に、スクリーンショットをキャプチャするだけでなく、ゲームプレイのレコーディングをより簡単に実行するチャンスを与えることができるので、後者の方が好ましい。 2種類の共有ボタンコントロールの中から選択するには、共有ボタンを押して共有のメニューを表示し、その後、オプション>共有設定>共有ボタンコントロールタイプをクリックして、表示されている共有ボタン制御タイプの中から,より適切なものを選択します。
2. PS4がゲームプレイを録画する時間を設定することもできます。 共有設定メニューに移動し、ビデオクリップの設定>ビデオクリップの長さをクリックして、必要に応じて最適な録画時間を選択します。
3. これで、ゲームを起動し、DualShock4コントローラの[Share]ボタンをダブルタップすることで録画を開始できます。 左上に小さい通知がポップアップして、録画がすでに開始されていることがわかります。 ビデオを保存したい場合は、共有メニューに行き、正方形のボタンを押して保存します。
しかし、この内蔵のPS4ゲームの録画方法にはいくつかの制限があります。 これは、720pで最大30分のフレームレートで15分までのゲームプレイビデオを録画することのみを可能にします。 ゲームにログインして初めてアクセスできるようになります。つまり、ホーム画面を録画できません。 だから、まだ多くの人々がPlayStation 4のゲームプレイを録画する方法を模索している。なぜなら、15分を超えて録画したり、より良い品質を得たり、より多くのコンテンツを含めることができるからだ。 効率的なPS4ゲームレコーダーを使ってPS4のゲームプレイをコンピュータに録画するには、方法2に進むだけです。
PS4のゲームプレイビデオを録画するには、HDMIケーブルとキャプチャカードを使用してゲームをコンピュータ画面に投影することをお勧めします。 その後、画面録画/録音 プロ のようなPS4のスクリーンレコーダーを使ってPS4の録画作業を完了することができます。 あなたは好きなだけ録画し、自分の声や解説を追加することもできます。 さらに、録画したビデオをMP4、MKV、WMV、AVIなどのさまざまな形式で保存することができます。PS4のゲームプレイをキャプチャした後、YouTubeに直接アップロードして世界中に共有できます。 コンピュータにインストールされているプログラムを取得し、簡単にPS4のゲームプレイを録画するために以下の手順に従ってください。

幸いにも、RobloxにはRobloxを簡単に録画できる内蔵レコーダーがあります。 Robloxレコーダーを使用するには、以下のヒントを試してください。
Step1 ゲーム内ビデオ録画を開始する
ゲームに入り、左上隅の メニュー ボタンをクリックします。 次に、ゲームメニューの 録画 タブに移動します。 ビデオ録画 ボタンをクリックすると、メニューが閉じ、プログラムが画面の録画を開始します。
Step2 録画を終了する
完了したら、 録画 アイコンをクリックして録画を停止すると、録画されたビデオはハードディスクに保存されます。 キャプチャされたRobloxのゲームビデオを表示するには、 マイビデオ フォルダに移動します。
Step3
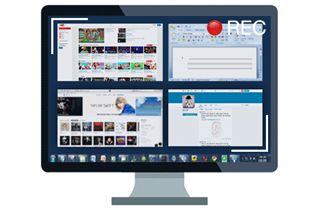
画面録画/録音 プロ は、オンラインからのビデオを録画したり、ライブミーティングをキャプチャしたり、ビデオチャットなどが遅滞なく保存できる最高のラグスクリーンレコーダーとして推奨されています。 このスクリーンレコーダーでは、ビデオとオーディオを同時に録画することができます。 効率的なレコーディングのために、さまざまなキャプチャモードが用意されており、インターフェイスが使いやすいため、学習曲線はありません。 録画中は、内蔵のエディタ機能を使用してテキスト、吹き出し、ラインなどを追加してビデオにリアルタイムで注釈を付けることができます。 さらに、このプログラムを使用すると、離れたときにコンピュータ画面をキャプチャできるように、先に録画タスクをスケジュールすることができます。 WMV、AVI、MOV、FLV、MP4などのさまざまな出力形式がサポートされているので、好きな場所で録画を再生して共有することができます。 完了したら、ビデオをYouTubeに共有したり、ワンクリックでFTPにアップロードしたりできます。
このプログラムを使用するには、以下の詳細なガイドラインをご確認ください。
Step1 プログラムのダウンロードとインストール
コンピュータの必要に応じて、画面録画/録音 プロ プログラムを下のリンクからダウンロードして、最初の手順を開始できます。 その後、ウィザードを使用してインストールします。 無料ダウンロード for Windows&Mac
Step2 オプションを設定する
ダウンロードしてインストールしたら、複数のパネルから選択できるプログラムのインターフェイスを開きます。 ここで録画を開始する前に、「オーディオ入力」ドロップダウンメニューから録画するオーディオを選択します。 コメントを付けて画面を録画したい場合は、マイクの音声を録画するようにしてください。進行中の音楽だけを録画する場合は、録画するシステムサウンドを選択してください。

画面録画/録音 プロ を使用するよりも、World of Tanksを録画する方が簡単です。このツールは使いやすく、使いやすいです。 スクリーンレコーダーフリーのWebサイトからソフトウェアをダウンロードしてインストールし、録画を開始するだけです。 このツールは、コンピュータからのサウンドでフルスクリーンを録画することもできます。 World of Tanksのビデオをプロフェッショナルにしたい場合、あなたに必要なすべての機能を提供します。 幸運なことに、便利な組み込みの編集機能が多数用意されているため、さまざまなツールで録画にリアルタイムで注釈を付けることができます。 ウェブカメラをビデオに組み込んで、より良いイラストを表示することもできます。 このプログラムを使用してゲームプレイビデオをキャプチャする簡単な手順を以下に示します。
1. コンピュータにプログラムをダウンロードしてインストールします。 お使いのオペレーティングシステムに応じて適切なバージョンを入手してください。 無料ダウンロード for Windows&Mac 2. 「オーディオ入力」タブを開き、録画するオーディオを選択します。 その後、「録画」ドロップダウンメニューを開いて、コンピュータの領域または画面全体の録画サイズを選択します。 これらは両方ともツールの左上にあります。

あなたは同じ状況に直面しており、優れたマウス移動レコーダーを探していますか? 私たちの経験に基づいてマウスのアクションをキャプチャするためのベスト2のスクリーンレコーダーがあります。 簡単なレビューを見て、自分に最も適した選択をしてください。
画面録画/録音 プロ は、マウスの活動のキャプチャを可能にし、それを再生する最高のワンクリックレコーダーの一つです。 直感的なインターフェースに従うことで、数回のクリックですべての録画作業をすばやく完了できます。 ここでは、マウスのアクションを録画する方法を見ていきます。 このスクリーンキャプチャソリューションのWindowsとMacの両方のバージョンが用意されています。 まず、適切なバージョンをダウンロードしてコンピュータにインストールすることができます。 カーソルホットスポットを録画して実際にマウスクリックを強調表示する必要がある場合は、プログラムを実行して設定メニューからアクセスできます。 そこから、オプション>録画>マウススタイルの設定をクリックして、マウスカーソルスタイルを設定します。 ポップアップダイアログボックスを使用して、カーソルのホットスポットのサイズと色を調整することもできます。 また、異なるマウスボタンに異なる色をつけて、どのマウスボタンを押したかを区別することもできます。 左クリックはデフォルトで赤色で表示され、右クリックは青色で表示されます。 あなたの好みに合わせてこれらの色を変更するオプションがあります。
おそらく、設定された領域にマウスの動きを録画することに興味があるかもしれません。 もしそうなら “録画”をクリックしてから、ドロップダウンメニューを使って “マウスの動き”を選んでください。 480×360,640×360,1280×720などのさまざまなサイズのフレームがあります。 だからあなたに適したフレームサイズを選択してください。 録画を開始する準備ができたら、「録画」ボタンを押してください。 録画が終了すると、完成したビデオはデフォルトのフォルダに保存されます。 ビデオをクリックして開くだけで再生できます。
Camtasiaは、スクリーン上で起こっていることをキャプチャして録画するための世界でも最高のスクリーンレコーダーの1つと考えられています。 指定されたエリアまたはフルスクリーンでマウスを記録するために使用することができます。 録画を終えると、ビデオをオンラインホスティングサイトにアップロードし、ソーシャルメディアや他のチャンネルで共有することができます。 しかし、それは$

画面録画/録音 プロ(Mac) などの便利なツールをお持ちの場合、MacBook Proでの録画は非常に簡単です。 これは素晴らしいMac画面録画プログラムで、Mac OS Xでビデオやオーディオを同時に録画することができます。 フルスクリーン、リージョン、またはウェブカメラからのキャプチャのいずれかで、画面のアクティビティを録画できます。 同時に、マイク、システムサウンド、またはその両方のような複数のオーディオソースから録画することができます。 録画が生成された後、ビルトインビデオコンバータを使用してビデオフォーマットをMP4、AVI、MOV、WMV、MKVなどに変更することもできます。 これで、ほとんどどこでも録画を再生できます。 プログラムをダウンロードし、以下の手順に従ってMacBook Proにビデオを録画してください。 (Windows版もあります) 1. コンピュータにプログラムをインストールして起動します。 次に、録画を開始する前に「オプション」をクリックして、ホットキーやマウスカーソルの設定などの設定を行います。
2. 次に、「オーディオ入力」をクリックして、目的のオーディオソースを選択します。 システム音、マイク、システム音、マイクの4つのオプションが用意されています。
3. 録画モードを選択します。 これを行うには、「録画」をクリックして、リージョン、フルスクリーンまたはWebカメラから選択します。
4. すべての設定が完了したら、「録画」を押してMacBook Proで録画を開始します。 録画が終了したら、コントロールバーの[停止]をクリックして終了します。 録画されたビデオはメインインターフェイスのリストに表示され、自由に再生、名前変更、または変換できます。
ヒント:
リージョンモードでカメラアイコンをクリックすると、ウェブカムビデオを録画に挿入して、ピクチャインピクチャー効果を得ることができます。 また、録画中にテキスト、矢印、ハイライトなどを追加してビデオに注釈を付けるなど、インスタント編集を行うこともできます。 言及する価値があるもう一つの特徴は、このMac画面録画がタスクスケジューラーを提供し、録画の開始時間と時間をあらかじめ設定しておいても、Macの画面を録画できることです。

Windows 7/8/10で画面を録画するには、最初の選択肢として 画面録画/録音 プロ をお勧めします。 これは、Windows 7/8/10の高性能スクリーンレコーダーで、オーディオを同時に高品質でキャプチャすることができます。 フルスクリーンで録画したり、選択したパートだけをキャプチャしたり、Webカメラからさまざまな録画モードで録画することができます。 同時に、複数のオーディオソース、システムサウンド、マイク、またはその両方が利用可能です。 録画が進行している間は、内蔵エディタを使用して線、テキスト、長方形、ハイライトなどを自由に追加して、録画に即座に注釈を付けることができます。 スクリーンキャストは、MP4、WMV、AVI、MOV、3GPなど、いくつかの形式で保存することができます。
録画後、提供されたビデオアップローダーを使用して、ビデオをYouTubeまたはFTPサーバーにアップロードできます。 さらに、スクリーンショットを作成して録画をスケジュールできるツールもいくつか用意されています。 何を録画したいかに関わらず。 ビデオのデモ、ビデオチャットの保存、ゲームプレイのキャプチャ、オンラインストリーミングの録画など、スクリーングラバープロはWindows 8用の最高のスクリーンレコーダーとみなされています。Windows 7/8/10とは別に、Mac版も利用可能です。 以下のボタンをクリックすると、プログラムをダウンロードして簡単にWindows 7/8/10の画面をキャプチャできます。 ダウンロードしてコンピュータにインストールして起動してください。 次に直感的なインターフェイスが表示されます。 Windows 8にデスクトップを録画するには、以下の簡単な手順を実行します。
1. まず、録画の設定を調整できます。 設定>オプションをクリックすると、出力ビデオフォーマット、出力ディレクトリ、フレームレート、マウスカーソルスタイルなどを設定できます。次に、オーディオ入力をクリックして、システム、マイク、または両方から希望するオーディオ入力ソースを選択します。 一方、「開始」のドロップダウンメニューから録画モードを選択します。
2. 設定がOKになったら、コンピュータのデスクトップを録画する準備が整いました。 Startをクリックするだけで、数秒でWindows 8の画面録画が開始されます。 あなたは、録画領域で何でもできるだけです。 必要に応じて、録画中に注釈を追加したり、ウェブカムを挿入してピクチャインピクチャ効果を得ることもできます。
Androidは、ゲーム、音楽、動画などさまざまなエンターテイメントオプションを提供します。これらすべてのオプションの中でも、ほとんどの千年紀の人々は、自分の携帯電話で映画を見る時間を費やすことが好きです。しかし、ほとんどのAndroid搭載端末では、内蔵のビデオプレーヤーが傷ついているわけではないので、あなたに素晴らしい映画視聴体験を提供するアプリをダウンロードする必要があります。あなたがプレイストアからビデオプレーヤーアプリをダウンロードする必要がある理由は、デフォルトのビデオアプリがHDまたはMKV形式の動画をうまく再生しないためです。アンドロイドのためにそこに何百ものビデオプレーヤーアプリがあり、あなたは選択のために甘やかされるでしょう。これは、Androidのベスト10のビデオプレーヤーアプリを紹介する理由です。
MX プレーヤー は、他のプレイヤーに比べてダウンロード数が最も多いAndroid用の動画プレーヤーアプリ中で最も人気のある1つです。 MXプレーヤーは、これまで多くのビデオフォーマットをサポートしてきた1つのアプリケーションであり、ハードウェアのデコード、字幕のサポート、子供のロック、ほとんどのコーデックのサポートを導入することで、他のプレーヤーのベンチマークを設定しています。また、プラグインを追加して、この美しいAndroid用動画プレーヤーの機能を強化することもできます。
主な特徴
• ビデオとオーディオの両方のフォーマットを再生できるオールインワンプレーヤー
• 必要なオブジェクトをズームインできる簡単なズーム機能
• すべてのタイプのオーディオおよびビデオコーデックをサポート
• 画面の横をスクロールして音量を調節する
Mobo プレーヤーは、長年にわたって使用されていて、多くのビデオフォーマットをサポートする別のビデオプレーヤーです。 ソフトウェアデコードの助けを借りて、Mobo プレーヤーは携帯電話が通常サポートしていないビデオフォーマットも再生します。 他のほとんどのビデオプレーヤーと同様に、Mobo プレーヤーは複数のオーディオトラックとサブタイトルもサポートしています。 また、インターネットからストリーミングメディアをサポートし、ファイルに簡単にアクセスできるようにカバーフロービューですべてのオーディオおよびビデオファイルを管理するメディアライブラリ管理システムを備えています。
主な特徴
• さまざまなビデオフォーマットをサポート
• ソフトウェアデコードを有効にする
• 複数のオーディオトラックとサブタイトルをサポート
• カバーフロービューのメディアライブラリ
• メディアストリーミングをサポート
VLC メディアプレーヤーは、デスクトップ、モバイル、タブレットを持つ人々と急速に親しまれています。 他のプレイヤーとビデオを再生できない場合、VLCメディアプレイヤーは間違いなくそのビデオファイルを再生するので、心配する必要はありません。 ビデオのURLを入力してビデオをストリーミングしたり、DVD ISOなどのあいまいなビデオフォーマットを再生できます。 ほとんどのコーデックは内蔵されているため、ビデオファイルを再生するために追加のコーデックをダウンロードする必要はありません。 それは自由にダウンロードすることもできます。
主な特徴
• すべての種類のビデオフォーマットを再生する
• 内蔵ビデオコーデック
• 字幕のサポート
• フルメディアサポート
• マルチトラックオーディオサポート
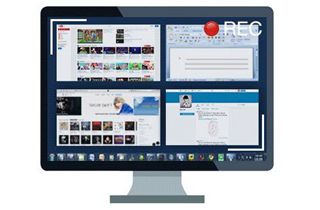
画面録画/録音 プロ は、コンピュータから簡単にビデオを録画するのに役立つ、市場で最高のビデオスクリーンキャプチャソフトウェアの1つです。 ビデオとオーディオの両方を最高品質で録画します。 フルスクリーンモードを選択してコンピュータ画面のアクティビティ全体をキャプチャすることができます。また、コンピュータ画面の特定の地域からのアクティビティを録画する場合は、 適切なモードです。 録画は、WMV、FLV、AVI、MP4などの多くの一般的な形式で保存することができます。さらに、録画を開始する必要がある時間を設定し、 プロセスを続行する必要があります。 このようにして、あなたはオフィスから座っても、家のコンピュータ画面からビデオを録画することができます。
ゲームプレイを録画したい場合、Frapsはラグなく高品質のレコーディングでゲームプレイを正確に録画できる最高のゲームキャプチャソフトウェアです。 ゲームのレコーディングを次のレベルに引き上げるために、すべての新しいバージョンで導入された新機能が絶えず進化しています。 Frapsビデオ画面キャプチャソフトウェアは使いやすく、ボタンを1回クリックするだけで簡単に開始できます。 ゲームを開始すると、Frapを使用してゲーム録画を開始することができます。ゲームを終了すると、Frapsの高品質ビデオ出力を見ることができます。 Frapsの主な欠点の1つは、録画設定に多くのオプションや設定がないことです。
このソーシャルメディアの時代には、毎日YouTubeやその他のウェブサイトに何千もの動画を投稿している人が見えます。 しかし、これらのビデオをキャプチャしてテキストや画像などを追加して、すばらしいビデオにするためにどのようなソフトウェアを使用したか疑問に思ったことはありませんか? Ezvidが最も人気のある無料のビデオキャプチャソフトウェアの1つになった理由は、スクリーンレコーディング機能とビデオ編集機能の両方が満載されているためです。このアプリケーションを使用して、お気に入りのビデオを作成し、 YouTubeの友だち。 Ezvidはかなり使いやすく、いったんビデオを録画すると、豪華なタイトルに変更したり、ビデオについて簡単な説明を追加したり、必要な音楽をビデオに追加することもできます。

Chromebookのビデオキャプチャに関しては、Screencastify(Chrome拡張機能)最良のオプションです。Chromebook用のスクリーンレコーダーで、いろんなアクティビティを画面に録画できます。 録画ボタンを押すだけで録画が始まります。 このクロムブックのスクリーンキャプチャプログラムの助けを借りて、簡単にハウツーガイドを作成したり、プレゼンテーションを録画したり、ゲームを録画して友達と共有したりすることができます。 無料版も有料版も提供されています。 どのように動作するか見てみましょう。
まず、ChromeウェブストアからScreencastifyをダウンロードしてインストールします。 拡張機能をインストールすると、画面の上部に小さなフィルムストリップアイコンが表示され、それをクリックして、Screencastifyを起動します。
タブの内容だけを録画するか、デスクトップ全体を録画するかを選択できます。 タブモードを選択すると、ブックマークとツールバーがタスクバーとともに非表示になります。 オーディオを録音するかどうかを選択できます。 また、必要に応じてフレームレートと解像度の設定もできます。
すべての設定が完了したら、「録画開始」ボタンをクリックして録画処理を開始します。 スクリーンキャストが完了したら、[録画を停止]をクリックすると、新しいタブに新しいスクリーンキャストが表示され、タイトルを編集したり、説明を追加したり、Chromebookにダウンロードしたりすることができます。 必要に応じて、新しいスクリーンキャストをGoogleドライブまたはYouTubeにアップロードできます。
無料版では、最大10分間のビデオが録画でき、ビデオにScreencastifyの透かしが埋め込まれます。 任意の長さのビデオを録画して透かしを消すには、有料版にアップグレードして、Screencastifyの全機能をお楽しみください。
Vieweditを使用すると、マウスを1回クリックするだけでディスプレイをキャプチャできます。 また、誰がビデオを見ているのかを確認したり、無料で利用することもできます。 このツールを使えば、ビデオを通じてより現代的な方法で通信することができ、したがって通信の古い障壁を省くことができます。このツールは、通知機能と提案されている共有オプションとともに、マウスをワンクリックするだけで画面録画を行うことができるだけでなく、誰とでも簡単にコミュニケーションをとることができます。
Nimbusも最近Chromeウェブストアに追加されたばかりのChromebookの画面キャプチャ拡張ですが、Chromebookユーザーの間で大きな人気を得ています。 多くの人がダウンロードされている理由は、シンプルさ、使いやすさ、柔軟性にあります。 Nimbus Chromebookスクリーンレコーダーを使えば、スクリーンショットをキャプチャしたり、ビデオやオーディオなど、あらゆるものを画面上でキャプチャすることができます。 画面全体をキャプチャすることも、画面の一部だけをキャプチャすることも、キャプチャされたスクリーンショットやビデオを編集して変更することもできます。 無料版では、Nimbusクラウドストレージに100 MBの制限があります。 Nimbusを使ってビデオをキャプチャする方法を次に示します。
最初に、ChromeウェブストアからNimbus拡張機能をダウンロードする必要があります。
次に、手続きを開始するには、Nimbus拡張を選択します。 現在のタブまたはデスクトップ全体を録画するオプションがあり、適宜選択できます。また、録画処理が実際に開始される前に、カウントダウンタイマーを設定して、フレームレート、解像度、コーデックなどの設定を行うことができます。
すべての設定が完了したら、「ビデオ録画」をクリックして録画処理を開始し、スクリーンキャストが完了したら「録画を停止」ボタンをクリックすると、新しいタブにHTML5ビデオ形式で新しいスクリーンキャストが表示されます。

画面録画/録音 プロ は、オーディオを備えた最も人気のあるスクリーンレコーダーの1つで、ボタンを1回クリックするだけで高品質のビデオをオーディオで録画するのに役立ちます。 コンピュータシステムのサウンドとマイクの音声を使って画面を録画できます。 必要な場合にのみオーディオをキャプチャすることもできます。 また、さまざまな録画モード、複数の出力形式などの多くのビデオ録画オプションを提供します。録画中に、テキスト、ハイライト、矢印などを追加してリアルタイムでビデオに注釈を付けることができます。 この画面と録音プログラムのもう1つの面白い点は、いつでも録画をスケジュールし、設定した時刻にコンピュータ画面を自動的に録画できることです。 Step1 必要な設定を調整する
このツールがインストールされると、それを実行すると、以下のような直観的なインターフェイスが表示されます。 [設定]のメニューの[オプション]で、レコーダーの設定を必要に応じて調整します。 (フレームレート、ホットキー、希望するビデオフォーマットなどをカスタマイズすることができます)一方、オーディオ入力ボタンを押してから、必要なオーディオソースを選択し、録音ドロップダウンメニューをクリックして、必要なモードを選択します。 (全画面を録画するか、デスクトップ上の特定のセクションを強調表示することができます)
Step2 オーディオで録画を開始する
録画セクションですべての録画アクティビティを実行し、[開始]をクリックして録画を開始します。 録画中は、コントロールバーに表示されている編集オプションを使用して画面をマークできます(コントロールがアクティブでない場合は、Ctrl + Alt + Eを押してアクティブにできます)。
ビデオゲーム業界で最近最も大ヒットの1つは、世界中の何百万人ものプレイヤーの心臓部を持つOverwatchゲームです。 今私は、人々がすでにゲームプレイに関わっており、インターネット上で競争し始めていることを知りたいと思います。
Overwatchゲームで保存されたハイライトは、
Documents\Overwatch\Reelsにある “highlights.bin”ファイルに保存されます。新しいアップデートがあると、これらのハイライトは自動的に削除されます。
ハイライトを保存して、いつでも確認できるためにOverwatchを録画する方法を見つける必要が生じました。 これを達成する最も効果的な方法の1つは、ディスプレイに表示されているモニタを記録し、表示する価値のあるものをすべてキャプチャすることです。 この記事では、重要なハイライトを記録するために使用できるトップ5のスクリーンレコーダーを作成し、それぞれのOverwatchのハイライトを保存する方法について説明しました。
Frapsは、コンピュータのデスクトップを簡単にキャプチャするのに役立つWindowsアプリケーションです。 コンピュータのデスクトップにすべてのアクティビティを録画することもできます。 ゲーム愛好家は、ゲームプレイのアクションを録画して、友人や家族と共有するために使用します。 今のところ、Frapsレコーディングは、OpenGLとDirectXグラフィックス技術を使用するゲームのみをサポートしています。 Frapsのレコードデスクトップアプリケーションは、プレゼンテーションを作成したり、製品のプレゼンテーションを作成するためのビデオを録画したり、インストラクションビデオやユーザーガイドを作成するために、スクリーンをキャプチャするために多くのユーザーに広く使用されています。 Frapsによってキャプチャされたビデオは、優れた明瞭さを持ち、高解像度ビデオとして提供されます。 ここでは、Frapsの主な機能と、Frapsでデスクトップを録画する方法を示します。

スチームビデオ録画の場合、画面録画/録音 プロ はあなたが選択できる最良の選択の1つであると考えています。 高品質な録画機能を提供するだけでなく、さまざまな機能を追加することもできます。 オーディオの場合は、ゲームのサウンドを録音することも、マイクに接続することもできます。 必要に応じて、両方で同時に行うこともできますので、バックグラウンドで再生されているゲームオーディオの解説を作成することもできます。 さらに、録画中にテキスト、矢印、線などを含む録画中に注釈を追加することもできます。
まず、お使いのコンピュータのオペレーティングシステムに応じて、適切なバージョンのスチームスクリーンレコーダーをダウンロードできます。 インストールが終了すると、[オプション]タブを開いて、スケジュールされたビデオの録画設定を調整することができます。
その後、スチームで録画したいゲームを開きます。適切なオーディオ設定が選択されたら、スクリーンレコーダータブに戻って「エリア」を押して、録画したい画面のセクションに十字をドラッグするとすぐに録画が開始されます。
ゲームをプレイし、おそらくマイクに向かって話した後、「停止」をクリックして録画を終了すると、ファイルは設定で選択されている出力フォルダに保存されます。
注:ゲームの特定の部分で録画が自動的に開始する場合は、タスクスケジューラを使用することもできます。 時間、録画範囲、時間を入力する限り、コンピュータの前にいなくてもプリセット設定で自動的に録画されます。
スチームビデオレコーディングのもう一つの素晴らしいツールはBandicamです。これは、ゲームやスクリーンをあらゆる目的のために記録しようとする人にとっては、よく知られた解決策です。他のオプションと比較して、ファイルは比較的小さいサイズに圧縮されています。また、4K Ultra HD録画も関連する機能として有効になり、録画できる時間は長くなります。 動画を録画したら、YouTubeに直接アップロードして、スチームのニーズに満たすことができます。
前述したように、これは一般的なオプションであり、業界ではよく知られていますが、議論する必要があるいくつかのマイナス要因があります。 ほとんどのコンポーネントでは、リソースを大量に消費するプログラムで、コンピュータでノイズが発生する可能性があります。ただし、録画後、最終製品のウォーターマークを処理する必要があります。

1. 公式サイトからOpen Broadcasterソフトウェアをダウンロードし、ダウンロードした後にインストールします。 ご使用のオペレーティングシステムに応じて適切なバージョンを入手してください。
2. [設定]タブをクリックし、[エンコード設定]を選択して設定を構成します。
3.低いビットレートの場合は、出力ビデオの最大ビットレートを750に設定し、出力オーディオを128ビットレートに設定します。高品質の設定は、同じ設定タブから変更できます。
4.オーディオとビデオの設定を行った後、ブロードキャスト設定ウィンドウに移動して、PC上の出力フォルダを選択します。また、ショートカットとしていくつかのホットキーを設定することもできます。
5.シーンボックスのプロパティから右クリックし、シーンボックスのプロパティからシーン追加ボタンを選択し、後で保存する名前を入力します。
6.名前を選択した後、ソースボックスにカーソルを再度ドラッグし、今度は右クリックして[追加]ボタンを選択します。そこから、[Game Capture]タブに移動し、[OK]をクリックしてウィンドウを開きます。
7.ゲームプレイの録画を開始する前に、選択したゲームが必要なものかどうか再度確認します。確認するUIのプレビューストリームボタンを選択します。確認後、[プレビューストリーム] タブを閉じます。
8.その後、[録画開始]アイコンをクリックすると、ポップアップウィンドウが表示されるとすぐに録画が開始されます。
9.ゲームプレイの録画を終了するには、「録画を停止する」ボタンをクリックして、完全に録画されたゲームプレイを目的のフォルダに保存します。
10.出力ビデオから何かを編集、追加、または置き換えることができます。
OBSがあなたやあなたのPCのために働かないならば、これは同等に有能なOBSの代替案です。 AceThinker 画面録画/録音 プロ は、オープンブロードキャストソフトウェアよりも使いやすく、軽く、私たちのほとんどが必要でない迷惑な設定なしであります。 システム、マイク、またはその両方からのオーディオを使用して、フルスクリーン、リージョン、ウェブカメラなどでビデオを録画することができます。 優れたスクリーンキャストのために高品質のビデオ出力が保証されています。MP4、AVI、WMV、MOV、FLVなどのさまざまなフォーマットで録画し、いつでもどこでも再生して共有することができます。豊富な機能を備えていますが、消費者は限られた機能を制御でき、ほとんどの設定はデフォルトです。
これで、ゲーム、デスクトップ、ビデオなどを余暇に録画するために、Open Broadcaster Softwareに代わる正しいバージョンを手に入れることができます。 それをインストールするにはウィザードに従ってください。次に、それを録画する方法のステップバイステップの方法を見てください。
高品質のビデオ出力により、より良いスクリーン録画が可能になります。 MP4、AVI、WMV、MOV、FLVなどのさまざまなフォーマットを録画し、いつでもどこでも再生して共有することができます。 豊富な機能を備えていますが、消費者は限られた機能を制御でき、ほとんどの設定はデフォルトです。
今すぐあなたは自由な時間にゲーム、デスクトップ、ビデオなどを録画するOpen Broadcasterソフトウェアの正しいバージョンを手に入れることができます。 ウィザードに従ってウィザードを実行してインストールし、ロギングに使用する方法については、以下のステップバイステップの方法を参照してください。
録画を開始する前に、設定>オプションをクリックして、出力ビデオフォーマット、保存先フォルダ、録画ホットキー、マウスカーソルスタイルなどの重要な出力設定を構成できます。
その後、「オーディオ入力」をクリックして、必要に応じてオーディオソースを選択します。 システム、マイク、またはその両方からオーディオを追加できます。 オーディオトラックは遅れなく同時に同期されます。
あなたがキャプチャする必要があるゲームをプレイする時間です。 スクリーンキャストの作成を開始するには、スクリーンレコーダーに戻り、録画モードをフルスクリーンまたはそのエリアから選択します。

画面録画/録音 プロ は、Windows / MacでWebカメラを記録できる素晴らしいWebカメラレコーダーです。実際、専用のウェブカム録画ツールではなく、統合されたスクリーン録画プログラムです。これにより、AVI、MP4、FLV、MKVなどの一般的な形式のビデオとしてあらゆるスクリーン操作(ウェブカムを含む)をキャプチャできます。さらに、マイク、システムまたは両方のサウンドを同時に録音ることもできます。録画処理中は、内蔵エディタを使用してビデオをリアルタイムで修正して豊かにすることができます。例えば、ゲームプレイやフェイスカムを記録するために、ウェブカムとスクリーンを同時に録画したい場合は、このレコーダーを使ってタスクを完了することもできます。録画するときは、Webカメラを画面に挿入して画面を録画できます。
まず、お使いのコンピュータのオペレーティングシステムに基づいて適切なバージョンをダウンロードしてインストールし、Webカメラのスクリーンレコーダーを実行すると、次の画面が表示されます。 赤い記録ボタンをクリックするだけで、録画モードがWebカメラとして選択され、Webカメラからの録画が開始されます。 録画が完了したら、「停止」をクリックして録画を完了すると、指定したフォルダにビデオが保存されます。
これは無料のインターネットベースのサービスで、Webカメラビデオなど、コンピュータの画面に何が起こったのかを記録することができます。 オンラインのスクリーンレコーダーであるため、コンピューターにダウンロードしてインストールする必要はありません。 ただし、初めて使用する場合は、ランチャーを最初にインストールする必要があります。 ウェブカメラのビデオ録画に加えて、この無料のオンラインスクリーンレコーダーは、さまざまなオーディオ入力画面を録画したり、MP4、AVI、WMV、FLVなどのさまざまな形式で録画を保存することもできます。 Webカメラから簡単に録画されたビデオに加えて、Webカメラを使用してピクチャインピクチャエフェクト用の画面を録画することもできます。
デビュービデオキャプチャは、ウェブカメラからビデオをキャプチャするだけでなく、コンピュータ画面、VHSテープやオンラインストリーミングビデオなどの外部デバイスからビデオをキャプチャできる無料のウェブカメラビデオ録画ソフトウェアです。 AVI、WMV、FLV、MP4、MPGなどのさまざまな形式でビデオを録画できます。 ウェブカメラからビデオを録画するときは、色を調整したり、フィルタを適用したり、ビデオフレームを設定したり、テキストを追加してビデオを即座に磨くことができます。 ビデオを録画した後、Express

これらの欠点のため、多くの人々がスクリーンショットやスクリーンキャストを作成するためにSnagitの代替案を探しています。 幸運なことに、市場にはSnagitの代用として使用できるいくつかのプログラムがあります。 これらのSnagitの代替案のいくつかを以下で説明します。
Snagitには、Snagitが提供するほとんどすべての機能を提供するさまざまな支払い方法があります。 Snagitよりも優れたアプリケーションを探しているなら、画面録画/録音 プロ をチェックする必要があります。 これは、コンピュータ画面のアクティビティをキャプチャするように設計されたプログラムです。 それはビデオのスクリーンショットを取って、進行中の画面の活動を記録することができます。 それだけでなく、すべての要件を満たす画像や動画を作成するためのさまざまな編集ツールも用意されています。画面録画/録音 プロが提供するハイライトの一部は次のとおりです。
画面録画/録音 プロを使用すると、コンピュータ画面に何が起こっているのかを記録することができます。 ハイエンドのツールと幅広い機能を使用して、すべての要件を満たすように画面を記録できます。 このソフトウェアはまた、マイクを使用して入力できる音声で画面のアクティビティを同時に記録する機能を提供します。さらに、イメージエフェクトをマージしたい場合に備えて、ウェブカメラビデオを挿入することもできます。
時には、厳しいスケジュールに従って、画面に何かをを記録する必要があります。画面録画/録音 プロは、あなたが提供するスケジュールに基づいて画面の活動を自動的に記録する計画を立てることができるので、この場合非常に便利です。

念のため、Windows 10オペレーティングシステムに直接組み込まれている画面キャプチャ機能はゲームバーとして広く知られています。したがって、この内蔵のスクリーンキャスト•ソリューションはすばらしい機能だが、Windows 10には非常に便利な機能があるにもかかわらず、それを可能にするためには特定のハードウェアが必要であり、必ずしもすべてのユーザーに適しているとは限らないです。
Windows 10の新しいビデオ録画ツールは、デフォルトで提供されるXboxアプリの一部です。
使い方:
1. 録画したいアプリを用意して開きます。
2. キーボードショートカット「Windows + G」を押して、「ゲームバー」パネルを開きます。
3. チェックボックスに「はい、これはゲームです」をチェックして進むことができます。 これは、ゲームや別の種類のアプリを録画しているかどうかのプロセスです。
4. 大きな赤い録画ボタンをクリックするか、キーボードショートカットWin + Alt + Rを使用して録画を開始できます。
5. 録画を終えたら、プログラムウィンドウの右上にある赤い録画バーを押します。 見つけられない場合は、単にWin + Gキーを押してゲームバーを戻します。 ビデオは、キャプチャと呼ばれるサブフォルダ内のビデオフォルダの下に保存されたMP4ファイルとして保存されます。 ビデオをトリミングまたは共有したい場合は、XboxアプリのゲームDVRメニューに行き、共有して編集するアイコンを見つけることができます。
注: ゲームプレイの録画以外にも、Xbox録画ツールはスクリーンショットを撮ることができます。 ゲームバーのカメラアイコンをクリックするか、Win + Alt + PrtScrnを押してください。
Aiseesoft

OBS studioは、ストリーミングやキャプチャゲームに使用される完璧な無料スクリーンレコーダーで、高品質のレコードを作成するための機能を備えています。
あなたが強力なゲーマーなら、キャプチャに最適なソフトウェアはOBS Studioです。 また、使用するのも簡単です。 非常にポピュラーなFRAPS(許可キー(ライセンス)を購入し、アウトカムフッテージにウォーターマークを使用することを除いて30秒間しか録画できない)とは異なり、このアプリはフリーウェアです。 これは完全にオープンソースのプログラムであり、制限はありません。
このスクリーンレコーダーは、録画とストリーミングの高い定義を可能にします。作成の量や長さに制限はありません。 YouTubeのゲームやツイッチにライブストリーミングを行い、プロジェクトを保存して後で取得したり、FLV形式で映画を暗号化してローカルに保存することができます。
OBS Studioのグラフィックスメモリカードから直接録画できるため,フルスクリーンで動作するゲームを(ホットキーでの録画はカスタマイズ可能な画面録画のみ)キャプチャすることができます。このアプリケーションは同様に、機能強化のためにマルチコアCPUの広範なアプリケーションを作成することができ、60FPS以上の録画を継続することもできます。
好みに合わせて設定するのはちょっと遅くなるかもしれませんが、OBSスタジオにとどまらず、最も堅牢なスクリーンレコーダーのゲーマーが使うべきものです。
これは、ウェブカメラを介したゲーム録画やフィルム/映像のキャプチャに最適な非常に多くの機能でいっぱいの別のスクリーンレコーダーです。
ウェブカメラやデスクトップからの直接録画に最適なのは、OBS Studioです。 ただし、Flashback Expressは2番目と見なすことができます。 有償ソフトウェアのフリーウェアであることに関わらず、FlashBack Expressを使用しているときには、録画に醜い水の透かしや時間制限がないことに気づかないでしょう。 また、FlashBack Expressは、多くのプレミアム・ソフトウェアに適合するツールと機能を備えています。 これはOBS Studioとは違ってインターフェースが脅かされることが少ないため、以前にスクリーンレコーダーを使用していなかった場合には、これが最良の選択です。
画面全体、選択した領域、ウェブカメラ、またはウィンドウから録画を実行できます。 編集が終わったら、録画が簡単なエディタに表示されます。希望するものをトリミングしてトリミングし、FTPサーバー、YouTube、またはPCにエクスポートすることができます。
それは無料のスクリーンレコーダーのためのすべての合理的な標準進歩です。 しかし、Flashbackの高度なオプションに飛び込むための時間を少しでも取ることができます。また、録画が完全にプロフェッショナルに見えるように注意深く設定された多くの設定を見つけることができます。 自動的にレコーダーは画面に入力されたパスワードを隠すことができます。あなたのばかげた壁紙を平らで不明瞭なデスクトップアイコンに置き換えてください。 また、1秒間に録画されたスパンの数を設定できるゲームモードがあります。
録画の長さには、インストールを選択することを除いて、制限はありません。これは、誤って録画機を稼働させてしまう可能性がある場合に有益です。 繰り返しますが、長時間の録画をチャンク(パート)に分割することもできます。敏感なタッチは、大きくて扱いにくいファイルを作成しないように支援します。