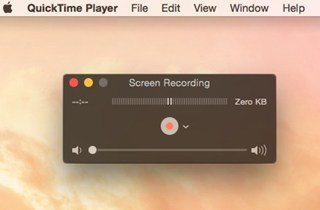
しかし、多くの場合、QuickTimeは最も有用な画面キャプチャツールではなく、QuickTime画面録画 Macで特定されているため、この記事では見る価値のある選択肢も数多く提供され、推奨されています。
① QuickTimeレコーダーとその使用法
もともと、この有名なツールがどのように動作するかを理解することに興味がある場合は、QuickTime Playerを以下に示す簡単な手順に従うことで比較的簡単に使用できます。
Step1 プログラムを起動する
Quicktime Playerプログラムをインストールした後の最初の時点で、メインインターフェイスに到着する場所を直接開くことができます。 最も簡単な方法でプログラムを開くには、インストールされているアプリケーションフォルダのツールのアイコンをタップします。
Step2 録画機能の検索
インターフェイスを開いたら、パネルから[ファイル]メニューオプションを選択して、[新しい画面録画]ボタンをタップして、QuickTimeの録画ウィンドウを表示させることができます。
Step3 最適なオプションを設定する
画面キャプチャ ウィンドウが表示されたら、録画を開始する前に調整できるオプションが多数表示されます。簡単に設定ができるので、録画ボタンを押すだけでマイクで録画したり、矢印を下向きに動かして適切なオーディオを選んだりすることができます。
Step4 画面録画を開始する
その後、最終的に完璧な録画に貢献する最も好ましいオプションを決定したら、録画プロセスを開始するために単に録画ボタンを押すことができます。
Step5 録画を実行して確定する
録画中は、画面に録画したいものに集中することができますが、録画が完了して録画が完了すると、画面上部に録画停止ボタンが表示されます。 直接クリックしてプロセスを確定します。
② Quicktime 録画の問題と解決策
QuickTimeレコーダーは、MacBookを使ってiPadやiPhoneディスプレイ、Mac画面をキャプチャするのが比較的快適です。 しかし、Macコンピュータで使用できるすべてのアプリケーションとは異なり、トラブルシューティングで処理する必要があり、QuickTimeの画面録画の出現に関連した問題が発生することもあります。 最も一般的な問題とその解決方法については、以下のリストを参照してください。
1. QuickTime Playerが予期せず終了する
画面の録画処理中に、QuickTimeが誤って停止し、「QuickTime Playerが予期せず終了しました」というエラーメッセージが表示されることがあります。
解決策: この種の問題は、ハードドライブ上のストレージの問題に大きく関係している可能性があります。そのため、作成するビデオを保存するのに十分なストレージがあるかどうかを調べる必要があります。
2. 「もう一度お試しください」という通知がQuickTimeでポップアップ表示される
別の一般的な問題は、「画面録画を停止する」ボタンをクリックすると、新しいウィンドウで「録画できません。もう一度録画してください」というエラーメッセージが表示されることがあります。
解決策: スクリーンキャプチャや外部オーディオソースを持つビデオの作成中に、通常このタイプのエラーが表示されることが確認されています。この場合、外部オーディオソースが必要ない場合は、 録画にオーディオが必要ない場合は、内蔵マイクを使用するようにオーディオソースの入力を変更する必要があります。
3. QuickTimeはiPhoneまたはiPadデバイスを認識できない
別の新たな問題は、iPhoneまたはiPadデバイスを録画する予定があるにもかかわらず、QuickTimeプログラムがデバイスを識別できないということです。 具体的には、接続されているAppleデバイスがMacコンピュータで認識されないため、QuickTime経由でアクセスできないという問題があります。つまり、Appleデバイスを録画用のカメラとして選択することはできません。
解決策: USB接続の問題があるかもしれないことに注意してください。30ピンからUSBタイプのケーブルが使用されているかどうかを確認する必要があります。アップルのライトニングケーブルを使用して性能と認識を改善することをお勧めします。
4. 終了時にQuickTimeで録画処理が停止する
もう一つの一般的な問題は、録画の終わりにプログレスバーが「録画の終了」に変わると、これは多くの場合完了しないということです。
解決策: ファイナライズが凍結し、QuickTimeでプログラムを閉じることができない場合は、次の方法でこの問題を解決できます。
- Mac端末を起動します。
- 次のコマンドを入力します。top -uその後、Enterを押します。
- QuickTime PlayerのID(PID)というプロセスを見つけます。 この時点でIDをメモしてください。
- put into:sudo kill [PID]をコマンドラインに挿入し、その後Enterキーを押してQuickTimeを終了します。
5. QuickTimeの途中で録画プロセスがフリーズする
上記の問題と似たもう1つの問題は、録画プロセス自体の間に、プロセスがフリーズし、それを継続するオプションがないことが時々起こることです。
解決策: この問題の原因となった問題は、ご使用のMacで利用可能なRAMが少ないために発生する可能性が非常に高いです。 このような場合、残念ながら何もできません。ちょうどMac OSシステムのアップデートがあります。
6. QuickTime操作が完了できない
非常に混乱を招く可能性のあるもう一つの重要な問題は、録画プロセスを開始してストラットをクリックする前に、「操作が完了できない」と表示されることがあります。
解決策: この問題は、大量のユーザーが経験するバグと見なすことができます。その場合、次のことができます。
- iPhoneデバイスまたはiPadを再起動します。
- バックアップを使用してすべてを保存し、その後このデバイスを再起動します
- 現在使用しているiOSデバイスとMacコンピュータをアップデートします。
③ 画面録画/録音 プロ- 高効率の代替ツール
QuickTimeレコーダーで新たに登場するすべての問題にうんざりしている場合は、別のスクリーンレコーダーの代わりに、画面録画/録音 プロ を試してみてください。 このツールには、ビデオとオーディオを同時に録画するオプションや、使いやすく使いやすいインターフェイスの他に、個人的に調整されたキャプチャウィンドウを持つなどの大きな利点があります。
このプログラムの使用に関する共通点がある場合は、以下のガイドラインを参考にして詳細を確認してください。
Step1 プログラムのダウンロードとインストールを実行する
実際の録画プロセスに関連する作業を行う前に、このプログラムを入手してボタンからダウンロードした後にインストールする必要があります。
Step2 パネルからオプションを調整する
設定が完了し、インターフェイスを開いた後で、録画設定を調整することができます。最も重要なのは、オーディオ入力オプションです。 ここでは、すべてのQuickTimeスクリーン録画サウンドオプションを選択肢として利用できます。
Step3 画面のキャプチャを実行する
すべてを自分の好みに合わせて設定したら、録画ボタンを押す前に録画オプションのリストを調べて、録画設定オプションをフルサイズ、部分的なリージョンまたはその他のフィールドの間で選択できます。
Step4 実際の録画プロセスがある
すべての調整が完了したら、[スタート]ボタンを押して録画処理を開始します。ここでリアルタイムの注釈やその他の描画機能を備えた新しいツールバーが表示され、より魅力的でプロフェッショナルなビデオになります。 キャプチャプロセスの最後では、単にStopを押して、プログラムがプロセスを終了するまで待ってください。
④ QuickTimeレコーディングの代替 – Camtasia Studio
Camtasia Studio は、このソリューションを選択した場合に便利なように、録画の利点をすべて共有するため、QuickTimeレコーダーの使い方をより良いツールに変更したい場合に使用できる追加の代替プログラムと考えることができます。 スムーズなレコーディングオプション、オプションの保存と保存だけでなく、このプログラムは楽しいレコーディング体験を提供し、その後も快適な編集体験を提供し、新しい作品をさらに優れた傑作に変身させます。
このツールの可能性についてより詳しく調べるには、ここでガイドを確認してください。
Step1 公式サイトに移動する
このツールでレコーディングを開始する場合は、ウェブサイトに移動して「開始」ボタンを押して、ダウンロードしてインストールする必要のあるランチャーを取得してから、単にプログラムを起動するだけです。
Step2 捕獲を行う
インターフェイスの中に入った後は、カメラの使用率や、ツールのツールバーに適切なオーディオソースを入力する際に、現在のデフォルトオプションを適切なものに変更することを決定します。 RECボタンを押して撮影を開始します。 最後にもう一度押すとプロセスが終了し、ビデオをコンピュータに取り込むことができます。
⑤ QuickTimeレコーダーの代替 – TinyTake
TinyTake は、オリジナルのQuickTimeレコーダーツールを置き換える際に発生する可能性のある録画のニーズをすべて満たすための大きなパートナーになる顕著な選択肢です。このプログラムでは、多くの機能のプロフェッショナルな利点とアクセシビリティを簡単に組み合わせることができます。このプログラムを利用すると,非常にスムーズで楽しめる高速画面録画機能に加え,MP4などの人気のフォーマットで保存しながら高画質で録画できるオプションが提供されます。
Step1 適切な構成を設定する
最初のポイントでは、使用するホットキーやビデオ品質に関するその他の関連設定などについて適切な設定を行うように設定を変更する必要があります。
Step2 録画を開始する
すべてが準備完了して確定されたら、キャプチャボタンを直接押して、プロセスが開始され、レコーディングの準備が整います。
⑥ 結論
ご覧のように、QuickTime画面の録画操作に代わる代替ソリューションは幅広く提供されており、一般的なオリジナルのQuickTimeレコーダーの場合と同様に、多くの問題が常に解決されていなければなりません。そこで、上記のAceThinkerプログラムのような、あらゆるニーズを確実に満たす代替案をお試しください。これはあなたのすべてのニーズを満たし、簡単で使いやすいインターフェースと楽しいプロセスを備えています。




















