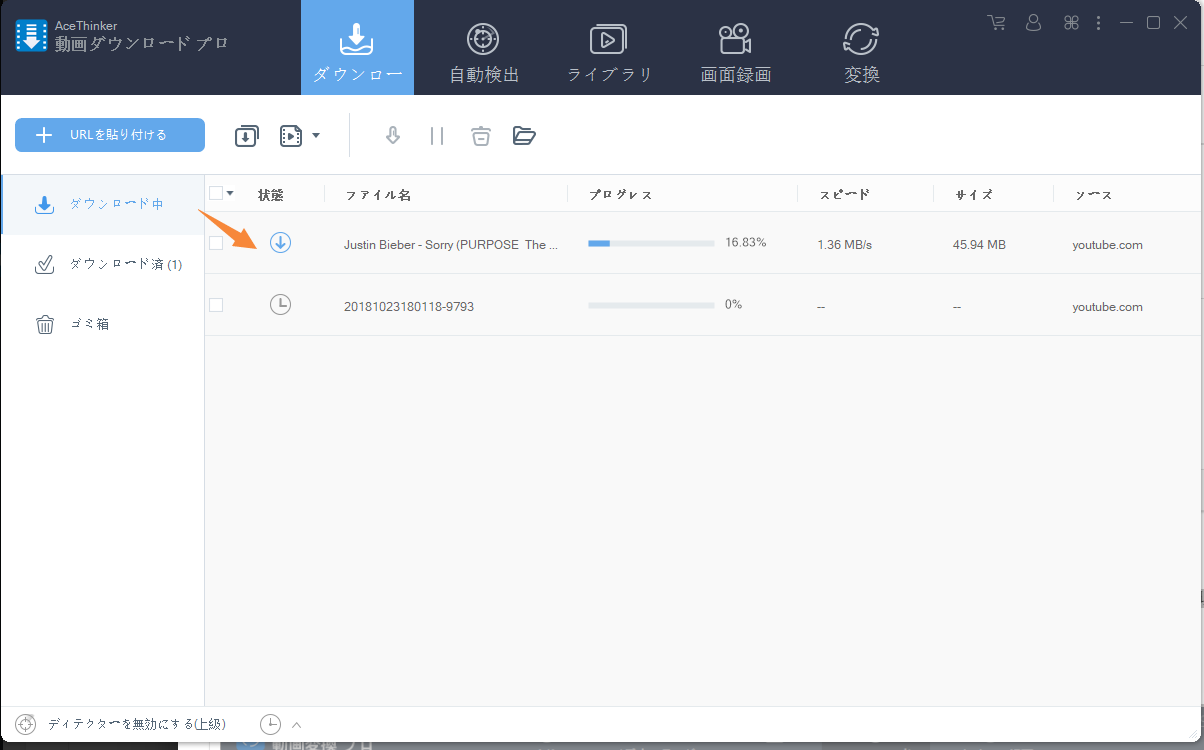製品のインストールや起動
「動画ダウンロード プロ 」の体験版をダウンロードして、インストールを行ってください。
インストールが完了したら、「動画ダウンロード プロ 」は自動的に起動されます。
本製品を既に購入した場合は、ポップアップウィンドウで「登録&ログイン」をクリックして製品登録を行ってください。
詳しい手順は登録ガイドを参照してください。
まだ購入してない場合は、「試用する」をクリックして体験版の使用ができます。
その後、以下の画面が表示されます。製品のメイン画面で全ての主要な機能ボタンが表示され、非常に直感で、使いやすいです。
動画ダウンロード
YouTube、ニコニコ動画、Dailymotion、Vimeo、Facebook、TED、Metacafe、Lynda、Veoh、MyVideo、Break、VEVOなどなど、1000以上の動画共有サイトから動画をダウンロードできます。
動画をダウンロードするには4つの方法があります。
方法1:URLを貼り付けて動画をダウンロードする
ビデオのURLをコピーして、「URLを貼り付ける」をクリックすると、
動画ダウンロードが始まります。
この方法は、YouTube、VEVO、Dailymotionなどの主流のビデオサイト等に適用されます。
全ての方法でダウンロードしている動画は、上図の「ダウンロード中」から確認できます。
ダウンロードされた動画は「ダウンロード済」から確認できます。
方法2:「自動検出」で直感的に動画を再生してダウンロードする
メインインターフェイスの上部の[自動検出]をクリックします。
ビデオURLをコピーして検索欄に貼り付け、キーボードのEnterを押して再生を開始します。
YouTube動画の再生画面上に「Download」ボタンがあり、そのボタンをクリックしてYouTube動画をダウンロードします。
ニコニコ動画、Dailymotionなどのビデオサイトは、再生されている動画が自動的にダウンロードタスクに追加されます。
IE、Chrome、Firefox、Safari、iOS、Androidなど、より多くのカーネルに切り替えることができます。
この方法は、RTMP、HTTP、HTTPSなどのストリーミングメディアプロトコルを採用したビデオに適用されます。
方法3:「ライブラリ」で動画を検索してダウンロードする
ダウンロードした曲名、アーティスト名などを入力して、検索します。
動画一覧からダウンロードしたい動画を再生して、ダウンロードします。
方法4:「上級検出機能」でIE、Chromeなどで再生中の動画をダウンロードする
ステップ 1 設定画面で「上級検出機能を有効にする(HTTPSに対応する)」をチェックします。
ステップ 2 画面左下部の「ディテクターを有効にする」をクリックします。
ディテクターが有効に起動されたら、以下のようになります。
ステップ 3 IE、Chromeなどのブラーウザーで動画を再生します。
ステップ 4 IE、Chromeなどで再生されている動画は自動的にダウンロードタスクに追加されました。
音声ダウンロード
ビデオサイトで再生している動画から音声のみをパソコンに保存するガイドです。
まずは、保存形式を音声に設定します。
例えば、YouTube動画をMP3形式でPCに保存するために、
ダウンロード画面から、ダウンロード形式をオーディオに変更します。
MP3以外の音声形式に保存する場合は、以下の手順で保存形式を変更してください。
設定 >> フォーマット >> ダウンロードフォーマット >> オーディオからMP3以外の音声形式を選択します。
次は、動画をダウンロードする方法と同じです。
手順2の方法を参照してください。
ビデオ録画
録画機能を使用することで、コンピュータで再生されたBlu-rayやDVDビデオを録画して保存することができ、録画したビデオをMP4、MOV、FLVなどに保存して再生することができます。また、ウェブカメラを録画して、コンピュータ画面でピクチャインピクチャビデオを合成することもできます。 また、ゲームの録画、ビデオガイド、オンラインビデオの作成などにも使用できます。
まずは録画したい動画を再生します。
次は、開始をクリックして、録画方法を選択して、録画したいエリアを選択します。
「オーディオのみ」をクリックすると、音声だけが記録されます。
録画が自動的に始まります。
録画中、鉛筆のようなボタンをクリックして、
テキスト、矢印、線などの注釈も追加できます。
動画の編集や変換
録画されたビデオにある不要な部分をカットするか、ダウンロードされた動画ファイルをそのほかの形式に変換するか、
さらにパソコンにあるビデオを編集、変換する必要があったら、
「変換」タブをクリックして、動画の編集や変換を行ってください。
ステップ 1 ビデオやオーディオファイルの追加
【ファイルを追加】をクリックして、動画ファイルを追加します。
取り込みされたファイルは動画ファイル一覧に表示されます。
動画の詳細(フォーマット、持続時間、解像度、サイズなど)は各動画のサムネイルの右側に表示されます。
ステップ 2 動画を編集する
「動画ダウンロードプロ」はビデオをカスタマイズできるためにビデオ編集機能とクールなエフェクトを提供します。
追加された動画ファイルの右側にある【編集】ボタンをクリックして、動画変換画面を開きます
2.1 トリムとカット

複数なカットを作成したい場合は、上記手順を繰り返してください。
2.2 クロップ、回転や同調

回転: ビデオを水平と垂直に反転させて、左右90度回転ができます。
クロップ: クロップをクリックすると、プレニュー画面の上に青い点線枠が表示されます。点線枠をドラッグして必要な部分を選択します。
縦横比: ドロップダウンメニューには、オリジナル、カスタマイズ、16:9、4:3や2.35:1などの5つのオプションがあります。
同調(秒): ビデオの画面と音声が同期されていない場合は、同調で設定できます。
2.3 効果を適用する

2.4 透かしの追加

ウォーターマークの位置、サイズ、透明度を設定することもできます。
2.5 字幕の追加

すべての設定が完了したら、編集ウィンドウで【OK】ボタンをクリックします。
ステップ 3 出力フォーマットを選択する
出力フォーマットのプロファイルバーをクリックして、プロファイル一覧を開きます。選択できるカテゴリは、ビデオ、オーディオ、デバイスの3つです。
ビデオ:MP4、MOV、AVI、WMV、GIFなどの4K動画、HD動画、汎用動画
オーディオ:MP3、WMA、M4Aなどのオーディオ形式
デバイス:iPhone、iPad、Samsung、などの人気があるデバイスの出力プレセットがあり、スマホで再生するために、動画を変換したい場合は、デバイスのカテゴリが非常に便利です。
出力のプロファイル一覧は、継続的に更新されるので、新しいモデルで再生するため動画変換について、心配する必要はありません。
注: ビデオのパラメータを設定したい場合は、プロファイルバーの右側にある【設定】ボタンをクリックしてください。
ステップ 4 変換を開始する
全ての出力設定を完成したら、プレビューウィンドウの下にある青色【変換】ボタンをクリックして、動画変換を開始します。
動画の変換が完了したら、出力ファイルを楽しむことができます。
その他
製品画面右上部の
ダウンロード、フォーマット、画面録画、変換、ビデオサイトのアカウントなどの設定オプションがあります。
好みに合わせて設定してください