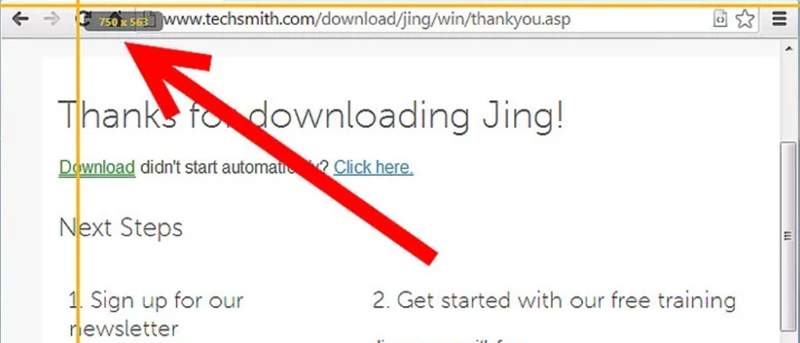① 画面録画/録音 プロ ベストHDスクリーンビデオレコーダー
画面録画/録音 プロ は、コンピュータ画面上の何かを簡単にキャプチャできる最高のHDスクリーンレコーダーソフトウェアとして推奨されています。 それはシステムやマイクロフォンからのサウンドと共にデスクトップで再生される正確なビデオをキャプチャするので、オーディオとビデオの両方をキャプチャします。 さまざまな画面キャプチャモードを装備しているため、コンピュータで発生しているすべてのアクティビティをフルスクリーンモードでキャプチャしたり、画面の特定の部分のみをキャプチャしたり、画面上のある領域にカーソルを合わせてマウスカーソルの周辺領域 。 キャプチャしたビデオは、WMV、MP4、AVI、FLVなどのさまざまな形式で高品質で保存できます。
さらに、このHDビデオレコーダーを使用すると、開始時間と継続時間を設定することで、スクリーングラブ作業をスケジュールすることができます。 つまり、デスクトップの近くで利用できない場合でも、コンピュータのアクティビティを簡単に録画できるようにすることができます。 WindowsとMacの両方でHDビデオを録画するのに使うことができます。 下のボタンをクリックすると、適切なバージョンが表示され、簡単にHDビデオとして画面をキャプチャできるようになります。
スクリーングラバープロを使用すると、以下の手順を簡単に実行できます。
Step1 ダウンロードとインストール
下記のいずれかのリンクを使用して画面録画/録音 プロをダウンロードします。 その後、セットアップウィザードを実行してインストールを完了します。
Step2 プログラムの設定
インストールが正常に完了したら、プログラムを起動します。 まず、上部のツールバーにある「オーディオ入力」タブをクリックします。 ビデオにリアルタイムの音声注釈を付ける場合は、「マイク」にチェックを入れます。
Step3 録画する領域を選択する
“録画”ドロップダウンメニューでは、録画する画面の領域に関する設定を見つけることができます。 画面全体のアクティビティーまたはその一部のアクティビティーのみを録画することができます。
Step4 録画を開始する
必要に応じてすべての設定と調整が完了したら、「開始」ボタンを押して録画処理を開始します。 録画中は、右のツールボックスを使用してクリップにリアルタイムの注釈を付けることができます。 録画を終了するには「停止」をクリックしてください。
Step5 タスクスケジューラ
画面録画/録音 プロの追加機能は、タスクスケジューラに組み込まれています。 このツールを使用すると、録画時間と録画時間を事前に設定できるため、他の作業をしていないときに、YouTubeなどの重要なライブビデオを録画できます。 タスクスケジューラは操作が簡単です。 「設定」からアクセスできます。 録画に名前を付け、開始時間、録画時間、録画モードを設定するだけです。 録画タスクを確定するには、「確認」を押します。
これは、スケジュールされた会議がある場合に特に便利です。 電子メール、チャットなどの中断をオフにして、プログラムが自動的に終了するまで待つことができます。 なぜ今このWebExミーティングレコーダーを手に入れずにWebExの録画を始めるのはどうですか?
② Ezvid – HDスクリーンレコーダーとエディター
YouTubeやその他のソーシャルメディアチャンネルに毎日アップロードされている数千の動画を見ることができます。これらの動画は生の動画ではなく、編集されて大幅に変更された動画です。 後見では、ビデオを録画し、別のビデオ編集ソフトウェアを使用してビデオを編集してから、YouTubeなどのサイトに公開することは大きな仕事に見えるかもしれません。
しかし、そこには多くのフリーソフトがあり、画面を録画することができ、それを編集したり強化するために別のフリーソフトウェアをダウンロードする必要があります。これは、Ezvidがあなたの救助に来るところです。同じソフトウェアでスクリーンレコーディングと編集オプションの両方を組み合わせているからです。このソフトウェアは、クリーンなユーザーインターフェイスで簡単に使用できます。プログラムでは、ビデオのタイトルを編集したり、説明を追加したり、カテゴリを指定したり、キーワードや音楽をビデオに追加することができます。ビデオのプレビューも見ることができます。また、ビデオ編集機能と録画機能が画面の下部に表示されます。また、ウェブカメラから録画をキャプチャしたり、画面の一部をキャプチャすることもできます。
以下の手順は、Ezvidを使用してHDビデオを録画するプロセスを示しています。
Step1 録画を設定する
プログラムをダウンロードしてインストールしてから、起動します。右下にあるオレンジ色のコンピュータアイコンで象徴される「キャプチャスクリーン」ボタンをクリックしてください。
Step2 設定を変更する
ポップアップする新しいウィンドウには、HDビデオをキャプチャするための設定を微調整するための詳細設定を行うオプションがあります。
Step3 録画開始
設定に満足したら、 “高度なキャプチャを開始”をクリックして録画処理を開始します。 HDビデオを再生し、すべてがキャプチャされます。
③ CamStudio – 無料HD画面録画ソフトウェア
CamStudioは、画面をHD画質で録画することができ、Windows用スクリーンキャスターとしても広く使われています。Camtasia Studioのような市販のHDレコーダーソフトウェアでも利用できない多くの機能が満載されています。
このインターフェイスは使いやすく、すぐにコンピュータからビデオを録画するためのすべてのオプションを提供します。レコーディング・プロセスを開始するには、レコーディング・ボタンを赤く押してください。しかし、常に適切なコーデックを選択し、必要な録画品質と必要なフレームレートなどを選択するなどの要件に合わせて設定を行うことをお勧めします。デフォルトでは、録画を押すと画面全体のキャプチャが開始され、画面内の特定の領域をキャプチャするには、領域メニューを選択してキャプチャする領域を正確に指定します。キーボードショートカットを使用して、録画処理を制御することもできます。
ソフトウェアを使用する方法は次のとおりです。
Step1 インストール
CamStudioの公式サイトからCamStudioをダウンロードし、コンピュータにインストールしてプログラムを起動します。
Step2 録画を開始する
まず、録画したい画面のセクションを “領域”をクリックして設定し、マウスを押して録画したい部分を囲みます。 さあ、 “録画”を押してください。
クリップを終了して保存するには、[停止]をクリックするだけで、録画は自動的に終了され、システムに保存されます。
④ オープンブロードキャスタソフトウェア
オープンブロードキャスターソフトウェアは、フリーでオープンソースのHD画面録画プログラムで、画面のキャプチャやコンピュータからのライブストリーミングの提供に役立ちます。 これにより、リアルタイムのオーディオとビデオのキャプチャをキャプチャしたり、カスタムトランジションでビデオを編集したりミックスしたりすることができます。 Windows、Mac、およびLinuxシステムで使用できます。
画像マスキング、カラーキーイング、さらに次のレベルにビデオを向上させるための多くのフィルタを含むいくつかのフィルタがあります。 インテリジェントなフィルタ機能を備えた強力なオーディオミキサーを使用すると、音質を変更することもできます。 オープンブロードキャスターソフトウェアは、軽量で高性能なHDビデオレコーダーソフトウェアを提供するために完全に再構築されました。
ソフトウェアの使用方法については、以下のガイドラインに従ってください。
Step1 インストールと開封
OBSは、https://obsproject.com/downloadからダウンロードできます。 インストール後、プログラムを起動すると、以下に示すようなインタフェースが表示されます。
Step2 録画を設定する
OBSは、オンラインで詳細な情報を見つけることができるユニークなシーンとソースシステムを備えていますが、今はさまざまなシーンにソースを追加する必要があることに注意してください 。 WindowsまたはMacを使用している場合は、[Linuxでスクリーンキャプチャ]または[ディスプレイキャプチャ]のいずれかを選択します。
Step3 設定を変更する
設定タブでは、ショートカット、オーディオ、出力先に関する基本設定を行うことができます。 録画処理を開始するには、インターフェイスの右下隅にある「録画を開始」をクリックします。
Step4 録画処理を完了
HDビデオの全体または一部をキャプチャしたら、[録画を停止する]をクリックして録画を停止します。 クリップは指定されたフォルダに保存されます。
⑤ スクリーンプレス
スクリーンプレスは高品質のフリーHDスクリーンレコーダーで、市場で最もシンプルなスクリーンショットツールの1つです。 製品デモや製品トレーニングのための画像やビデオをキャプチャしたり、バグやエラーを最も簡単に報告するのに役立ちます。 また、高度な画像エディタや画像共有機能も組み込まれている軽量ツールです。
数秒間に数回クリックするだけで、画面上の何かまたはすべてをキャプチャできます。 将来の参照のためにキャプチャ履歴を保持することもできます。 iOS向けの高度なアプリのおかげで、iPhoneからコンピュータに画像をインポートすることもできます。
組み込みの画像エディタを使用すると、テキスト、注釈を追加したり、スクリーンショット内の一部の領域を強調したりすることができます。 スクリーンプレスにあるドキュメントジェネレータの助けを借りて、pdfドキュメントを作成することもできます。 スクリーンセーバークラウドでスクリーンレコーディングを共有し、Twitter、Facebook、Googleドライブなどのソーシャルチャンネルに公開することもできます。
ツールの使い方が分からない場合は、次の手順を参照してください。
Step1 インストール
まず、公式サイトからスクリーンプレスをダウンロードしてインストールします。 インストールウィザードの手順に注意してください。
Step2 オープンスクリーンプレッサー
システムトレイで、スクリーンプレスのアイコンを右クリックすると、そのショートカットとともにオプションのリストが表示されます。 スクリーンショットを撮るには、最初のオプションをクリックします。これにより、録画する画面の領域を選択できます。
Step3 保存と共有
スクリーンショットは自動的に保存され、スクリーンプレスアイコンをダブルクリックすることで履歴にアクセスできます。 あなたの履歴にあるアイテムは、簡単にドラッグ&ドロップして共有することができます。
⑥ BB FlashBack Express
追加の言及可能な無料のHD画面キャプチャソフトウェアは、出力として望ましい高精細ビデオを制作することができるBB FlashBack Expressです。これは、生成されたデジタルコンテンツを迅速に配信できる迅速なソリューションと、 バックグラウンドで静かに動作し、短時間の可視性だけになるフラッシュとして機能することができます。 作成されたHD品質のビデオは本当に非常に鮮明で、他のビデオプレーヤーとの互換性に関して出力フォーマットとして選択されたものに応じて、幅広いデバイスで再生することができます。
詳細なガイダンスについては、以下の手順を参照してください。
Step1 セットアップ
システムにBB Flashback Expressをインストールして、起動します。 まず、全画面、リージョン、またはウィンドウのいずれかのモードからキャプチャする画面の領域を選択します。 ここにいる間に、サウンド設定も構成します。
Step2 画面領域の選択
録画する画面の領域を選択して、目的の部分を強調表示します。 その後、「録画を開始する」をクリックすると、短いカウントダウンの後に録画が始まります。
Step3 録画を停止または一時停止する
画面が録画されている間、画面上のBB Flashback Expressを使用していつでも停止または一時停止することができます。 システムトレイにあるプログラムのアイコンを選択し、オプションから選択します。
Step4 保存して録画を完了
録画を停止してキャプチャしたコンテンツに満足したら、クリップで何をしたいかを選択する必要があります。 YouTubeで共有したり、ビデオを一般的なビデオ形式で保存したり、内蔵の編集プログラムで修正することができます。
⑦ TinyTake
TinyTakeは非常に高速で軽量な無料のHDスクリーンキャプチャアプリケーションで、ユーザーのコンピュータに簡単にインストールできます。ツール自体はより包括的で強力なため、 利用可能な進行中の出来事から、ユーザのコンピュータ画面上でソートする。 このツールはインストールが非常に高速で、録画処理中に発生する可能性があるすべての録画ニーズを確実に満たすように、非常に鮮明で望ましい高精細コンテンツを制作するのに多大な労力を要しません。
画面からHDビデオをキャプチャするには、次の手順を実行します。
Step1 画面をキャプチャする
システムトレイで、TinyTakeのアイコンを見つけて右クリックすると、オプションリストが表示されます。 「画面からビデオをキャプチャする」をクリックするか、その横に表示されているショートカットを使用してこの機能にアクセスしてください。
Step2 ショートカットの設定
デフォルトのショートカットキーを変更するには、[ホットキー]タブで、各コマンドごとに独自の選択を行います。
Step3 アプリを使用する
アプリのウィンドウの右上にある「キャプチャ」をクリックすると、アプリを開いて同じことができます。
⑧ ScreenFlow
ScreenFlowは、無料のHDスクリーンレコーダーMacであり、ユーザーによって開始され実行されているあらゆる種類のアクティビティの画面キャプチャを行うことができる、非常に一般的でプロフェッショナルな代替アプリケーションです。 このアクティビティには、最高のゲームプレイ成果を録画する意図を持つゲームをプレイすることから、ビジネストークを録画して関連するトピックである重大な問題についてのコピーを得ることなどが含まれます。 このツールを使用する場合、HDビデオ録画をどのように専門的に扱うことができるか、簡単なインターフェイスと直接的な方法から、多くのメリットが得られます。
ScreenFlowの使用に関する詳細については、以下の点を参照してください。
Step1 録画を設定する
ScreenFlowをダウンロードしてインストールしたら、プログラムを起動して、録画するものを自動的に選択する必要があります。 これが当てはまらない場合は、画面の上部にあるツールバーの小さなカメラアイコンを使用して、いつでも新しい録画プロセスを開始できます。
Step2 録画を開始する
必要に応じてすべての設定が完了したら、ScreenFlowのインターフェイスの中央にある赤いレコードアイコンをクリックし、短いカウントダウンの後にプロセスが開始されます。 これで、録画したいHDビデオを再生できます。
Step3 録画を停止する
録画を停止するには、ツールバーのカメラアイコンを右クリックし、[録画を停止]を押します。 ScreenFlowの編集プログラムが自動的に開き、クリップを表示し、コンテンツをさらに強化することができます。
⑨ デビュービデオキャプチャソフトウェア
デビュービデオキャプチャソフトウェアは、利用されているコンピュータのディスプレイに現れる多くの多様な進行中の出来事をキャプチャするために使用できるユニバーサルスクリーンキャプチャツールです。将来的にオフラインにしたいアクティビティを決定することだけです。そのアクティビティをディスプレイ上で実行する準備が整ったら、ツールを起動すると自動的に非常に便利なパートナーになります互換性の可能性のために後で任意のビデオプレーヤーで再生できる高品質のHDビデオキャプチャをご希望の場合は、必ず頼りにしてください。
デビューでHDビデオを録画するには、以下のガイドラインに従ってください。
Step1 ソフトウェアのインストール
Debutをダウンロードするには、Debutの公式サイト
http://www.nchsoftware.com/capture/debutsetup.exeにリンクする以下のリンクをクリックしてください。次に、インストールウィザードを実行してプログラムをインストールします。
Step2 プログラムを開く
アイコンをダブルクリックしてインストールしたフォルダからプログラムを開きます。
Step3 録画を設定する
HDビデオと画像のオーディオ出力を記録する場合は、デフォルト設定を必要に応じて変更します。 設定を確定するには、「完了」をクリックします。
Step4 録画を開始する
録画準備が整ったら、 “録画”ボタンを押して録画を開始します。 HDビデオを開き、それを再生させてください。 終了したら、「停止」をクリックします。
⑩ Jing
Jingはプログラマーによって、非常に簡単で便利な録画体験を提供する環境を反映するように開発されています。特に将来的に非常に良い品質でオフラインに留まる録画を望む場合偉大で無料のHDスクリーンレコーダーWindows 10.このツールは、非常に扱いやすいと知られており、太陽の形のデザインは非常に友好的であり、複数のウィンドウが開いている場合に非常に重要なツールの動員を可能にしますそうです。私たちは暖かく、スクリーンレコーディングに関する経験が間違いないように見ていただけることをお勧めします。
次の簡単な手順に従って、画面のアクティビティを録画します。
Step1 インストールと起動
Jingをインストールしたら、WindowsまたはiOSの検索ボックスで検索するか、インストールしたフォルダから開くことでプログラムを起動できます。
Step2 キャプチャ
録画処理を開始するには、画面右上のJing sunをタップし、[キャプチャ]をクリックします。
Step3 録画する領域を選択
録画するセクションの左上隅をクリックし、マウスボタンを押したままドラッグすると、長方形の領域が強調表示されます。 矩形で囲まれたコンテンツを録画したら、マウスボタンを離します。
Step4 録画を開始する
ムービーリールアイコンをクリックすると、キャプチャが開始されます。 3秒のカウントダウンが始まります。 これにより、HDビデオを開いた状態でウィンドウに切り替える時間が与えられますので、不要なコンテンツは録画されません。
Step5 録画を停止する
録画を停止するには、画面の左下隅に表示されているツールバーの停止ボタンを押すだけです。
⑪ 結論
多くのツールは、ビデオのディスプレイ上で発生しているあらゆる種類のものを記録するために、無料のHDスクリーンレコーダーを使用して市場で使用する準備ができています。 しかし、それらのほとんどは非常に特化している、または異なる問題と利点を持っているので、リスクを最小限に抑えるために利用可能な最も適切なツールを選択して見ておくことをお勧めします。 どのような方法でも、AceThinkerアプリケーションは細心の注意を払って開発されており、録画ニーズを満たすために必要なすべての機能を備えていますので、お勧めします。