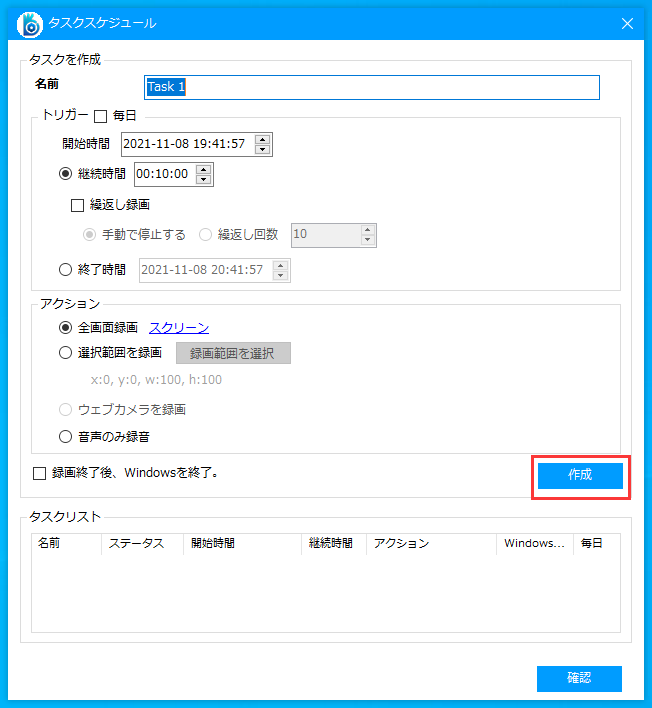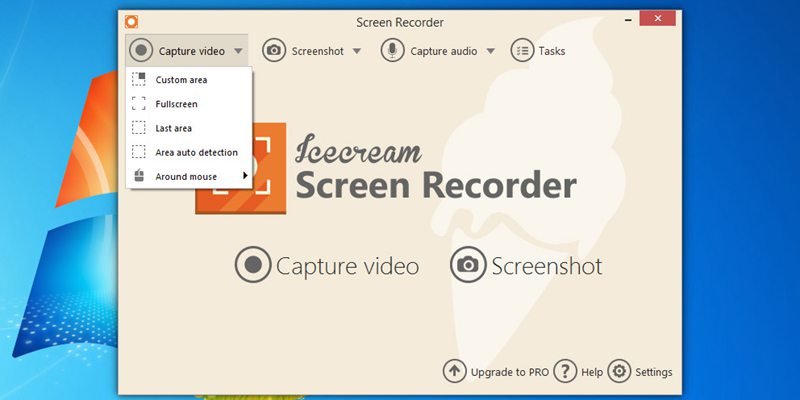① 画面録画/録音 プロ
画面録画/録音 プロ は、リモートデスクトップセッションだけでなく、コンピュータ上のあらゆる種類のアクティビティを録画するのに役立つ最高のスクリーンレコーダーの1つです。 録画時間と録画期間を事前に設定して、リモートデスクトップ録画のスケジュールを設定できるタスクスケジューラを提供します。 録画されたビデオファイルは、AVI、WMV、MP4、FLV などの一般的な形式で保存することができます。直観的なインターフェイスに従うことで、RDP 設定の録画ジョブをクリックで完了させることができます。 また、録画中にテキスト、写真、線、矢印 などを追加することで、すべての要件に合わせてビデオをカスタマイズできます。 まず、このスクリーン録画プログラムの最新バージョンをダウンロードしてインストールし、以下のヒントに従ってRDP セッション録画を簡単に完了してください。
リモートデスクトップセッションのスケジュールと録画方法
ダウンロード後、ダブルクリックして、ウィザードに従ってコンピュータにレコーダーをインストールします。 それを実行すると、メインインターフェイスで提供されているすべてのオプションを持つきれいでシンプルなユーザーインターフェイスが表示されます。 全画面または画面の一部のみのキャプチャを選択することができます。 また、さまざまなオーディオ入力ソースを設定して、必要なものを正確に取得することもできます。
リモートデスクトップ設定の録画をスケジュールするには、設定>タスクスケジューラをクリックし、タスクスケジューラウィンドウでタスク名、開始時間、持続時間、およびアクションをカスタマイズします。 すべての設定が完了したら、「作成」をクリックしてタスクを作成し、「確認」をクリックして保存します。 プログラムは指定された時間に自動的に画面の録画を開始します。
タスクが終了すると、ビデオは選択された出力ディレクトリに保存されます。 この便利な機能により、あなたが欠席しているときにリモートデスクトップセッションを録画することはもはや困難にはなりません。
② RecordTS
RecordTS は、世界中の多くの企業オフィス、政府機関、保険会社、その他の企業によって、安全なリモートデスクトップセッション録画に最も信頼できるソフトウェアの1つと考えられています。 中小企業向けのソフトウェア、単一のターミナルサーバーを持つ企業向けの完全なソリューション、Windowsサーバーやワークステーション上のリモートデスクトップセッションを録画するソリューションなど、さまざまなバリエーションがあります。
企業はセッション録画を統合して、従業員のすべての活動を監視することができ、企業のサーバーで作業するベンダーやリモート管理者の活動も監視できます。 トレーニングセッション中に、レビューと分析のためにすべてのユーザーアクションを録画することもできます。 リモートデスクトップ録画は、関係する当事者に明確な証拠を示すセキュリティ侵害の場合にも使用できます。
ソフトウェアのインストールは非常に簡単で、リモートセッション録画はボタンを1回クリックするだけで実行できます。 録画されたすべてのビデオはデータベースにローカルに保存されます。 1つのユーザーセッションだけを録画したり、各ユーザーセッションを自動的に録画するように設定することができます。 録画されたすべてのビデオには、ユーザー名、録画時間、コンピュータID、IPアドレス、所要時間などのタグが付けられます。
③ ObserveIT
ObserveIT は、作業セッションの終了時まで、または管理者によって設定された時間まで、従業員のすべてのユーザー活動をデスクトップにログインした時点から録画するのに役立つもう1つの人気のあるツールです。 これは、デスクトップ、ターミナルサーバー、またはダイレクトコンソールログインを使用して行うことができます。
製品のハイライト
• ビデオ録画のオプションと、画面上のすべてのユーザーアクティビティを再生する機能を提供します。
• 特定のキーワードを使用してアクティビティログを検索することもできます。
• 検索結果またはアクティビティログエントリから、ビデオの選択した部分に直接ジャンプすることができます。
• アラートは、要件に基づいてカスタマイズすることができ、機密性の高い、異常な、または疑わしいアクティビティが検出された場合、各アラートはリアルタイムでトリガされます。
④ アイスクリームスクリーンレコーダー
アイスクリームスクリーンレコーダーの助けを借りてスクリーンレコーディングをスケジュールすることも可能です。PC のディスプレイに何かが録画されている必要がある場合に便利ですが、 その時点でディスプレイの前にいることができず、したがって、録画スケジューラ機能が必要となる。 幸いなことに、アイスクリームスクリーンレコーダーには、スケジューラーのために設定した入力情報に基づいて自動的に録画を開始するだけでなく、ファイナライズもできるスケジュール機能があります。
⑤ Camtasia
最後に、Camtasia は、リモートのデスクトップセッションスケジューラであり、プリセットコマンドに直接従うので、プログラムの録画開始時の入力を受け入れることができます。 プリセットされたSkype ミーティングからのすべてのコンテンツを録音するか、以前に手作業で選んだオンラインウェブセミナーを利用するかどうかを知ることができます。 したがって、このツールは、通常のスクリーンレコーダーと比べてはるかに優れた選択肢の中から選択できます。
⑥ 結論
最近のリモートデスクトップでの録画は、以前より時間が少なくなっているため、広く利用されるようになっていますが、この機能と同時に、録画プログラムで開始時間と終了時間をあらかじめ指定しておくと簡単に録画活動を行うことができます。したがって、インスタント・シェアリングとして機能する多くのツールが利用可能であり、その中から最も快適な操作環境を選択する必要があります。弊社の記事で紹介したソリューションをチェックして試してみてください。