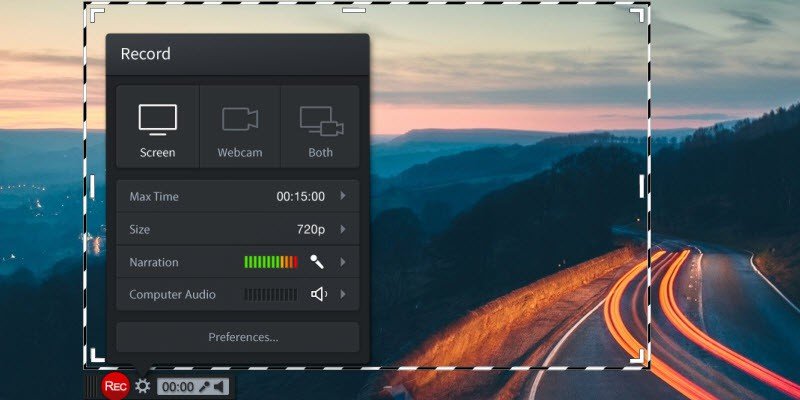① EzVid: オンライン動画を録画するためのツール
EzVidは、幅広い視聴者にアピールする強力な編集およびブラウザレコーダーツールです。 ゲーマーはそれを録画ゲームプレイの映像を使用することができます、企業は彼らの労働者のための録画チュートリアルを使用することができ、毎日のユーザーは、ブラウザからビデオを録画するために使用することができます。 EzVidは完全に無料で、シンプルなインターフェースのおかげで使い方を学ぶ時間がかかりません。 ただし、ソフトウェアの大きな短所は、録画したビデオをコンピュータに直接保存することができず、メディア共有Webサイトの1つにアップロードできることです。 録画中に、きれいな小さなコントロールバーが表示され、録画の注釈、一時停止、または停止が簡単に行えます。
EzVidの使用方法の詳細については、以下の手順を参照してください。
Step1 ダウンロードと設定
他のソフトウェアと同様に、EzVidをダウンロードしてインストールしてください。 プログラムを起動し、メインインターフェイス上で以下の図のように “キャプチャ画面”スクリーンアイコンをクリックします。
Step2 高度な設定
オンライン録画の要件に合わせて録画設定を微調整するには、[詳細設定を使用する]オプションをクリックします。 デフォルトの設定に満足している場合は、すぐに「今すぐキャプチャを開始」をクリックしてください。
Step3 終了してブラウザを録画する
キャプチャする画面の領域を選択するには、「キャプチャ領域を選択」をクリックします。 ビデオプレーヤーの領域を強調表示し、「今すぐキャプチャ」を押して録画処理を開始します。
長所:
- 完全に無料
- 使いやすい、クリアなインターフェイス
- さまざまな目的に使用できる
短所:
- 録画をコンピュータに保存させない
- 録画時間は45分に制限されている
② オンラインビデオを録画するためのアイスクリームスクリーンレコーダー
アイスクリームスクリーンレコーダーは、オンラインソースからビデオを保存するためのもう一つの素晴らしいツールです。 その偉大なWebブラウザのレコーダーツールは、ビデオを録画し、追加の気晴らしを避けるために必要な場合に特に便利な画面の任意の領域をキャプチャすることができます。 アイスクリームスクリーンレコーダーは、このソフトウェアを非常に多目的で高度にプロフェッショナルにする多くの特別な機能を提供します。 独自のタスクスケジューラ、必要に応じてレコーディングをトリミングしたり、クリップに独自のウォーターマークを追加したり、アイスクリームスクリーンレコーダーの公式サイトで多くのことを読むことができます。
録画ツールの使用方法の詳細については、以下を参照してください。
Step1 ツールのダウンロードとインストール
アイスクリームスクリーンレコーダーの公式ウェブサイトから無料でソフトウェアのコピーを入手することができます。 プログラムをダウンロードしたら、インストールウィザードで説明されている手順に従って慎重にインストールしてください。
Step2 プログラムの設定
プログラムを開くと、右下隅に設定メニューが表示されます。 ここでは、録画のニーズに合わせてシステム、ビデオ、およびオーディオ設定を調整できます。 特定の機能にすばやくアクセスできるようにホットキーを設定することもできます。
Step3 録画する領域の選択
これで基本設定が構成されたので、録画する画面のどの部分を選択するかを決定します。 5種類のモードから選択できます。 オンラインビデオをキャプチャするには、カスタム領域またはエリア自動検出モードをお勧めします。
Step4 ブラウザのビデオストリームを録画する
オンラインビデオのキャプチャを開始する準備が整いました。 ビデオを録画している間は、「描画」パネルでリアルタイムの注釈をつけてメモを追加したり、単にクリップを飾ることができます。
長所:
- 画面の任意の領域をキャプチャする
- WindowsとMacの両方で使用可能
- ニーズに合わせて録画をトリミングする
- 組み込みのタスクスケジューラ
短所:
- 無料版にはいくつかの制限がある
- 編集オプションは限られている
③ Screencast-O-Maticでブラウザからビデオを録画する
Screencast-O-Maticは、別途インストールする必要のない、よく開発されたJavaアプレットです。 市場の他のスクリーンレコーダーに比べて大きな長所があります。 WindowsとMacの両方で使用できます。 残念ながら、このソフトウェアの無料版は非常に限られていますが、15分以上のビデオを録画し、全画面モードで録画し、透かしを入れたくない場合は有料版が費用対効果の高いオプションです。 インターフェイスは非常に直感的なので、初心者でも方法を理解することができます。
簡単に以下の手順を実行すると、ソフトウェアの使用に関する詳細がわかります。
Step1 レコーダーを起動する
Screencast-O-Maticの公式ウェブサイトにアクセスし、「録画を開始」をクリックしてください。 ブラウザのスクリーンレコーダーに移動し、「レコーダーを起動」をクリックしてプログラムをダウンロードします。
Step2 プログラムの設定
アプリをダウンロードして起動した場合は、録画ツールバーが表示されます。 録画する画面のセクションを指定します。オンラインビデオの場合は、ビデオプレーヤー自体でなければなりません。好みに合わせて必要な設定を行います。
Step3 録画プロセス
これで、録画処理を開始する準備が整いました。 赤い “Rec”ボタンを押して、ブラウザからビデオの再生を開始します。 動画の再生が終了したら、[完了]をクリックして録画を終了し、パソコンに保存します。
長所:
- 使いやすいインターフェイス
- さまざまな画面録画モード
- プロバージョンは非常に費用効果が高い
- ハイエンド編集ツール
短所:
- 無料版のオプション数は非常に限られている
- オフライン録画にもインターネット接続が必要
④ OBS Studioを使用して、ブラウザから直接ビデオをキャプチャする
OBS Studioは、ゲーマーのために特別に設計された強力なスクリーンレコーダーですが、ブラウザーからオンラインビデオを録画したい場合は、まったく同じように機能します。 一般的に画面録画ソフトウェアに精通していない場合は、OBS Studioを使い始めるのが最も簡単かもしれません。 そのインターフェースはちょっと混乱しているように思えるかもしれませんし、ユーザーフレンドリーではないかもしれません。残念ながら、困ったときにはあまり助けになりません。 OBS Studioはオープンソースのソフトウェアです。つまり、ユーザーがコードの背後にあるコードを確認できるようになるため、より安全です。
ソフトウェアの使用方法に関する基本的なガイドを入手するには、以下の手順を参照してください。
Step1 ダウンロードとインストール
OBS Projectの公式サイトからOBS Studioをダウンロードできます。 インストーラを実行し、インストールウィザードの手順に従います。 お使いのコンピュータに存在しない追加のランタイムコンポーネントをダウンロードする必要があります。 自動構成ウィザードを使用して、コンピュータへのインストール設定を最適化します。
Step2 ソースの設定
ソースメニューでは、ビデオを録画する入力を選択できます。 オンラインビデオを録画する場合、このモードでは画面上に録画されているものをすべて録画するため、「ディスプレイキャプチャ」を選択する必要があります。 下に表示されているものと同様の「ホールの鏡」が手に入ります。
Step3 出力設定の管理
[設定]メニューの左側のパネルで[出力]を選択します。 ここでは、録画の出力フォルダ、録画の品質とファイル形式を設定することができます。
Step4 録画
すべての設定に満足している場合は、録画を開始するだけです。 これを行うには、OBS Studioのメインインターフェイスの右側にある「Start Record」ボタンを押して、ブラウザからオンラインビデオを再生します。
長所:
- WindowsとMacの両方で使用可能
- オープンソースソフトウェア。誰でもプログラムコードを表示および編集できる
- ゲーム用に最適化
- 100%無料
短所:
- インターフェイスの使用方法を学習するには初心者の方に時間がかかることがある
- 編集ツールなし
⑤ 結論
上記のプログラムのリストから、ブラウザのビデオを録画するためのツールが無料で多数用意されていることがわかりますが、ニーズに最も適したツールを選択すると、試行錯誤や実験が必要になる場合があります。 私たちはあなたの選択を助けるために、他のすべてのプログラムとは区別される各プログラムの主な特徴を強調しようとしました。