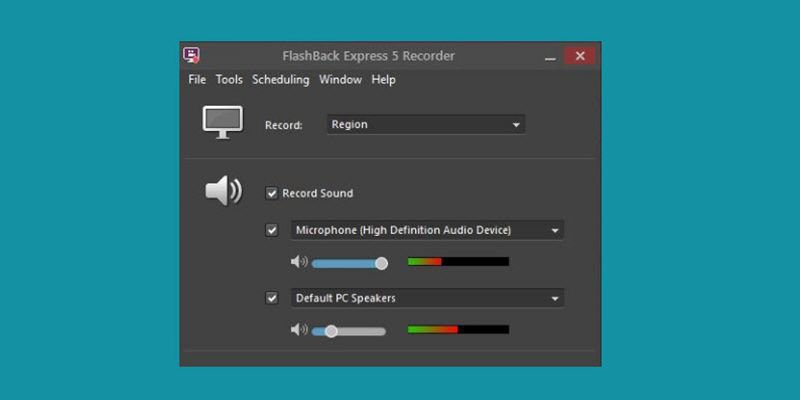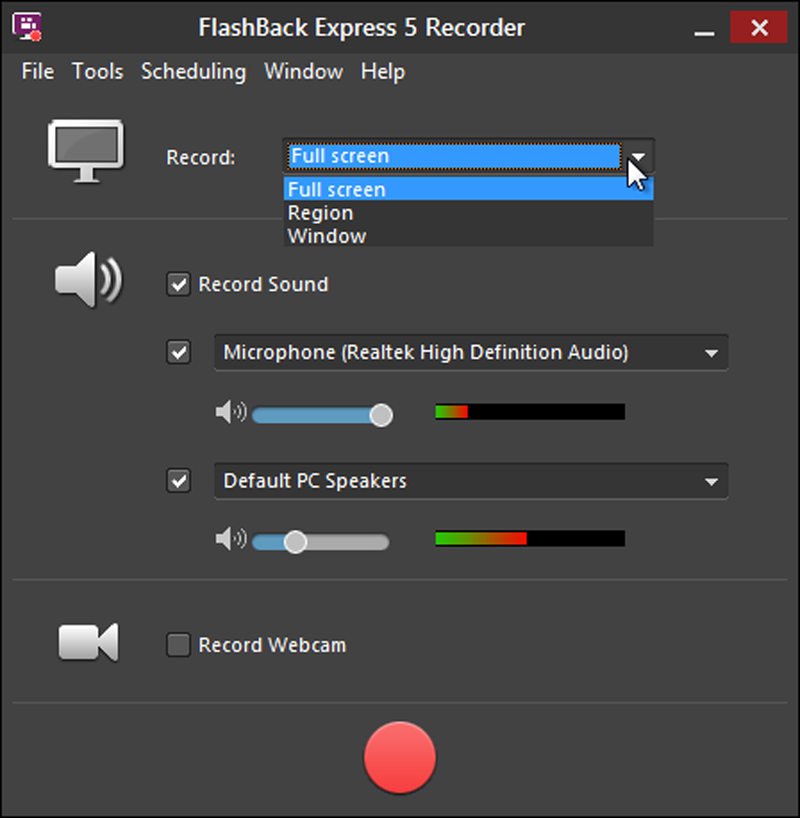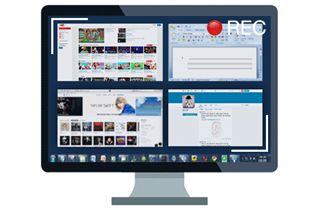
① 最高のラグスクリーンレコーダー -画面録画/録音 プロ
画面録画/録音 プロ は、オンラインからのビデオを録画したり、ライブミーティングをキャプチャしたり、ビデオチャットなどが遅滞なく保存できる最高のラグスクリーンレコーダーとして推奨されています。 このスクリーンレコーダーでは、ビデオとオーディオを同時に録画することができます。 効率的なレコーディングのために、さまざまなキャプチャモードが用意されており、インターフェイスが使いやすいため、学習曲線はありません。 録画中は、内蔵のエディタ機能を使用してテキスト、吹き出し、ラインなどを追加してビデオにリアルタイムで注釈を付けることができます。 さらに、このプログラムを使用すると、離れたときにコンピュータ画面をキャプチャできるように、先に録画タスクをスケジュールすることができます。 WMV、AVI、MOV、FLV、MP4などのさまざまな出力形式がサポートされているので、好きな場所で録画を再生して共有することができます。 完了したら、ビデオをYouTubeに共有したり、ワンクリックでFTPにアップロードしたりできます。
このプログラムを使用するには、以下の詳細なガイドラインをご確認ください。
Step1 プログラムのダウンロードとインストール
コンピュータの必要に応じて、画面録画/録音 プロ プログラムを下のリンクからダウンロードして、最初の手順を開始できます。 その後、ウィザードを使用してインストールします。
Step2 オプションを設定する
ダウンロードしてインストールしたら、複数のパネルから選択できるプログラムのインターフェイスを開きます。 ここで録画を開始する前に、「オーディオ入力」ドロップダウンメニューから録画するオーディオを選択します。 コメントを付けて画面を録画したい場合は、マイクの音声を録画するようにしてください。進行中の音楽だけを録画する場合は、録画するシステムサウンドを選択してください。
Step3 録画処理を開始する
音声入力オプションが設定されたら、「録画」ドロップダウンメニューに移動して録画する画面のセクションを選択できます。 ここでは、ビデオを録画するビデオプレーヤーのウィンドウだけを含む画面の特定の領域を強調表示するか、すべてのものを含めて全画面を録画するかを選択できます。
Step4 録画を行う
すべてが設定されると、”開始”ボタンをクリックして録画を開始します。録画中に表示されているツールバーからリアルタイムの注釈を付けることもできます。その後、録画したいものを録画したら、”停止”ボタンをクリックすると自動的に録画されます。
録画を終えたら、「再生」オプションをクリックして録画を見ることができます。
② 無料の遅延スクリーンレコーダー – BB FlashBack Express
遅れがない別の推奨スクリーンレコーダーはBB FlashBack Expressです。これは完全に無料です。 無料ですが、画面キャプチャに必要なほぼすべての基本機能を提供しています。 このスクリーンキャストソフトウェアを使用すると、フルスクリーンで録画し、特定のエリアだけをウィンドウでキャプチャできます。 オーディオに関しては、コンピュータシステムやマイクからのサウンドと共に録画することができます。 録画されたビデオをトリミングしトリミングしたい場合は、それらの機能を利用できるように有料版にアップグレードする必要があります。 ビデオが録画されたら、すぐにYouTube、Revver、Viddlerなどと共有することができます。 ただし、AVIとFlashで録画できるのは、Windows用の有能なユーザーだけです。
このプログラムを続行するには、以下の手順を参照してください。
Step1 録画の前に設定する
公式サイトからプログラムをダウンロードしてインストールした後、画面全体、デスクトップの特定の部分、または録画したいものとあなたのニーズに最も適しているものに応じて、アクティブなウィンドウを表示します。 録画の前にオーディオ入力を設定して、カメラを録画に含めるかどうかを選択することもできます。
Step2 画面領域を録画する
オプションを決定したら、録画したい領域を選択し、関心領域を強調表示した後、開始をクリックすると録画を開始できます。 録画すると、カウントダウンが表示され、その後録画が始まります。
Step3 録画を終了する
録画が進行中のときは、新しいビデオにすべてが含まれていると感じたときに、既に録画中にシステムツールバーから録画セッションを終了することができます。 さらに、システム・トレイからBB Flashback Expressアイコンをダブルクリックすると、一時停止または停止オプションも表示されます。
Step4 録画ビデオの保存
録画処理が終了すると、ビデオをYouTubeにアップロードするか、WMV形式に書き出すかを選択する複数のオプションが表示されます。
③ Mac用スクリーンレコーダーなし – ScreenFlow
遅れずにMacでスクリーンキャストを録画するにはScreenFlowを入手してください。 特定の部分または全画面だけを録画できます。 また、ウェブカメラとオーディオシステム/マイクを同時に録画することもできます。 タイマーを使用すると、録画時間を設定できます。 録画が始まる前に放置することができます。 内蔵のエディタで、写真、音楽などを追加して、録画したビデオを編集することができます。処理後、YouTubeまたはVimeoに送ることができます。 このプログラムはかなり難しい使い方をしています。 これはMacでのみ動作します。
ScreenFlowの詳細については、次の手順をご覧ください。
Step1 録画プロセスをインストールする
ScreenFlowインターフェイスを開いたら、録画する画面の部分を選択できます。 また、あなたが処理されていなくても新しい録画を開始することもできます。 ツールバーの小さなカメラアイコン(上、右)を押すだけです。 最も快適なオーディオと録画のバリエーションを選択するには、いくつかのオプションがあります。
Step2 録画開始
録画のオプションを選択したら、録画ボタンを押します。 昔の映画がカットされて表示されます。 その後、録画が自動的に開始されます。
Step3 録画を終える
ツールバーのカメラアイコンを右クリックして押して、 “録画を停止”ボタンを押します。 録画は完了し、録画したファイルは右側にあります。
④ 比較と結論
ご覧のように、市場ではさまざまな録画ニーズを完全に満たすためにいくつかのオプションが用意されています。さまざまな録画ニーズを満たすために必要なものはどれですか? 異なる方法で、より柔軟性とより強力な機能を提供するものもあります。 市場で入手可能なソリューションとの正確な違いをすべて認識し、ニーズに最も適したものがどれかを知るのは難しい場合もありますが、 したがって、わかりやすく比較テーブルを見ることができます。
| 画面録画/録音 プロ | BB FlashBack Express | ScreenFlow | |
|---|---|---|---|
| 関連するステップ | 録画は3回のクリックで完了 | 複数の手順が必要です | 複数の手順が必要です |
| 使いやすさのしやすさ | Friendly for theユーザーは、録画オプションに従うことが簡単 | 古典的なインターフェイス、混乱を招くボタン | ユーザーフレンドリーだがクラシックなインターフェース |
| 録画ウィンドウ | 録画のニーズに応じて柔軟に変更可能 | 全画面と地域録画の間のサイズ変更可能なウィンドウ | フルスクリーンからリージョンまでの変更可能なウィンドウ |
| 録画品質 | 高品質な録画 | 素晴らしい品質の録画 | 良質な録画 |
| 録画のスピード | 遅れなくスムーズに録画 | 遅れなくスムーズに録画 | 遅れなくスムーズに録画 |
| タイマー | スペシャルスケジューラ機能により、リモート録画の開始と終了の時間を設定できます | 機能なし | タイマー機能を使用すると、録画の終了に時間を要し、リモートから開始することはできません |
| サードパーティのアプリケーション | はい | はい | はい |
上記の表に基づいて、要約を詳細に学習した後、AceThinkerツールを使用することをお勧めします。