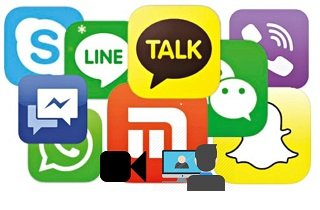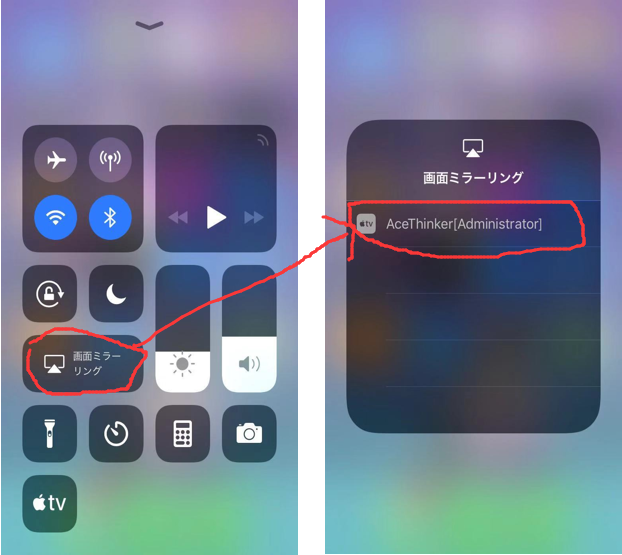今日、オンラインチャットは流行しており、世界中の人々にアクセスするのに非常に便利な方法を提供しています。 時には、家族や友人とのビデオチャットを保存して、思い出を保存したい場合があります。 この記事では、Windows、Mac、iOS、Android でビデオチャットを録画する方法を紹介します。 ビデオチャットレコーダーの無料体験版を入手して、今すぐあなたのPC 上のビデオをキャプチャすることができます。
過去には、人々は手紙や電話を使って他の人とコミュニケーションを取っていました。時間の経つにつれて、コミュニケーションの方法が変わりました。私たちは現代に住んでいるし、まだ伝統的な方法を使っている人はごくわずかです。電話はスマートフォンに革新され、コンピュータが発明されました。人々は最近、ソーシャルメディアを通じてインターネットを利用してモバイルデバイスやコンピュータに依存されています。離れた友人や家族にビデオ通話ができます。ビジネスチャンスや個人的な理由でビデオチャットが録画したい人もいます。ここではビデオチャット録画ツールを使用して簡単にビデオ通話をキャプチャする方法について説明します。
① 画面録画/録音 プロを使用してWindows / Mac でビデオチャットを録画する
人々が友達を作りたい、日付を見つけ、世界中の人々と交流したいです。AceThinker 画面録画/録音 プロ は、あなたの会話の思い出を保存する効果的なビデオチャットレコーダーです。これにより、ビデオチャット、テキストチャット、オーディオチャット、または複数のチャットルームの録画中にビデオの品質を損なうことなく、リアルタイムで録画するのに役立ちます。 画面録画/録音 プロ ツールは、Windows およびMac コンピュータで使用できます。使用方法をお手伝いするには、以下のステップバイステップの手順を確認してください。
Step1 アプリケーションのダウンロードとインストール
以下のリンクを使用してください。アプリをインストールするには、ツールが起動するまでセットアップウィザードに従います。
Step2 音源を設定する
録画する前に、「オーディオ入力」を確認し、「オーディオ」タブの下に「マイク」、「システムサウンド」、またはその両方の横にチェックマークを入れてオーディオを設定します。 こうすることで、オーディオと共にビデオを録画することができます。 その後も設定を確認してください。 この設定には、録画の開始時刻、期間、および日付を整理するためのタスクスケジューラが含まれています。 言語も変更できます。 明確なデモンストレーションについては下の写真を参照してください。

Step3 録画開始
ここでは、ビデオチャットをエリアまたは全画面モードで録画する方法をSkype でビデオチャットを例にします。 エリア録画では、マウスを使って十字線を調整するだけです。 その後「OK」ボタンをクリックして録画を開始します。
Step4 録画中に注釈を追加する
録画中に注釈を追加することもできます。録画の重要な部分を強調したい場合は、フローティングツールバーの「ペン」アイコンをクリックして、矢印、図形、テキスト、ハイライトを追加してください。
Step5 録画を終了して保存する
録画が終了したら、「赤い四角」ボタンをクリックして録画を停止します。 その後、録画されたファイルは自動的にコンピュータの指定されたフォルダに保存されます。
② iPhone 録画/録音 プロでiOS でビデオチャットを録画する
Acethinker iPhone 画面録画/録音 は、パーソナルコンピュータ上でiPhone スクリーンを鏡映し、録画できる非常に便利なアプリケーションです。 誰かとビデオハングアウトをキャプチャすることもできます。 このアプリケーションで非常に印象的なもう一つのことは、録画されたファイルが自動的にパーソナルコンピュータに保存されるので、電話機のストレージには影響がないことです。 従って毎日のレコーディングをコンパイルし、自由な時間があればいつでもレビューすることができます。
Step1 アプリケーションのインストールとアクティブ化
お使いのコンピュータに AceThinker iPhone 画面録画/録音をダウンロードし、インストールして起動します。 次に、アプリのメインインターフェイスが画面に表示されます。
Step2 コンピュータにデバイスを接続する
両方のデバイス(iPhoneとコンピュータ)が同じWi-Fi に接続されている必要があります。その後、メニューをスワイプしてコントロールセンターが表示されます。 iPhone 画面で「スクリーンミラーリング」をタップし、iPhone デバイスに表示される可能な接続からコンピュータの名前を選択してください。 iPhone 画面がコンピュータに反映されます。
Step3 録画を開始する
iPhone / iPad でビデオチャットアプリケーションを開きます。 次に、PC 上のiPhone 画面録画/録音の赤い「円」ボタンをクリックして録画を開始します。
Step4 録画の終了と保存
赤い「四角」ボタンをクリックして停止します。録画されたファイルは自動的にコンピュータに保存されます。
③ AZ スクリーンレコーダーはAndroid でのビデオチャットを録画する
Android デバイスで行うビデオチャット録画ジョブがある場合、AZ スクリーンレコーダーはビデオチャットを録画ことができます。 スクリーンショットを撮り、ライブストリームを開始し、特にビデオチャットを録画するた機能を満載したツールです。 このツールには、追加機能にアクセスするプロバージョンもあります。 以下の簡単なガイドに従って、アプリケーションの使用を開始してください。
Step1 Android Phone でのアプリケーションのダウンロードとインストール
また、AZ スクリーンレコーダーを使用して、Android 端末にビデオチャットを録画することができます。 Android 端末でGoogle プレイストアを開き、アプリケーションをダウンロードしてインストールします。 ダウンロードしたら、モバイル画面からアプリを探します。 次に、画面上部にポップアップウィジェットが表示されます。
Step2 録画前にオーディオを追加する
録画の際には、私たちの会話から重要な情報を得たいことがあるので、オーディオを持つことが重要です。録画中にオーディオを有効にするには「オーディオ録画」の横にあるボタンをオンにします。
Step3 Whatsapp ビデオコールの録画開始と終了
ここでは、Whatsapp アプリケーションを使用して、誰かとビデオチャットを行います。 次に、Az スクリーンレコーダー ポップアップウィジェットをタップしてビデオチャットの録画を開始します。 通話が終了したら、上部の通知パネルに移動してレコーダーを停止します。
Step4 録画を保存する
録画を完了すると、Whatsapp ビデオ通話録画ファイルは自動的にアンドロイド携帯電話に保存されます。
④ 結論
ご覧のとおり、どのプラットフォームでもビデオチャットを録画するために幅広い範囲を提供する複数の専門的なソリューションが用意されています。 いずれにしても、Acethinker ソフトウェアを試してみることをお勧めします。 このツールは、スクリーンレコーディングだけでなく、スクリーンショットの撮影にも適しています。録画中に注釈やオーディオを追加することもできます。 あなたがリストにない良いビデオチャットレコーダーを見つけたことがあるなら、下記のコメントを残してください。 どんな提案も高く評価されます。