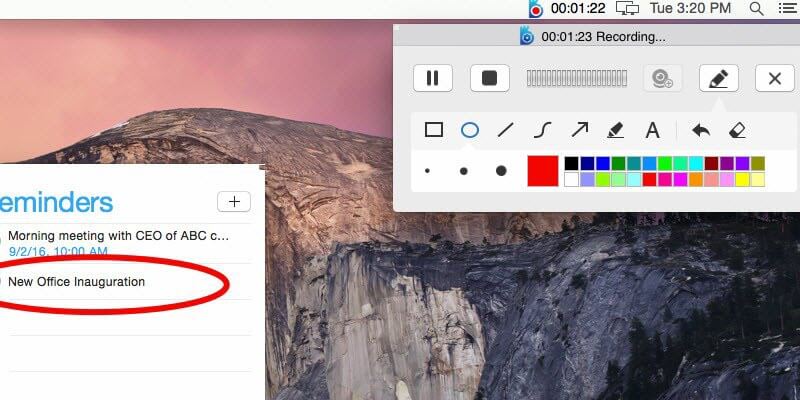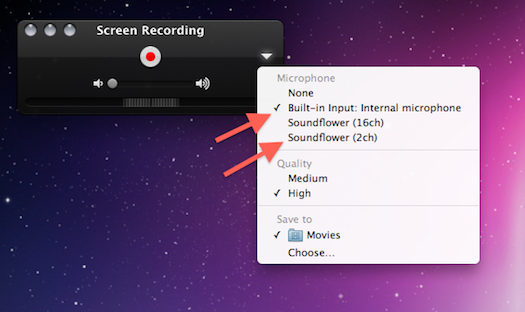① 最高のMacbook Proのビデオレコーダー – 画面録画/録音 プロ
画面録画/録音 プロ(Mac) などの便利なツールをお持ちの場合、MacBook Proでの録画は非常に簡単です。 これは素晴らしいMac画面録画プログラムで、Mac OS Xでビデオやオーディオを同時に録画することができます。 フルスクリーン、リージョン、またはウェブカメラからのキャプチャのいずれかで、画面のアクティビティを録画できます。 同時に、マイク、システムサウンド、またはその両方のような複数のオーディオソースから録画することができます。 録画が生成された後、ビルトインビデオコンバータを使用してビデオフォーマットをMP4、AVI、MOV、WMV、MKVなどに変更することもできます。 これで、ほとんどどこでも録画を再生できます。 プログラムをダウンロードし、以下の手順に従ってMacBook Proにビデオを録画してください。 (Windows版もあります)
1. コンピュータにプログラムをインストールして起動します。 次に、録画を開始する前に「オプション」をクリックして、ホットキーやマウスカーソルの設定などの設定を行います。
2. 次に、「オーディオ入力」をクリックして、目的のオーディオソースを選択します。 システム音、マイク、システム音、マイクの4つのオプションが用意されています。
3. 録画モードを選択します。 これを行うには、「録画」をクリックして、リージョン、フルスクリーンまたはWebカメラから選択します。
4. すべての設定が完了したら、「録画」を押してMacBook Proで録画を開始します。 録画が終了したら、コントロールバーの[停止]をクリックして終了します。 録画されたビデオはメインインターフェイスのリストに表示され、自由に再生、名前変更、または変換できます。
ヒント:
リージョンモードでカメラアイコンをクリックすると、ウェブカムビデオを録画に挿入して、ピクチャインピクチャー効果を得ることができます。 また、録画中にテキスト、矢印、ハイライトなどを追加してビデオに注釈を付けるなど、インスタント編集を行うこともできます。 言及する価値があるもう一つの特徴は、このMac画面録画がタスクスケジューラーを提供し、録画の開始時間と時間をあらかじめ設定しておいても、Macの画面を録画できることです。
② QuickTimeを使ってMacBook Proにビデオを録画する
無料でMacBook Proにビデオを録画したいとき、まず使うツールはQuickTime Playerです。 QuickTimeを使えば、ビデオやオーディオをMacの画面に簡単に録画でき、スクリーンキャストをMOVファイルとして保存できます。 QuickTimeを使用してMacBook Proでビデオをキャプチャする簡単な手順は次のとおりです。
1. QuickTime Playerを起動し、ファイル/新しい画面録画をクリックします。
2. その後、画面録画ウィンドウが表示され、ドロップダウンメニューを使用して、正しいマイクまたはシステムサウンドからオーディオ入力を選択できます。 サウンドが必要ない場合は、なしを選択するだけです。
3. コントローラの赤い[録画]ボタンを押して、MacBook Proビデオ録画を開始します。 画面をダブルクリックして全画面を録画するか、ドラッグアンドドロップして録画する場所を選択することができます。 その後、[録画開始]をクリックして、画面キャプチャを開始します。
4. 録画が終了したら、メニューバーの録画を終了して終了します。 必要に応じて、内蔵エディタを使用して録画をトリミングできます。 スクリーンキャストを保存するには、[ファイル]> [名前を付けて保存]をクリックして、録画をMOVファイルとしてハードドライブに保存します。
ヒント:
QuickTimeはMacBook Proの画面録画にはコストがかからないクイックソリューションですが、録画されたMOVビデオは一般的なメディアプレーヤーやデバイスの一部と互換性がありません。 あなたが好きな場所で録画を再生または共有したい場合は、別のものを使うことをお勧めします。
③ ScreenFlow – Macbook Pro用プロフェッショナルビデオレコーダー
高度なMacBook Proビデオ録画ツールが必要な場合は、ScreenFlowを試すことができます。デスクトップ上に何かを録画できるだけでなく、プロフェッショナルな方法で録画を編集することもできます。 ScreenFlowを使用すると、MacBook Proで高品質のスクリーンキャストを作成し、注釈、トランジション、キャプション、コールアウト、フィルタなどを追加して、ビデオをプロフェッショナルに見せることができます。高度な機能のため、新規ユーザーはビデオ録画を開始する前に新しいユーザーに使用方法を習得させるのに時間がかかります。また、価格は少し高いです – App Storeから$ 99。強力な画面録画が必要な場合は、試用版をダウンロードして最初にテストすることができます。
④ 結論
要約すると、MacBook Proにビデオを録画する3つのソリューションがすべて実現可能です。 多彩な機能で簡単に録画したい場合は、Mac用の画面録画/録音 プロが最適です。 コストをかけずにタスクを完了させたい場合は、最初のオプションとしてQuickTimeを検討してください。 しかし、プロフェッショナルなデスクトップビデオを作成したい場合、ScreenFlowはあなたにとって素晴らしいツールです。