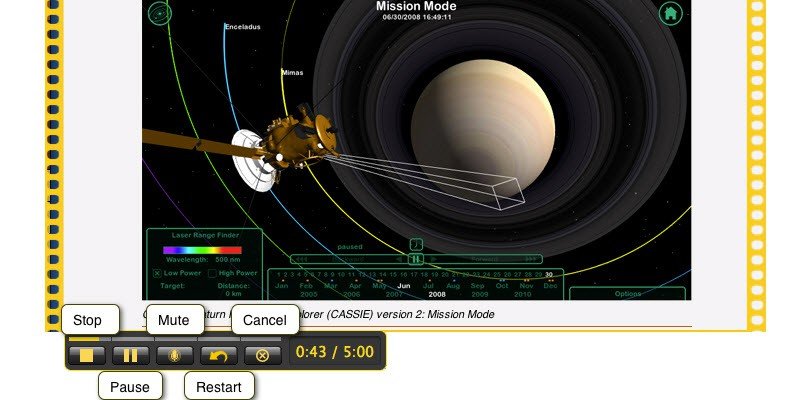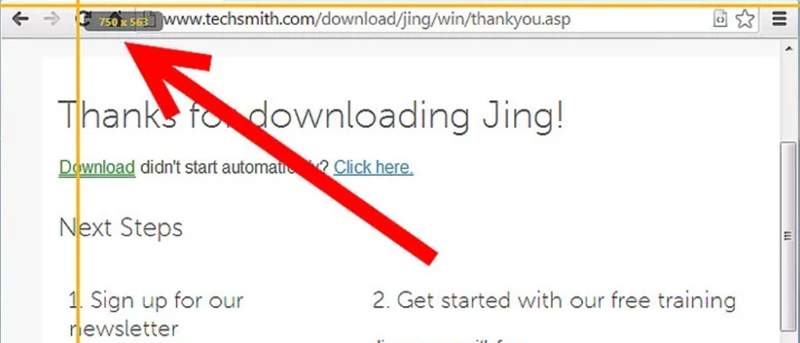これらの欠点のため、多くの人々がスクリーンショットやスクリーンキャストを作成するためにSnagitの代替案を探しています。 幸運なことに、市場にはSnagitの代用として使用できるいくつかのプログラムがあります。 これらのSnagitの代替案のいくつかを以下で説明します。
① Snagitのベスト・オルタナティブ – 画面録画/録音プロ
Snagitには、Snagitが提供するほとんどすべての機能を提供するさまざまな支払い方法があります。 Snagitよりも優れたアプリケーションを探しているなら、画面録画/録音 プロ をチェックする必要があります。 これは、コンピュータ画面のアクティビティをキャプチャするように設計されたプログラムです。 それはビデオのスクリーンショットを取って、進行中の画面の活動を記録することができます。 それだけでなく、すべての要件を満たす画像や動画を作成するためのさまざまな編集ツールも用意されています。画面録画/録音 プロが提供するハイライトの一部は次のとおりです。
- > あらゆる種類の進行中の活動を画面に録画する
- > コンピュータ画面からスクリーンショットをキャプチャする
- > ビデオとオーディオを同時に記録する
- > 組み込みのエディタを提供する
- > リアルタイムのスクリーンキャスト編集を提供する
- > スケジュールに従って自動スクリーン録画を提供する
1. 文字通り画面に表示されたものを録画する
画面録画/録音 プロを使用すると、コンピュータ画面に何が起こっているのかを記録することができます。 ハイエンドのツールと幅広い機能を使用して、すべての要件を満たすように画面を記録できます。 このソフトウェアはまた、マイクを使用して入力できる音声で画面のアクティビティを同時に記録する機能を提供します。さらに、イメージエフェクトをマージしたい場合に備えて、ウェブカメラビデオを挿入することもできます。
2. 実行画面の予定録画
時には、厳しいスケジュールに従って、画面に何かをを記録する必要があります。画面録画/録音 プロは、あなたが提供するスケジュールに基づいて画面の活動を自動的に記録する計画を立てることができるので、この場合非常に便利です。
3. 画面のアクティビティビデオを編集する
画面録画/録音 プロには、さまざまなハイエンド編集機能が用意されており、すべての要件を満たしながらビデオを作成できます。 このソフトウェアでは、ビデオを完成させるために他の編集ソフトウェアを使用する必要はありません。
② Snipping Tool
Snipping Toolは、Microsoft Windowsのスクリーンショットキャプチャアプリケーションを内蔵しています。視聴覚録画ではSnagitほど良くはありませんが、すべてのスクリーンショットで十分です。 このツールを使用すると、ユーザーはテキストベースの情報と画像の両方をキャプチャできます。クリップボードを使用してスナップショットをコピー&ペーストすることができ、JPG、GIF、PNG、BMPなどの一般的に使用されるファイル形式で保存することもできます。さらに、イメージは完全なWebページとして保存することも、PowerPoint、Excel、パブリッシャなどの他の多くのアプリケーションにコンピュータ上でエクスポートすることもできます。
このツールを使用するには、以下のガイドラインに従ってください。
Step1 プログラムを開く
ダウンロードしたフォルダを開くか、Windowsの内蔵検索バーを使用して、コンピュータ上でSnipping Toolを検索します。
Step2 プログラムの設定
プログラムを開いたら、ポップアップウィンドウで[新規]の横にある矢印アイコンをクリックすると、ドロップダウンメニューが表示されます。
長所:
- > 使いやすい
- > Windowsのさまざまなバリエーション(7,8,10を含む)
短所:
- > 提供される編集ツールは非常にシンプル
Snagitは、ほとんどのユーザーの基本的なスクリーンショットの要件を満たしているので、Snagitの良い代替手段としてSnipping Toolを宣言することは安全です。
③ Greenshot
Greenshotは、Webページやアプリケーションウィンドウなど、さまざまな種類の画面アクティビティをキャプチャできる無料のスナッチ代替アプリケーションです。 また、スクリーンショットを簡単に編集して電子メールや他のオンラインプラットフォームに共有することもできます。
長所:
- > 優れた画像編集機能を提供
短所:
- > ページ全体のキャプチャ機能は、ページ全体を完全にはキャプチャしないため、不適切に機能します。
このアプリケーションよって提供される機能を維持するために、Greenshotを最高の選択肢のリストに含めることもできます。
④ PicPick
PicPickは、ホワイトボード、分度器、ピクセルルーラー、カラーパレット、カラーピッカーなど、さまざまなハイエンド機能を提供する素晴らしいスクリーンショットキャプチャアプリです。 また、輝度コントロールとモーションブラーを実行することもできます。 上記の便利な編集ツールに加えて、PicPickは簡単なホームユーザーのニーズを満たすだけでなく、プロのグラフィックデザイナーも利用できるツールも提供します。Snagitの代替品として推奨されています。キャプチャ、編集、および共有は非常に簡単ですが、各プロセスには無制限のカスタマイズオプションがあります。
次のガイドでは、プログラムをダウンロードするための最初の手順について説明します。
Step1 PicPickのダウンロードとインストール
PicPickは、PicPickの公式サイトwww.picpick.orgからダウンロードできます。 ホームページで、ダウンロードボタンをクリックした後、 “Home Freeware”を選択します。 ダウンロードパッケージ(NTeWORKSから)をクリックし、ダウンロード先を選択します。
Step2 PicPickの設定
プログラムが起動するとすぐに[プログラムオプション]ウィンドウが開きます。 [バージョン情報]タブにデフォルトで表示されていない場合は、左側のナビゲーションバーでその情報を探します。 「起動時にプログラムを実行する」および「プログラムを更新する」チェックボックスがオンになっていることを確認します。
ナビゲーションバーのタブを上に移動し、「ホットキー」をクリックします。 ここでは、スクリーンショットキャプチャの種類ごとに固有のキーの組み合わせを設定できます。
次に、撮影後のスクリーンショットで何をすべきかを選択したいと考えています。 デフォルトのアクションを設定するには、[キャプチャ]タブをクリックし、リストから選択します。
すべてのプログラムを設定したので、キャプチャを開始する準備が整いました。 スクリーンショットを撮るたびにカスタマイズプロセスを実行する必要がないようにするには、コンピュータのシステムトレイのPicPickアイコンを右クリックし、スナップショットに使用するツールを選択します。
[OK]ボタンをクリックして選択を完了します。
PikPickの使いやすいインターフェイスでは、あらゆるレベルのユーザーが画面キャプチャをすばやく簡単に行うことができます。 キャプチャ領域の境界線を選択すると、ズーム機能を使用して完全なピクセルラインを作成できます。
PicPickの内蔵エディタには、回転、サイズ変更、トリミング、エフェクトの追加など、ユーザーのすべての基本的な画像管理ニーズをカバーするMicrosoft Paintに似たインターフェイスが付属しています。
長所:
- > 簡単に画面をキャプチャ
- > さまざまなハイエンド編集機能を提供
短所:
- > 提供される機能は、Snagitに比べて強力ではない。
PicPickは、高度な機能を必要としないユーザーのほとんどすべての要件を満たしているため、優れた効果を発揮します。
⑤ Jing
Jingは、非常に魅力的なインターフェイスだけでなく、多くのスクリーンショットやスクリーン編集機能を提供する素晴らしい無料のSnagit代替アプリです。 テキストボックスの挿入、さまざまな画面領域の強調表示、スクリーンショットのマーキングなど、さまざまな編集機能を提供します。 その柔軟性と汎用性のため、Jingは最も基本的なユーザーから最も高度なユーザーまで使用されます。 残念ながら、無料版にはいくつかの制限がありますが、それはまだ価値のあるソフトウェアであり、簡単に完全版にアップグレードすることができ、価格はその機能のすべてのペニーを検討する価値があります。
Jingは包括的で使いやすいソフトウェアで、ボタンをクリックするだけでスクリーンショットやビデオを撮ることができます。 Jingは、基本的に記録プロセスを3つの異なるコア要素に分割します。 画面の左側のユニットは画面のアクティビティを記録し、隣のツールバーは基本的なコントロールパネルとして使用します。 画面の中央で、録画履歴を表示して開くことができます。 Techsmithは、サーバから始めて2GBの空き容量を提供しています。 残念ながら、無料の録画時間は無制限ではなく、フラッシュフォーマットで5分のクリップしかキャプチャできません。 ソフトウェアの機能に完全にアクセスするために年間11ポンドを払うつもりなら、この制限を克服することができます。
Jingを使用して、スクリーンキャスティングする方法は、4つの簡単なステップで説明されています。
スクリーンショットのスナップは、高度なプログラム知識なしに行うことができますが、ビデオを録画には、数分の間の時間をかけて慣れていない部分を学ぶ必要があります。
Step1 インストール
コンピュータにJingをダウンロードしてインストールします。インストール後にプログラムが自動的に開かない場合は、プログラムを手動で起動してください。
Step2 キャプチャ
太陽のアイコンが画面の右上隅に表示され、それをクリックすると録画処理が開始されます。
Step3 目的の領域を選択する
その位置にカーソルを置くことによって、記録したい領域の左上隅を選択します。ポイントを右クリックし、キャプチャしたい領域を囲むようにマウスボタンを押しながらマウスを右下にドラッグしますステップ3目的のエリアを選択します。
Step4 録画する
ツールバーのムービーリールアイコンをクリックして、3秒カウントダウンが開始すると、録画開始時の位置にカーソルを置くことができます。
長所:
- > 優れた編集機能を提供
- > 無料で利用可能
短所:
- > 最大5分間のビデオを録画することができる
いくつかのかなり良い画面の活動録画機能を提供するので、JingはSnagitの良い無料の代替手段と考えられます。
⑥ 結論
上で議論したすべての議論で、Snagitとほぼ同じ機能を提供するいくつかの無料のSnagitの代替案があると結論づけることができます。また、一定の金額を支払う余裕があれば、Snagitよりも優れた機能を備えたハイエンドスクリーンキャプチャソフトウェアである画面録画/録音 プロの使用を開始することができます。