YouTubeの画面を録画する方法

① YouTube自身で録画画面
まず、以下の簡単な手順でYouTubeをYouTubeのビデオレコーダーにすることで、 YouTubeのビデオレコーダーを作成することができます。
- ステップ 1: 以前に登録したGoogleアカウントでYouTubeのメインページにログインし、その後、左端にあるページの上部にある[アップロード]ボタンを押します。その後、[ライブストリーミング]オプションで[イベント]を選択できます。
- ステップ 2:[イベントの作成] ページに移動したら、スクリーンキャストビデオの素晴らしいタイトルを選ぶことができます。また、 非公開 または 非公開のビデオのプライバシーのカテゴリなどの重要なオプションを選択することもできます。 準備ができたら、 “今すぐライブ”を選択してください。
- ステップ 3:この時点で、ウェブページの録画を停止するために、カメラのアイコンを直接押すことができるAirページでハングアウトが開きます。
- ステップ 4:前の手順を完了したら、左側に表示されたツールボックスの[画面共有]ボタンを押してください。その後、スクリーンキャスト中に記録されるデスクトップウィンドウを選択できます。
- ステップ 5:ステップ5:最後のステップでは、 スクリーンシェアを開始する ボタンを押して画面の共有を開始し、その後、 放送を開始 ボタンをクリックするだけで画面の録画をすぐに開始することができます。
これらすべての手順を完了すると、最終的にはYouTubeの動画があるビデオダッシュボードにアクセスできるようになり、新しく録画された録画プロセスのスクリーンキャスト動画も表示され、Googleドライブにダウンロードできます。
② 画面録画/録音 プロ
YouTube用の最高のスクリーンレコーダーを見つけるために慎重に評価した後、このプログラムでは実行中のあらゆる種類のアクティビティを記録することができるため、ハイライトされなければならない名誉あるソフトウェアである画面録画/録音 プロ を試してみることをおすすめします。画面上に後でYouTubeにアップロードすることができます。このAceThinkerソフトウェアは、マイクで指示されたすべてのコマンドとともにビデオのバックグラウンドオーディオとしてシステムのサウンドを録音することができるので、活動、ゲームプレイ、説明について非常に楽しいビデオを作成することができます。コンピュータディスプレイ。もう1つの機能は、録画中にウェブカメラのビデオを取り込むことです。録画には顔も含まれています。さらに、組み込みのスペシャルスケジューラー機能を使用して録画の時間と期間を指定することもできます。このように、このAceThinkerツールは、あらゆる種類の録画ニーズに対応する究極のソリューションです。
③ Bandicam
あなたが他のアクティビティをキャプチャするのに使うことができる素晴らしいビデオゲームスクリーンとサウンドレコーダーを探しているなら、もう一つのYouTube用のビデオレコーダーは is Bandicamです。 このツールは毎秒120フレームのビデオを記録することができ、平均的なゲームプレイ、プレゼンテーションまたは説明的なビデオよりもスムーズになります。 また、快適なレコーディング体験を提供するように設計されたさまざまなツールや設定が組み込まれています。また、フレームレートを手動で設定したり、カスタマイズされた方法で設定を調整したりできます。 あなたの必要に合わせて録画を微調整してください。



 最近では、オンラインビデオ通話は、家族、友人、同僚、および顧客とのコミュニケーションの手段として普及しています。 重要なビジネス会議や生涯に一度の家族イベントに関するビデオ通話がある場合など、いくつかのケースが考えられます。 このビデオ通話はこの瞬間を永遠に保つために効率的な方法を望む場合などです。ビデオ会話を後で再度視聴できるように、ビデオ会話を録画したい場合は、さまざまなプラットフォームで推奨される ビデオ通話録画 ソリューションの全体的なレビューをご覧ください。
最近では、オンラインビデオ通話は、家族、友人、同僚、および顧客とのコミュニケーションの手段として普及しています。 重要なビジネス会議や生涯に一度の家族イベントに関するビデオ通話がある場合など、いくつかのケースが考えられます。 このビデオ通話はこの瞬間を永遠に保つために効率的な方法を望む場合などです。ビデオ会話を後で再度視聴できるように、ビデオ会話を録画したい場合は、さまざまなプラットフォームで推奨される ビデオ通話録画 ソリューションの全体的なレビューをご覧ください。
 IMDB、インターネットムービーデータベースは、映画、テレビシリーズ、ビデオゲームなどに関連するウェブ上の情報のデータベースです。これは、すべてのメディアの制作クルーと架空のキャラクター、伝記、別のテレビのサマリー プログラムと映画。 映画や他のテレビ番組を見るのが大好きな人は、必ずインターネット映画データベースのウェブサイトについて聞いたことがあるでしょう。 それは映画のほとんどのレビューと評価を提供し、映画の予告編も利用可能です。 インターネットには、IMDBに似た多数のウェブサイトがあります。 IMDBのような上位10サイトのリストを以下に示します。
IMDB、インターネットムービーデータベースは、映画、テレビシリーズ、ビデオゲームなどに関連するウェブ上の情報のデータベースです。これは、すべてのメディアの制作クルーと架空のキャラクター、伝記、別のテレビのサマリー プログラムと映画。 映画や他のテレビ番組を見るのが大好きな人は、必ずインターネット映画データベースのウェブサイトについて聞いたことがあるでしょう。 それは映画のほとんどのレビューと評価を提供し、映画の予告編も利用可能です。 インターネットには、IMDBに似た多数のウェブサイトがあります。 IMDBのような上位10サイトのリストを以下に示します。




 Mac Preview は、すべての Mac OS の基本パッケージの一部であり、画面キャプチャを行うプログラムです。しかし、このプログラムには機能面においていくつかの問題があり、これはかなり限定的です。なぜなら、以前は、画像検索プログラム、画像閲覧者、PDFファイルで簡単にアクセスできるように設計されていたからです。これらの欠点により、さまざまな選択肢が作成され,否定性を補うために現在市場に出回っています。ただし、多様な製品を提供しているため、お客様にとって最適な選択肢を見つけるには、市場での選択肢に留意する必要があります。この記事では、Mac Previewの2つの最適な選択肢と、Mac Previewのメリットを説明します。
Mac Preview は、すべての Mac OS の基本パッケージの一部であり、画面キャプチャを行うプログラムです。しかし、このプログラムには機能面においていくつかの問題があり、これはかなり限定的です。なぜなら、以前は、画像検索プログラム、画像閲覧者、PDFファイルで簡単にアクセスできるように設計されていたからです。これらの欠点により、さまざまな選択肢が作成され,否定性を補うために現在市場に出回っています。ただし、多様な製品を提供しているため、お客様にとって最適な選択肢を見つけるには、市場での選択肢に留意する必要があります。この記事では、Mac Previewの2つの最適な選択肢と、Mac Previewのメリットを説明します。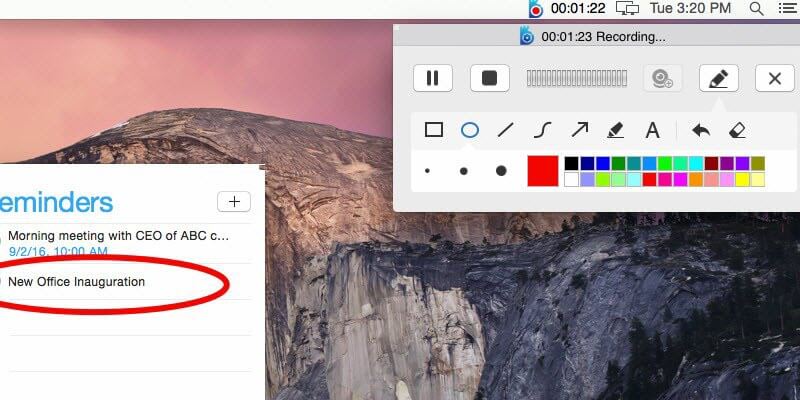


 今日、私たちは多様なウェブサイト上のオンラインビデオの形でコンテンツを爆破しています。特に、人々の間で迅速かつ効果的な方法で情報を転送して共有します。 一部のビデオは娯楽ためですが、他のいくつかのビデオでは、プログラムの使用方法やユニークで魅力的なクォートなど、貴重な情報を得ることがよくあります。 しかし、ほとんどのビデオをダウンロードすることはできません。だから、スクリーンレコーダーのウェブサイトを探して、貴重なウェブサイトからどのようにWeb ビデオを録画するのに最適なプログラムを見つけるのでしょうか。 この記事では、最高5つのスクリーンレコーダーツールをお勧めします。これらのツールを使用して、ビデオを録画してコンピュータに保存することができます。
今日、私たちは多様なウェブサイト上のオンラインビデオの形でコンテンツを爆破しています。特に、人々の間で迅速かつ効果的な方法で情報を転送して共有します。 一部のビデオは娯楽ためですが、他のいくつかのビデオでは、プログラムの使用方法やユニークで魅力的なクォートなど、貴重な情報を得ることがよくあります。 しかし、ほとんどのビデオをダウンロードすることはできません。だから、スクリーンレコーダーのウェブサイトを探して、貴重なウェブサイトからどのようにWeb ビデオを録画するのに最適なプログラムを見つけるのでしょうか。 この記事では、最高5つのスクリーンレコーダーツールをお勧めします。これらのツールを使用して、ビデオを録画してコンピュータに保存することができます。

 オンラインビデオの時代には、インターネットやWi-Fiが利用可能かどうかに依存せずに、いつでもどこでもオフラインでビデオを見ることができるオンラインビデオをコンピュータにダウンロードすることが不可欠です。 。 そのため、インターネット上のメディアを把握し、お気に入りのファイルをコンピュータにダウンロードしてより高速で安定したアクセスを得るための無数のツールが開発されました。 これらの中で、 YTDビデオダウンローダ は、人々がオフラインアクセスのためにオンラインビデオをダウンロードするのを助ける素晴らしい、非常に一般的なツールです。 ただし、いくつかの欠点があります。たとえば、ダウンロードするビデオを一部のデバイスと互換性を持たせることが困難になる可能性がある他のツールよりも少ないファイル形式オプションが利用できるなどです。 そして最も重要なのは、YTD MacのMac版がないため、ユーザーは別の Mac用のYTDダウンローダ代替品を探す必要がある理由です。
オンラインビデオの時代には、インターネットやWi-Fiが利用可能かどうかに依存せずに、いつでもどこでもオフラインでビデオを見ることができるオンラインビデオをコンピュータにダウンロードすることが不可欠です。 。 そのため、インターネット上のメディアを把握し、お気に入りのファイルをコンピュータにダウンロードしてより高速で安定したアクセスを得るための無数のツールが開発されました。 これらの中で、 YTDビデオダウンローダ は、人々がオフラインアクセスのためにオンラインビデオをダウンロードするのを助ける素晴らしい、非常に一般的なツールです。 ただし、いくつかの欠点があります。たとえば、ダウンロードするビデオを一部のデバイスと互換性を持たせることが困難になる可能性がある他のツールよりも少ないファイル形式オプションが利用できるなどです。 そして最も重要なのは、YTD MacのMac版がないため、ユーザーは別の Mac用のYTDダウンローダ代替品を探す必要がある理由です。

 Snapchatは、受信者がメッセージを見終えた直後にメッセージを消すモバイルマルチメディアのアプリケーションとして人気があります。 また、漫画のテンプレートやフィルターも備わっており、それを写真を撮りながら活用できます。 短い作品を共有したい場合は、このアプリで実現することもできます。 しかし、ほとんどのユーザーはアプリに飽きて、他のの代替スナップチャット機能を利用しようとします。Snapchatの代替アプリケーションとして利用できるものは、以下のとおりです。
Snapchatは、受信者がメッセージを見終えた直後にメッセージを消すモバイルマルチメディアのアプリケーションとして人気があります。 また、漫画のテンプレートやフィルターも備わっており、それを写真を撮りながら活用できます。 短い作品を共有したい場合は、このアプリで実現することもできます。 しかし、ほとんどのユーザーはアプリに飽きて、他のの代替スナップチャット機能を利用しようとします。Snapchatの代替アプリケーションとして利用できるものは、以下のとおりです。





 iPhone8で画面を録画するのに適した方法は見つからないのですか? あなたが仕事をやり遂げる最善の方法をいくつかお見せします。
iPhone8で画面を録画するのに適した方法は見つからないのですか? あなたが仕事をやり遂げる最善の方法をいくつかお見せします。

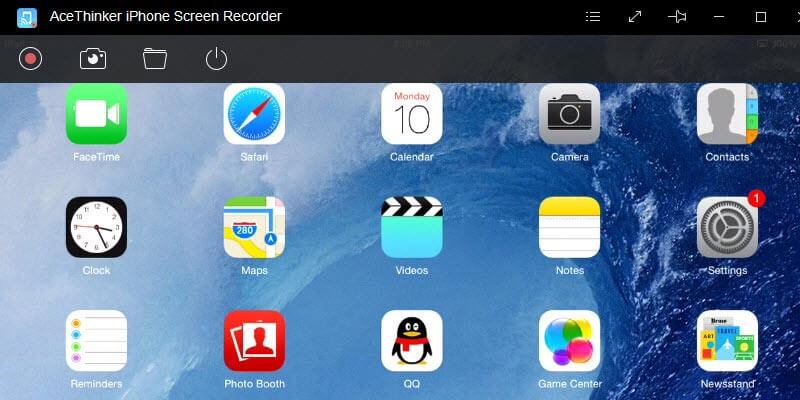
 数か月前にベータ版がリリースされたにもかかわらず、iOS 11の最終版は数日前にすべてのiOSユーザーが使用できるようになりました。 Appleは画面の録画属性を含む多くの機能を備えた新しい外観をもたらしたので、この新しいiOSバージョンで大きな変革を行いました。 ただし、iOS 11の画面録画が機能しないという問題があります。 問題を抱えている人の一人であれば、パニックに陥らず、代わりにこの記事を読んで、記事全体に明記されているように、これらの問題を解決する最善の方法について学んでください。
数か月前にベータ版がリリースされたにもかかわらず、iOS 11の最終版は数日前にすべてのiOSユーザーが使用できるようになりました。 Appleは画面の録画属性を含む多くの機能を備えた新しい外観をもたらしたので、この新しいiOSバージョンで大きな変革を行いました。 ただし、iOS 11の画面録画が機能しないという問題があります。 問題を抱えている人の一人であれば、パニックに陥らず、代わりにこの記事を読んで、記事全体に明記されているように、これらの問題を解決する最善の方法について学んでください。


 Appleは今月、新しいiOSをすでに発行している。 しかし、まだiPhoneを更新するかどうかについて考えていますか? Appleによると、iOS 11は以前よりも優れていて、iOS 11搭載のiPhoneとiPadは、これまでのところ最も強力なデバイスになるだろう。 一般的に、Appleは毎年、システムに新しい機能を追加しています。 もちろん、iOS 11も例外ではありません。 iOS 11の新機能では、見つけやすいものもあれば、設定に埋め込まれたものもあります。 これらの隠された機能は秘密に見えますが、そのうちのいくつかは非常に有用であり、我々の注意を向けるべきです。 この記事では、13個の iOS 11の隠し機能 について紹介します。
Appleは今月、新しいiOSをすでに発行している。 しかし、まだiPhoneを更新するかどうかについて考えていますか? Appleによると、iOS 11は以前よりも優れていて、iOS 11搭載のiPhoneとiPadは、これまでのところ最も強力なデバイスになるだろう。 一般的に、Appleは毎年、システムに新しい機能を追加しています。 もちろん、iOS 11も例外ではありません。 iOS 11の新機能では、見つけやすいものもあれば、設定に埋め込まれたものもあります。 これらの隠された機能は秘密に見えますが、そのうちのいくつかは非常に有用であり、我々の注意を向けるべきです。 この記事では、13個の iOS 11の隠し機能 について紹介します。


 スマートフォンは最近、その仕様がより良くなってきた著しい発展を見せています。また、画面上でいくつかのサイズの改善が見られました。 しかし、スマートフォンの最終的なサイズは限られているし、その小さな画面でアプリを操作するのが快適ではない人が多いので、 PCモバイル画面を表示するさまざまなオプションを検討する必要が出てきました。 より鮮明な視聴体験、大画面で視聴することでビデオにもっと浸る能力、または友人とのビデオ通話をより効率的にするなどの利点があります。 ラップトップに電話機の画面を表示する方法を調べるには、この記事を参照して詳細な手順を学習してください。
スマートフォンは最近、その仕様がより良くなってきた著しい発展を見せています。また、画面上でいくつかのサイズの改善が見られました。 しかし、スマートフォンの最終的なサイズは限られているし、その小さな画面でアプリを操作するのが快適ではない人が多いので、 PCモバイル画面を表示するさまざまなオプションを検討する必要が出てきました。 より鮮明な視聴体験、大画面で視聴することでビデオにもっと浸る能力、または友人とのビデオ通話をより効率的にするなどの利点があります。 ラップトップに電話機の画面を表示する方法を調べるには、この記事を参照して詳細な手順を学習してください。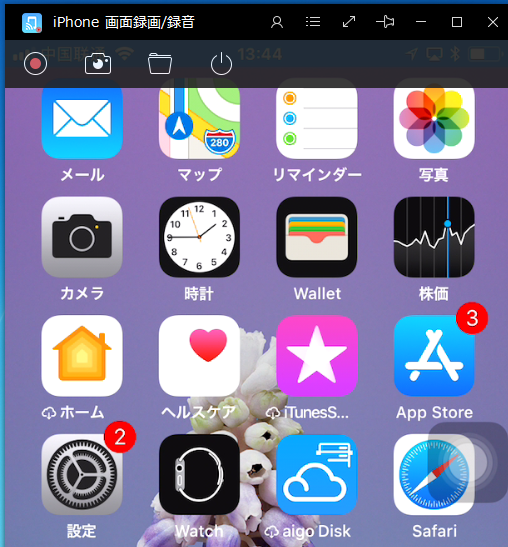
 Skypeは、最も人気のあるVoIPプログラムの1つで、ビジネスミーティングを開催し、会話やビデオチャットを愛する人と共有するために毎日何百万もの人々によって利用されています。 しかし、Skypeには一般的に大きな欠点があり、特に、録画機能が不足しています。 したがって、Skype ビデオや音声通話をMacで記録したい場合は、コンピュータにインストールして別々に実行できる3番目のプログラムに切り替える必要があります。そのため、Mac用のSkypeビデオレコーダーはますます重要になってきています。 あなたが最高のソリューションを探しているなら、この記事を読むための時間を節約するために、どのようにしてSkypeを使って記事を読むかをお勧めします。
Skypeは、最も人気のあるVoIPプログラムの1つで、ビジネスミーティングを開催し、会話やビデオチャットを愛する人と共有するために毎日何百万もの人々によって利用されています。 しかし、Skypeには一般的に大きな欠点があり、特に、録画機能が不足しています。 したがって、Skype ビデオや音声通話をMacで記録したい場合は、コンピュータにインストールして別々に実行できる3番目のプログラムに切り替える必要があります。そのため、Mac用のSkypeビデオレコーダーはますます重要になってきています。 あなたが最高のソリューションを探しているなら、この記事を読むための時間を節約するために、どのようにしてSkypeを使って記事を読むかをお勧めします。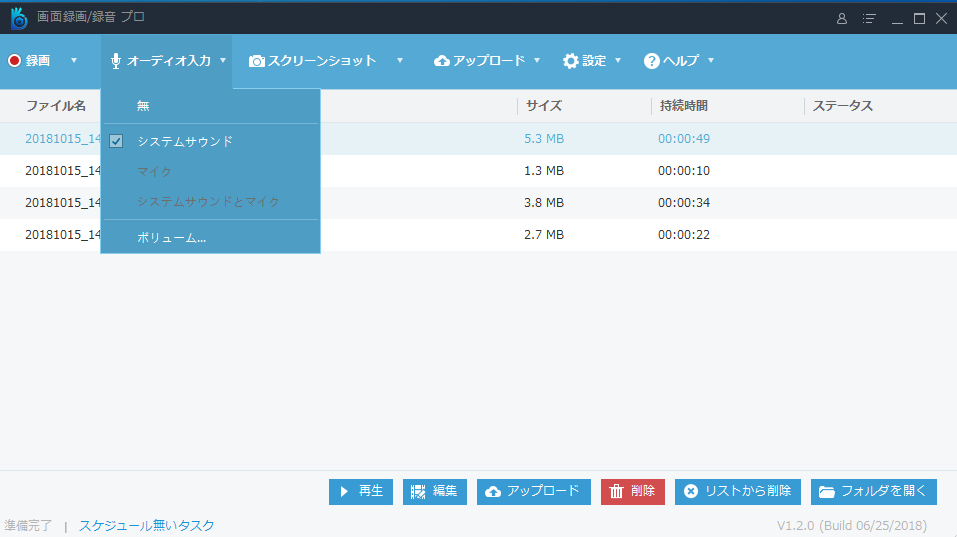
 今日、より安定したインターネットアクセスの普及に伴い、世界中の人々がインターネット上で高品質のビデオを見たり共有したりする可能性があるため、さまざまなコンテンツ、ニュース、エンターテインメント活動、問題の説明、 すべてインターネット上のビデオで録画されています。 これらの多くのケースでは、サイトが保護されていてビデオのダウンロードを許可していない場合に、これらのオンラインビデオを録画する必要性が非常に高い状況が発生する可能性がありますが、これらのビデオを共有する必要があることを認識しています。 友人に、またはオフラインで何度も何度も鑑賞してください。 幸いなことに、これらのビデオはスクリーンレコーディングソフトウェアでキャプチャできます。 この記事では、コンピュータにプログラムをインストールすることなく、ブラウザでビデオをオンラインでキャプチャするために使用できる、ソフトを紹介します。 それは説明されているような概要を持っています。
今日、より安定したインターネットアクセスの普及に伴い、世界中の人々がインターネット上で高品質のビデオを見たり共有したりする可能性があるため、さまざまなコンテンツ、ニュース、エンターテインメント活動、問題の説明、 すべてインターネット上のビデオで録画されています。 これらの多くのケースでは、サイトが保護されていてビデオのダウンロードを許可していない場合に、これらのオンラインビデオを録画する必要性が非常に高い状況が発生する可能性がありますが、これらのビデオを共有する必要があることを認識しています。 友人に、またはオフラインで何度も何度も鑑賞してください。 幸いなことに、これらのビデオはスクリーンレコーディングソフトウェアでキャプチャできます。 この記事では、コンピュータにプログラムをインストールすることなく、ブラウザでビデオをオンラインでキャプチャするために使用できる、ソフトを紹介します。 それは説明されているような概要を持っています。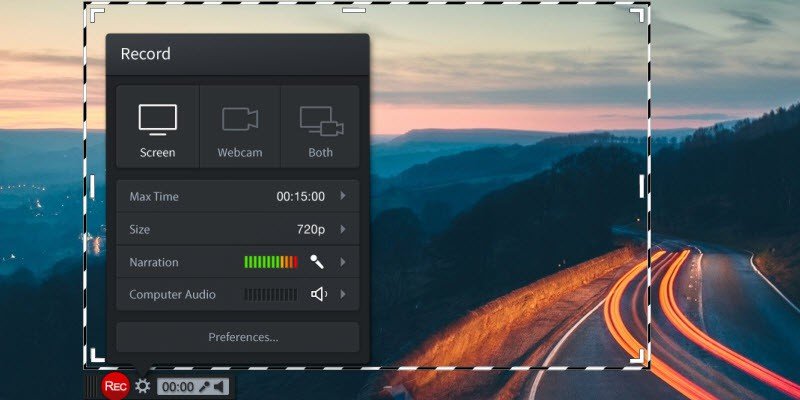



 数日前、Apple 社は新製品「iPhone X」を発表しました。フルスクリーン スマートフォンには素晴らしい機能がたくさんあります。この携帯電話は11月にはほとんどのユーザーに提供される予定ですが、多くのWeb サイトではこの新しいモバイル関するレビューがすでに公開されています。
数日前、Apple 社は新製品「iPhone X」を発表しました。フルスクリーン スマートフォンには素晴らしい機能がたくさんあります。この携帯電話は11月にはほとんどのユーザーに提供される予定ですが、多くのWeb サイトではこの新しいモバイル関するレビューがすでに公開されています。 すでに誰もが知っているように、iPhone 7は昨年9月に発売されました。 1年後、Apple社はiPhone 8/8 PlusとiPhone Xの新時代をスタートさせました。ファンの間では非常に興奮していました。また、iPhone Xのユニークな特徴や機能についても高い評価を得ています。
すでに誰もが知っているように、iPhone 7は昨年9月に発売されました。 1年後、Apple社はiPhone 8/8 PlusとiPhone Xの新時代をスタートさせました。ファンの間では非常に興奮していました。また、iPhone Xのユニークな特徴や機能についても高い評価を得ています。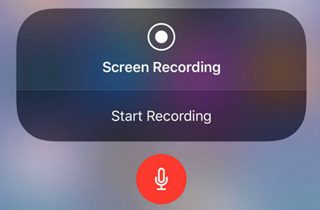 iOS 11のリリースで、多くの新機能がiOSデバイスに導入されました。 これらの機能の中には、iPhoneをより生産的に使えるようにするものもあります(iCloudファイルを管理できる「ファイル」アプリケーションなどや、他の機能を使用してデバイスからさらに多くの情報を得ることができます)。
iOS 11のリリースで、多くの新機能がiOSデバイスに導入されました。 これらの機能の中には、iPhoneをより生産的に使えるようにするものもあります(iCloudファイルを管理できる「ファイル」アプリケーションなどや、他の機能を使用してデバイスからさらに多くの情報を得ることができます)。



 AppleがiOS 11をリリースした時、開発者が気に入った新機能満載のオペレーティングシステムを作成しました。 ARKitは本当に注目を集めた機能の一つでした。拡張現実キットを追加することで、ユーザーはAR体験をエキサイティングにすることができました。 つまり、ARKitを使うためには、iPhone 6s以降が必要です。最新のiPhoneやiPadを持っていなくても、このクールなゲームを楽しむことができます。 この記事では、iPhoneとiPad用の最高のARゲームのリストをまとめました。モバイルデバイス用の向けの優れたARゲームの詳細については、こちらをご覧ください。
AppleがiOS 11をリリースした時、開発者が気に入った新機能満載のオペレーティングシステムを作成しました。 ARKitは本当に注目を集めた機能の一つでした。拡張現実キットを追加することで、ユーザーはAR体験をエキサイティングにすることができました。 つまり、ARKitを使うためには、iPhone 6s以降が必要です。最新のiPhoneやiPadを持っていなくても、このクールなゲームを楽しむことができます。 この記事では、iPhoneとiPad用の最高のARゲームのリストをまとめました。モバイルデバイス用の向けの優れたARゲームの詳細については、こちらをご覧ください。


 Adobe Connect は、主にプレゼンテーション、オンライントレーニング資料、Web 会議を作成し、また他のユーザーとデスクトップを共有するために使用されるAdobe ソフトウェアです。 それは完全にAdobe Flash に基づいて構築され、音声会議だけでなくビデオを保持する無制限の会議室を提供する優れたオプションの多くの中で人気のあるソフトウェアとなっています。 あなたの会社のメンバーと共有したり、後で見るためにオンライン会議やプレゼンテーションを録画しておくことは、常に良いことです。 この目的のために、私たちは Adobe Connect セッションを録画する最良のソリューションを提供するつもりです。Adobe Connect 録画に関するご質問はすべて以下で詳しくお答えします。
Adobe Connect は、主にプレゼンテーション、オンライントレーニング資料、Web 会議を作成し、また他のユーザーとデスクトップを共有するために使用されるAdobe ソフトウェアです。 それは完全にAdobe Flash に基づいて構築され、音声会議だけでなくビデオを保持する無制限の会議室を提供する優れたオプションの多くの中で人気のあるソフトウェアとなっています。 あなたの会社のメンバーと共有したり、後で見るためにオンライン会議やプレゼンテーションを録画しておくことは、常に良いことです。 この目的のために、私たちは Adobe Connect セッションを録画する最良のソリューションを提供するつもりです。Adobe Connect 録画に関するご質問はすべて以下で詳しくお答えします。
 CamStudio は、デスクトップの動作を高品質で録画できる人気のあるスクリーンレコーディングソフトウェアです。 多くのユニークな機能を備えた最も広く利用されている Windows 用オープンソースのレコードソフトウェアとして、Camstudio のインターフェースは、デスクトップを目の前で録画できるオプションで使いやすいです。 Camstudio 画面録画ソフトには、ビデオ録画に必要なコーデックの選択、フレームレートの選択や録画品質の設定などをカスタマイズするのに役立つ機能も多数用意されています。
CamStudio は、デスクトップの動作を高品質で録画できる人気のあるスクリーンレコーディングソフトウェアです。 多くのユニークな機能を備えた最も広く利用されている Windows 用オープンソースのレコードソフトウェアとして、Camstudio のインターフェースは、デスクトップを目の前で録画できるオプションで使いやすいです。 Camstudio 画面録画ソフトには、ビデオ録画に必要なコーデックの選択、フレームレートの選択や録画品質の設定などをカスタマイズするのに役立つ機能も多数用意されています。 プレゼンテーションやビデオのユーザーガイドを作成する場合、iMacシステムにアクティビティを録画する必要性が何度も現れます。 しかし、ビデオをキャプチャするためにiMacに画面を録画するオプションを備えたいくつかのツールが市販されており、利用可能なソフトウェアのヒープから最高のツールを選ぶことはかなり混乱することがあります。 この記事では、この5つのiMacスクリーンレコーダーツールの援助をあなたに提供することを目的としています。
プレゼンテーションやビデオのユーザーガイドを作成する場合、iMacシステムにアクティビティを録画する必要性が何度も現れます。 しかし、ビデオをキャプチャするためにiMacに画面を録画するオプションを備えたいくつかのツールが市販されており、利用可能なソフトウェアのヒープから最高のツールを選ぶことはかなり混乱することがあります。 この記事では、この5つのiMacスクリーンレコーダーツールの援助をあなたに提供することを目的としています。

 Screencast-O-Maticは、デスクトップ画面とウェブカムの両方を簡単に録画するのに役立つスクリーンレコーディングソフトウェアです。 録画されたファイルは、MP4、FLV、AVIなど広く使用されている互換性のあるビデオフォーマットに保存できます。 また、録画した動画をYouTubeに公開することもできます。 ただし、ソフトウェアを登録していないユーザーは15分の録画に制限されており、ウォーターマークもビデオに添付されています。 ソフトウェアを購入するだけで、ビデオから期間制限とウォーターマークを削除することができます。 さらに、レコーディングを変更する際には、内蔵のエディタツールがないので、画像、テキストを追加するために他の編集ツールを探したり、不要な部分を削除してビデオをカスタマイズしたりする必要があります。 この記事では、欠落しているオプションを補うScreencast-O-Maticのベストな選択肢を紹介します。
Screencast-O-Maticは、デスクトップ画面とウェブカムの両方を簡単に録画するのに役立つスクリーンレコーディングソフトウェアです。 録画されたファイルは、MP4、FLV、AVIなど広く使用されている互換性のあるビデオフォーマットに保存できます。 また、録画した動画をYouTubeに公開することもできます。 ただし、ソフトウェアを登録していないユーザーは15分の録画に制限されており、ウォーターマークもビデオに添付されています。 ソフトウェアを購入するだけで、ビデオから期間制限とウォーターマークを削除することができます。 さらに、レコーディングを変更する際には、内蔵のエディタツールがないので、画像、テキストを追加するために他の編集ツールを探したり、不要な部分を削除してビデオをカスタマイズしたりする必要があります。 この記事では、欠落しているオプションを補うScreencast-O-Maticのベストな選択肢を紹介します。

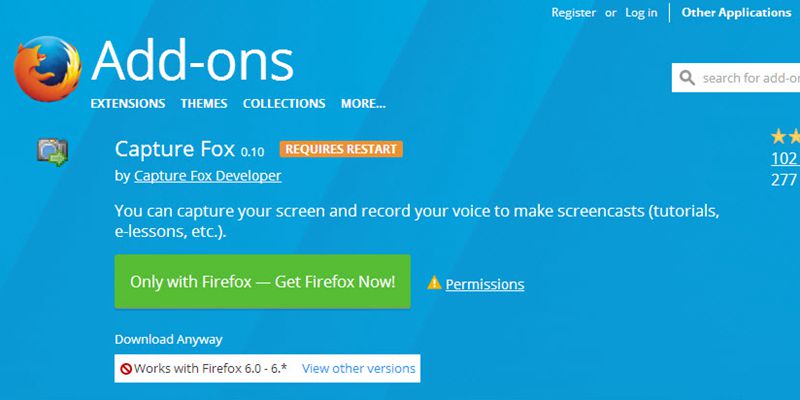
 Ustreamは、ニュース、スポーツ、ライブショー、ミュージックビデオ、エンターテインメントなどを見るための人気のあるビデオサイトです。旅行や余暇の間、Ustreamの動画をダウンロードして再生すると便利です。 しかし、ustreamビデオは技術保護されているので、コンピュータや他のデバイスに簡単にダウンロードすることはできません。このガイドでは、ustreamビデオの2つの録画方法を紹介します。さあ始めましょう。
Ustreamは、ニュース、スポーツ、ライブショー、ミュージックビデオ、エンターテインメントなどを見るための人気のあるビデオサイトです。旅行や余暇の間、Ustreamの動画をダウンロードして再生すると便利です。 しかし、ustreamビデオは技術保護されているので、コンピュータや他のデバイスに簡単にダウンロードすることはできません。このガイドでは、ustreamビデオの2つの録画方法を紹介します。さあ始めましょう。

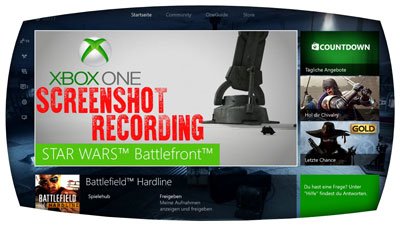 Xbox Oneは、世界各地で好きなゲームをプレイするために多くの人が使用する、最も人気のあるゲームコンソールの1つです。マイクロソフトが開発して製造したもので、すべてのゲーム愛好家にとって必須のコンソールになっています。 Xbox Oneは最先端の技術を使って、これまで以上に刺激的で魅力的なゲームプレイ体験を作り出しています。また、音声を使ってコンソールの機能を制御するためのKinect音声コマンドや、ライブストリーミングオプションを提供するなど、多くの機能が搭載されています。
Xbox Oneは、世界各地で好きなゲームをプレイするために多くの人が使用する、最も人気のあるゲームコンソールの1つです。マイクロソフトが開発して製造したもので、すべてのゲーム愛好家にとって必須のコンソールになっています。 Xbox Oneは最先端の技術を使って、これまで以上に刺激的で魅力的なゲームプレイ体験を作り出しています。また、音声を使ってコンソールの機能を制御するためのKinect音声コマンドや、ライブストリーミングオプションを提供するなど、多くの機能が搭載されています。
 Clash Royale は、今年最も人気のあるリアルタイムマルチプレイヤー戦略ゲームの1つであり、現在Clash宇宙では毎日互いに1億人以上のプレーヤーが戦っています。iPhoneやiPadで遊んでいる間に、Clash Royaleを録画する必要があると感じるときに、メインアクティビティのやり方を他の人に教えたり、思い出に残るゲームプレイをキャプチャしてYouTubeにアップロードしたりしたい 、または友人に、他の多くのものの間でそれを示すためにちょうど面白い瞬間を録画してください。 このようにして、Clash Royaleレコーダーツールの概要を紹介し、Clash Royaleの経験から最高のものを引き出すことができるよう、この記事をまとめました。
Clash Royale は、今年最も人気のあるリアルタイムマルチプレイヤー戦略ゲームの1つであり、現在Clash宇宙では毎日互いに1億人以上のプレーヤーが戦っています。iPhoneやiPadで遊んでいる間に、Clash Royaleを録画する必要があると感じるときに、メインアクティビティのやり方を他の人に教えたり、思い出に残るゲームプレイをキャプチャしてYouTubeにアップロードしたりしたい 、または友人に、他の多くのものの間でそれを示すためにちょうど面白い瞬間を録画してください。 このようにして、Clash Royaleレコーダーツールの概要を紹介し、Clash Royaleの経験から最高のものを引き出すことができるよう、この記事をまとめました。
 Vixy 、YouTubeなどのウェブサイトからビデオをダウンロードして、人気のあるフォーマットに変換できる素晴らしいソフトウェアです。 また、YouTubeを簡単にMP3ファイルに変換することができます。 しかし、ユーザーインターフェイスにたくさんの広告が表示されており、FirefoxやIEブラウザでのみ動作します。 Vixyのもう一つの主な阻害要因は、まだMacでは利用できないということです。Vixyの代替製品を探している人は、この記事を読んでおいてください。 Vixyの代替 ソフトウェアを使えば、動画ダウンロードと変換プロセスを行うことができます。
Vixy 、YouTubeなどのウェブサイトからビデオをダウンロードして、人気のあるフォーマットに変換できる素晴らしいソフトウェアです。 また、YouTubeを簡単にMP3ファイルに変換することができます。 しかし、ユーザーインターフェイスにたくさんの広告が表示されており、FirefoxやIEブラウザでのみ動作します。 Vixyのもう一つの主な阻害要因は、まだMacでは利用できないということです。Vixyの代替製品を探している人は、この記事を読んでおいてください。 Vixyの代替 ソフトウェアを使えば、動画ダウンロードと変換プロセスを行うことができます。


 YouTube、Vimeo、Dailymotionなどから動画をダウンロードしてオフラインで見たいという人は、KeepVidを使ってビデオを無料でダウンロードすることができます。 しかし、KeepVidは突然2018年3月に音声のダウンロードサービスを一切提供しないことを発表しました。KeepVidの大ファンなら、 KeepViが動かない というニュースを聞いて、悲しくなり、ショックさえ感じるでしょう? KeepVidがダウンロードサービスを閉鎖する理由、オンラインビデオを保存するために、KeepVidに似た無料のビデオダウンロードサイトがありますか? 混乱しないでください。 ここでは、KeepVidが動作を停止した理由と解決策について説明します。
YouTube、Vimeo、Dailymotionなどから動画をダウンロードしてオフラインで見たいという人は、KeepVidを使ってビデオを無料でダウンロードすることができます。 しかし、KeepVidは突然2018年3月に音声のダウンロードサービスを一切提供しないことを発表しました。KeepVidの大ファンなら、 KeepViが動かない というニュースを聞いて、悲しくなり、ショックさえ感じるでしょう? KeepVidがダウンロードサービスを閉鎖する理由、オンラインビデオを保存するために、KeepVidに似た無料のビデオダウンロードサイトがありますか? 混乱しないでください。 ここでは、KeepVidが動作を停止した理由と解決策について説明します。
 Amazon インスタントビデオは、テレビシリーズ、映画、さらにはるかに多くのデジタルコンテンツをオンラインで見るための割引方法です。 Amazon インスタントビデオの最高な点は、ほぼすべてのHDTV、Blu-ray プレーヤー、PlayStation、またはAmazon アカウントを介してインターネットに接続できるものとの互換性です。 インターネットでサポートされているテレビやBlu-ray プレーヤーをAmazon
Amazon インスタントビデオは、テレビシリーズ、映画、さらにはるかに多くのデジタルコンテンツをオンラインで見るための割引方法です。 Amazon インスタントビデオの最高な点は、ほぼすべてのHDTV、Blu-ray プレーヤー、PlayStation、またはAmazon アカウントを介してインターネットに接続できるものとの互換性です。 インターネットでサポートされているテレビやBlu-ray プレーヤーをAmazon インターネットから最高のオープンソースのスクリーンレコーダー ソフトウェアをダウンロードするために、コンピュータ画面をキャプチャしたい人々多いです。 市場に流通している商用のスクリーンレコーディングソフトウェアがたくさんあるにもかかわらず、人々はいつもオープンソースソフトウェアのために行くでしょう。 これは、無料のものが利用可能になったときに、数回使用するプログラムにお金を費やしたくないからです。
インターネットから最高のオープンソースのスクリーンレコーダー ソフトウェアをダウンロードするために、コンピュータ画面をキャプチャしたい人々多いです。 市場に流通している商用のスクリーンレコーディングソフトウェアがたくさんあるにもかかわらず、人々はいつもオープンソースソフトウェアのために行くでしょう。 これは、無料のものが利用可能になったときに、数回使用するプログラムにお金を費やしたくないからです。

 Tangoは、Windows、Mac、iOS、Androidプラットフォームで動作するように設計されたビデオチャットアプリケーションです。 これは、高品質のビデオ通信を提供するハイエンドのアプリです。 このアプリを使用することで、高品質のビデオ通話を無料で提供できるため、携帯電話や固定電話で高価な海外通話をする必要はありません。
Tangoは、Windows、Mac、iOS、Androidプラットフォームで動作するように設計されたビデオチャットアプリケーションです。 これは、高品質のビデオ通信を提供するハイエンドのアプリです。 このアプリを使用することで、高品質のビデオ通話を無料で提供できるため、携帯電話や固定電話で高価な海外通話をする必要はありません。 スクリーンレコーディングソフトウェアは、コンピュータの画面上で行われている活動をキャプチャしたい人にとっては、本当に便利です。 これらの録画ツールを使用すると、コンピュータ画面をデスクトップのスクリーンショットを撮るのと同じくらい簡単に録画したり、ボタンを押すだけでカメラで写真をクリックしたりすることができます。 これらのツールは、ソフトウェアの作業を実演するユーザー、ハウツービデオを作成したい人、ソーシャルネットワークなどを介して友人と共有するゲームプレイを録画したい人にも重要です。 HDスクリーンレコーダー は現在、 品質保証としての人気が重要です。 ここでは、市場で最高のHDビデオスクリーンレコーダーについて見ていきます。
スクリーンレコーディングソフトウェアは、コンピュータの画面上で行われている活動をキャプチャしたい人にとっては、本当に便利です。 これらの録画ツールを使用すると、コンピュータ画面をデスクトップのスクリーンショットを撮るのと同じくらい簡単に録画したり、ボタンを押すだけでカメラで写真をクリックしたりすることができます。 これらのツールは、ソフトウェアの作業を実演するユーザー、ハウツービデオを作成したい人、ソーシャルネットワークなどを介して友人と共有するゲームプレイを録画したい人にも重要です。 HDスクリーンレコーダー は現在、 品質保証としての人気が重要です。 ここでは、市場で最高のHDビデオスクリーンレコーダーについて見ていきます。
 Periscope を録画 する方法を探しているなら、ここで最高の答えを得るでしょう。ご存知の通り、Periscope はライブストリーミング市場の新人だが、全体として大きな成功を収めています。 iPhone はPeriscope を2016年の最優秀アプリとして宣言しました。現在、Periscope はTwitter Inc. の所有で、2015年にTwitter で50百万ドルで買収されました。このアプリは2015年3月に開始され、5ヵ月間に約1,000万人のユーザーを獲得しました。このAndroid 版の Perispope は、公式発表から2ヶ月後に発売されました。
Periscope を録画 する方法を探しているなら、ここで最高の答えを得るでしょう。ご存知の通り、Periscope はライブストリーミング市場の新人だが、全体として大きな成功を収めています。 iPhone はPeriscope を2016年の最優秀アプリとして宣言しました。現在、Periscope はTwitter Inc. の所有で、2015年にTwitter で50百万ドルで買収されました。このアプリは2015年3月に開始され、5ヵ月間に約1,000万人のユーザーを獲得しました。このAndroid 版の Perispope は、公式発表から2ヶ月後に発売されました。 レーシングゲームからパズルまで、iPhone / iPadのユーザーには多種多様なゲームが提供され、多くの楽しみをもたらしました。 何百万人ものiOSゲームプレイヤーがいるため、ゲームプレイのヒントや成果を共有したり、プレイしていることを示すだけでゲームビデオをキャプチャしたいというのが一般的です。 ソーシャルネットワークへのアップロードや保存のためにiPhoneのゲームプレイを録画したいと思っている人の一人なら、もう混乱しないでください! 市場には、iPhone / iPadの画面をコンピュータに表示したり、iPhoneのゲームプレイをデスクトップに録画したりすることができる、数多くのiPhoneゲームレコーダーがあります。 ここでは、iPhoneゲームを録画するための最良の3つのプログラムが紹介されています。 一見して、あなたの要件に最も適したものを手に入れてください。
レーシングゲームからパズルまで、iPhone / iPadのユーザーには多種多様なゲームが提供され、多くの楽しみをもたらしました。 何百万人ものiOSゲームプレイヤーがいるため、ゲームプレイのヒントや成果を共有したり、プレイしていることを示すだけでゲームビデオをキャプチャしたいというのが一般的です。 ソーシャルネットワークへのアップロードや保存のためにiPhoneのゲームプレイを録画したいと思っている人の一人なら、もう混乱しないでください! 市場には、iPhone / iPadの画面をコンピュータに表示したり、iPhoneのゲームプレイをデスクトップに録画したりすることができる、数多くのiPhoneゲームレコーダーがあります。 ここでは、iPhoneゲームを録画するための最良の3つのプログラムが紹介されています。 一見して、あなたの要件に最も適したものを手に入れてください。 あなたのお気に入りのビデオをインターネットからキャプチャして、インターネットにアクセスできないときでも余暇に見られるようにしますか? ライブストリーミングプレゼンテーションをハードドライブに保存して、後で再視聴できるようにする必要がありますか? インターネットからのビデオをキャプチャしてオフラインで楽しめるのはよくあることです。 どうやってするの? それは簡単です! 一部のビデオ共有サイトでは、ビデオダウンローダを使用してビデオを直接ダウンロードできるダウンロードオプションが用意されています。 ただし、特定のWebサイトからダウンロードすることはできません。 ライブ放送されたビデオの場合、ダウンロードする方法はありません。 幸運なことに、まだ道具を使ってすべてのインターネットビデオをキャプチャするのに役立つツールがあります。 ここでは、インターネットビデオを録画し、オンラインビデオをダウンロードする方法が紹介されています。 一見して、簡単にオンラインからあなたのお気に入りのビデオを入手してください!
あなたのお気に入りのビデオをインターネットからキャプチャして、インターネットにアクセスできないときでも余暇に見られるようにしますか? ライブストリーミングプレゼンテーションをハードドライブに保存して、後で再視聴できるようにする必要がありますか? インターネットからのビデオをキャプチャしてオフラインで楽しめるのはよくあることです。 どうやってするの? それは簡単です! 一部のビデオ共有サイトでは、ビデオダウンローダを使用してビデオを直接ダウンロードできるダウンロードオプションが用意されています。 ただし、特定のWebサイトからダウンロードすることはできません。 ライブ放送されたビデオの場合、ダウンロードする方法はありません。 幸運なことに、まだ道具を使ってすべてのインターネットビデオをキャプチャするのに役立つツールがあります。 ここでは、インターネットビデオを録画し、オンラインビデオをダウンロードする方法が紹介されています。 一見して、簡単にオンラインからあなたのお気に入りのビデオを入手してください!

 ビデオはインターネット上のいたる所にあります。 ソーシャルメディアや他のウェブサイトであれば、いつでもさまざまな種類の動画を見ることができます。 それだけでなく、YouTube やDailymotion などの異なる動画ライブラリには、さまざまな種類に関する数十万の動画が含まれています。 インターネット上でのビデオの広範な利用可能性を維持して、MP4 レコーダーは多くの人気を集めています。 これらのレコーダーは、基本的にユーザーが異なるタイプのデバイス上で動作させのでMP4 形式でビデオが直接録画できるコンピューター アプリケーションです。 このようなツールを使用すると、ビデオをコンピュータに簡単に保存して、アクティブなインターネット接続を必要とせずにいつでも再生することができます。 市販されているMP4 レコーダーにはいくつかの種類があります。 この点に関する詳細を以下に述べます。
ビデオはインターネット上のいたる所にあります。 ソーシャルメディアや他のウェブサイトであれば、いつでもさまざまな種類の動画を見ることができます。 それだけでなく、YouTube やDailymotion などの異なる動画ライブラリには、さまざまな種類に関する数十万の動画が含まれています。 インターネット上でのビデオの広範な利用可能性を維持して、MP4 レコーダーは多くの人気を集めています。 これらのレコーダーは、基本的にユーザーが異なるタイプのデバイス上で動作させのでMP4 形式でビデオが直接録画できるコンピューター アプリケーションです。 このようなツールを使用すると、ビデオをコンピュータに簡単に保存して、アクティブなインターネット接続を必要とせずにいつでも再生することができます。 市販されているMP4 レコーダーにはいくつかの種類があります。 この点に関する詳細を以下に述べます。
 VLCは、メディアフォーマットとの幅広い互換性で知られている人気のメディアプレーヤーです。どんなメディアファイルを持っていても、VLCで再生して視聴することができます。ただし、VLCがコンピュータのデスクトップをビデオファイルとして記録するためのスクリーンレコーダとして使用できることを知っている人はごくわずかです。 VLCで録画する? はい、 VLCの画面録画機能を使用して、サードパーティのアプリなしでデスクトップ画面を録画できます。 他のスクリーンレコーダーのように録画には汎用性はありませんが、VLC Media Playerを使用すると、無料で希望のフォーマットで簡単に画面を録画できます。時々画面録画をする必要があるならば、最初の選択としてちょうどVLCを取ることができます。 それでは、VLC Media Playerでデスクトップを録画する方法を見てみましょう。
VLCは、メディアフォーマットとの幅広い互換性で知られている人気のメディアプレーヤーです。どんなメディアファイルを持っていても、VLCで再生して視聴することができます。ただし、VLCがコンピュータのデスクトップをビデオファイルとして記録するためのスクリーンレコーダとして使用できることを知っている人はごくわずかです。 VLCで録画する? はい、 VLCの画面録画機能を使用して、サードパーティのアプリなしでデスクトップ画面を録画できます。 他のスクリーンレコーダーのように録画には汎用性はありませんが、VLC Media Playerを使用すると、無料で希望のフォーマットで簡単に画面を録画できます。時々画面録画をする必要があるならば、最初の選択としてちょうどVLCを取ることができます。 それでは、VLC Media Playerでデスクトップを録画する方法を見てみましょう。


 PS4(PlayStation 4)は公開され、世界中のゲーマーに多くの喜びをもたらして以来、非常に人気が高まっています。 PS4のゲーマーであるため、あなたのお気に入りのプロットをキャプチャしたり、ヒントやコツを分かち合いたり、業績を示すために、ゲームプレイビデオを録画する必要があります。 PS4のゲームプレイを録画する方法を探しているだけの方は、これ以上見ることはできません! ここでは、PS4のゲームプレイビデオをキャプチャする2つの最も実現可能で効率的な方法が紹介されています。 PS4のゲーム録画を簡単かつ効果的に実行する方法の簡単なガイドをご覧ください。
PS4(PlayStation 4)は公開され、世界中のゲーマーに多くの喜びをもたらして以来、非常に人気が高まっています。 PS4のゲーマーであるため、あなたのお気に入りのプロットをキャプチャしたり、ヒントやコツを分かち合いたり、業績を示すために、ゲームプレイビデオを録画する必要があります。 PS4のゲームプレイを録画する方法を探しているだけの方は、これ以上見ることはできません! ここでは、PS4のゲームプレイビデオをキャプチャする2つの最も実現可能で効率的な方法が紹介されています。 PS4のゲーム録画を簡単かつ効果的に実行する方法の簡単なガイドをご覧ください。

 Robloxは、ユーザーが想像できる限りゲームプレイを作成できる人気のあるゲームです。 あなたがRobloxを録画する方法を探しているなら、Robloxの恋人でなければなりません。そうですか? ビデオを録画してRobloxの思い出を残しておく必要がありますか? Robloxのゲームプレイのヒントやコツを他のゲーマーと共有したいですか? Robloxのゲームプレイビデオを録画する理由が何であっても、あなたは正しい場所に来ています。 この記事では、完璧なRobloxレコーダーを使用してRobloxビデオを簡単にキャプチャーする方法を説明します。 解決策を見つけるために読んでください。
Robloxは、ユーザーが想像できる限りゲームプレイを作成できる人気のあるゲームです。 あなたがRobloxを録画する方法を探しているなら、Robloxの恋人でなければなりません。そうですか? ビデオを録画してRobloxの思い出を残しておく必要がありますか? Robloxのゲームプレイのヒントやコツを他のゲーマーと共有したいですか? Robloxのゲームプレイビデオを録画する理由が何であっても、あなたは正しい場所に来ています。 この記事では、完璧なRobloxレコーダーを使用してRobloxビデオを簡単にキャプチャーする方法を説明します。 解決策を見つけるために読んでください。

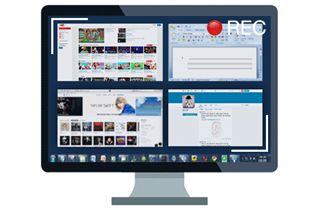 静止画よりも多くのビデオが話しているように、ビデオの録画は、ビデオチュートリアルの作成、オンラインビデオチャットの録画、ゲームプレイのキャプチャなどの傾向がありました。コンピュータ画面を頻繁に録画する必要がある方は、 コンピュータ画面上で起こっていることを遅れのない簡単でスムーズに録画することができるラグなしスクリーンレコーダー を探すことができます。 ここでは、ラグのない画面の録画を可能にする最高の3つの画面録画プログラムがレビューされています。 あなたのニーズに最も適したものをチェックして入手してください。
静止画よりも多くのビデオが話しているように、ビデオの録画は、ビデオチュートリアルの作成、オンラインビデオチャットの録画、ゲームプレイのキャプチャなどの傾向がありました。コンピュータ画面を頻繁に録画する必要がある方は、 コンピュータ画面上で起こっていることを遅れのない簡単でスムーズに録画することができるラグなしスクリーンレコーダー を探すことができます。 ここでは、ラグのない画面の録画を可能にする最高の3つの画面録画プログラムがレビューされています。 あなたのニーズに最も適したものをチェックして入手してください。
 World of Tanksは、世界で最も人気のあるゲームの一つになっています。 このプレイヤー対プレイヤーのゲームは、他のプレーヤーを打ち負かすために使用しなければならない装甲車をプレイヤーに任せます。 しかし、World of Tanksの人気にもかかわらず、ゲームをプレイする方法が不明な人が多くいます。 プレイヤーは、コントロール、テクニック、ルールが適切に再生される前に、ゲームについて深く理解する必要があります。 これがWorld of Tanksのチュートリアルが人気を集めている理由です。 これらのビデオは、新しいプレイヤーに効果的にゲームをプレイする方法と、ゲームプレイやスキルを披露する方法を紹介するように設計されています。 あなた自身のために World of Tanksを録画する には、スクリーンレコーダーが必要です。 ここでは、World of Tanksのゲームプレイビデオを高品質でキャプチャするのに役立つ最高の2つのレコーダーがあります。
World of Tanksは、世界で最も人気のあるゲームの一つになっています。 このプレイヤー対プレイヤーのゲームは、他のプレーヤーを打ち負かすために使用しなければならない装甲車をプレイヤーに任せます。 しかし、World of Tanksの人気にもかかわらず、ゲームをプレイする方法が不明な人が多くいます。 プレイヤーは、コントロール、テクニック、ルールが適切に再生される前に、ゲームについて深く理解する必要があります。 これがWorld of Tanksのチュートリアルが人気を集めている理由です。 これらのビデオは、新しいプレイヤーに効果的にゲームをプレイする方法と、ゲームプレイやスキルを披露する方法を紹介するように設計されています。 あなた自身のために World of Tanksを録画する には、スクリーンレコーダーが必要です。 ここでは、World of Tanksのゲームプレイビデオを高品質でキャプチャするのに役立つ最高の2つのレコーダーがあります。 「ゲームをするのは本当に大好きです。ゲームの特定の部分をどのように打ち負かすか、友人や視聴者と自分の業績を共有する方法についてのビデオを作成することを考えています。 ビデオゲームを録画するときには、キャプチャする必要があるマウスの動きがたくさんあります。 だから、 マウスの動きを録画 して再生するツールが必要なのです。 私はこれのために多くの異なるソフトウェアを試しましたが、良質のビデオを作成しませんでした。 マウスのクリックを録画して満足のいく動画を作成できる信頼できるツールはありますか?
「ゲームをするのは本当に大好きです。ゲームの特定の部分をどのように打ち負かすか、友人や視聴者と自分の業績を共有する方法についてのビデオを作成することを考えています。 ビデオゲームを録画するときには、キャプチャする必要があるマウスの動きがたくさんあります。 だから、 マウスの動きを録画 して再生するツールが必要なのです。 私はこれのために多くの異なるソフトウェアを試しましたが、良質のビデオを作成しませんでした。 マウスのクリックを録画して満足のいく動画を作成できる信頼できるツールはありますか?
 MacBook Proは、そのすばらしい外観、速いスピードと他の多彩な機能により、大きな人気を得ています。 MacBook Proを使っていて、ライブミュージックビデオを録画したり、オンライン会議を録画したり、Webビデオチャットを保存したりする場合、さまざまなオプションが用意されているため、どのソフトウェアが MacBook Proにビデオを録画 するのが最適でしょうか。 キャプチャしたいものに応じて、MacにビデオやオーディオをMacで録画するのに役立つレコーダーがたくさんあります。 ここでは、MacBook Proで録画しようとする信頼できるツールを3つ選びました。
MacBook Proは、そのすばらしい外観、速いスピードと他の多彩な機能により、大きな人気を得ています。 MacBook Proを使っていて、ライブミュージックビデオを録画したり、オンライン会議を録画したり、Webビデオチャットを保存したりする場合、さまざまなオプションが用意されているため、どのソフトウェアが MacBook Proにビデオを録画 するのが最適でしょうか。 キャプチャしたいものに応じて、MacにビデオやオーディオをMacで録画するのに役立つレコーダーがたくさんあります。 ここでは、MacBook Proで録画しようとする信頼できるツールを3つ選びました。
 ハウツービデオチュートリアルを作成したり、オンライン会議をキャプチャしたり、ライブストリームを保存したり、キャプチャする必要があるものを Windows 8に録画する理由はさまざまです。 そうであれば、本当にあなたのニーズを満たすことができるWindows 8スクリーンレコーダーを探す必要があります。 開発者のおかげで、有料のものと無料のものの両方がある市場では、多くの画面録画プログラムが利用できます。 今日、私たちはWindows 8用の最高5台のスクリーンレコーダーをお届けし、できるだけ少ないクリックで録画作業を完了させることができます。 これらのソリューションを見て、最も適したソリューションを選択してください!
ハウツービデオチュートリアルを作成したり、オンライン会議をキャプチャしたり、ライブストリームを保存したり、キャプチャする必要があるものを Windows 8に録画する理由はさまざまです。 そうであれば、本当にあなたのニーズを満たすことができるWindows 8スクリーンレコーダーを探す必要があります。 開発者のおかげで、有料のものと無料のものの両方がある市場では、多くの画面録画プログラムが利用できます。 今日、私たちはWindows 8用の最高5台のスクリーンレコーダーをお届けし、できるだけ少ないクリックで録画作業を完了させることができます。 これらのソリューションを見て、最も適したソリューションを選択してください!



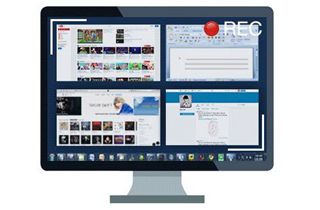 コンピュータの画面からビデオを録画する必要があるときは、 ビデオキャプチャソフトウェア があなたの救助に来ます。 しかし、市場で入手可能なビデオキャプチャソフトウェアがたくさんあるので、デスクトップ上で行われている活動を録画するのに最適なビデオ画面キャプチャソフトウェアがどれであるかを判断するのはちょっと混乱するかもしれません。 これらの便利なツールは、人々がビデオを簡単に録画し、ハウツービデオや製品のデモビデオを素早く生成するのに役立ちます。 人々はまた、これらのツールを使ってゲームプレイを録画し、ソーシャルメディアで友人と共有し、ゲームプレイのスキルを誇っています。 市場で入手可能なトップスクリーンキャプチャプログラムのいくつかを見てみましょう。
コンピュータの画面からビデオを録画する必要があるときは、 ビデオキャプチャソフトウェア があなたの救助に来ます。 しかし、市場で入手可能なビデオキャプチャソフトウェアがたくさんあるので、デスクトップ上で行われている活動を録画するのに最適なビデオ画面キャプチャソフトウェアがどれであるかを判断するのはちょっと混乱するかもしれません。 これらの便利なツールは、人々がビデオを簡単に録画し、ハウツービデオや製品のデモビデオを素早く生成するのに役立ちます。 人々はまた、これらのツールを使ってゲームプレイを録画し、ソーシャルメディアで友人と共有し、ゲームプレイのスキルを誇っています。 市場で入手可能なトップスクリーンキャプチャプログラムのいくつかを見てみましょう。
 Chromebookは、シンプルなアプリケーションの実行とゲームの再生のための最も速いパーソナルノートブックの1つです。最近では、ユーザーマニュアルやガイドを読んでいないので、ビデオを見ることでアプリや製品の使い方を学びたいというニーズが高まっています。ビデオではより明確な画像や説明が得られます。 このため、 Chromebook用スクリーンレコーダー を使用してハウツー動画やデモを作成することができます。 ただし、Chromebookでの録画はWindows PCやMacほど簡単ではありません。 Chromebookは、Jingのような有名なスクリーンレコーダーソフトが必要とするJavaプラグインをサポートしていないからです。 幸いにもChromebookに動画の録画できる拡張機能がいくつか用意されています。
Chromebookは、シンプルなアプリケーションの実行とゲームの再生のための最も速いパーソナルノートブックの1つです。最近では、ユーザーマニュアルやガイドを読んでいないので、ビデオを見ることでアプリや製品の使い方を学びたいというニーズが高まっています。ビデオではより明確な画像や説明が得られます。 このため、 Chromebook用スクリーンレコーダー を使用してハウツー動画やデモを作成することができます。 ただし、Chromebookでの録画はWindows PCやMacほど簡単ではありません。 Chromebookは、Jingのような有名なスクリーンレコーダーソフトが必要とするJavaプラグインをサポートしていないからです。 幸いにもChromebookに動画の録画できる拡張機能がいくつか用意されています。


 オーディオで画面を録画 したい場合は、市場で入手可能な多くの画面録画プログラムがあります。 偉大な出力ビデオを得るには、それを含む多くの機能が付属してオーディオソフトウェアと最高のスクリーンレコーダーと行くことが良いです。 多くのビデオフォーマットをサポートし、HDビデオを録画し、ビデオと一緒に高品質のオーディオ録音をサポートし、ビデオ編集機能などを提供しています。ここでは、最高5つのスクリーンとサウンドレコーダーをレビューして、 ガイド、製品のデモンストレーション、または高品質のゲームプレイビデオの記録に役立ちます。
オーディオで画面を録画 したい場合は、市場で入手可能な多くの画面録画プログラムがあります。 偉大な出力ビデオを得るには、それを含む多くの機能が付属してオーディオソフトウェアと最高のスクリーンレコーダーと行くことが良いです。 多くのビデオフォーマットをサポートし、HDビデオを録画し、ビデオと一緒に高品質のオーディオ録音をサポートし、ビデオ編集機能などを提供しています。ここでは、最高5つのスクリーンとサウンドレコーダーをレビューして、 ガイド、製品のデモンストレーション、または高品質のゲームプレイビデオの記録に役立ちます。
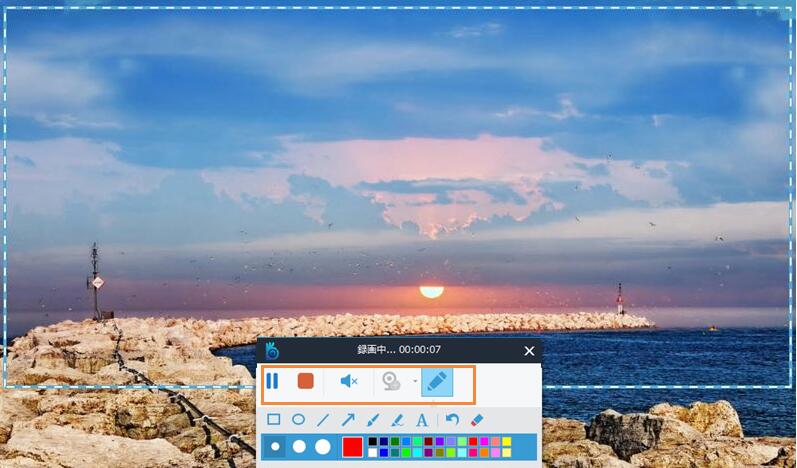

 WeChat は、友人や家族とチャットできるモバイルアプリケーションとして最も人気のあるものです。従来のテキストや音声メッセージング機能に加えて、WeChat はビデオ通話でも優れた機能をサポートしており、ユーザーは顔を見ながら会話ができます。 数秒から長時間にわたるこれらの通話ではWeChat ビデオ通話を録画 して振り返ることができれば幸いです。 これは、誰かが指示を与えている場合や、コールを素晴らしい記憶として保存したい場合に役立ちます。 これは楽しいかもしれませんが、簡単な作業ではありません。 この記事では、iPhone やiPad でWeChat ビデオ通話を録画できる最良のアプリケーションを紹介します。
WeChat は、友人や家族とチャットできるモバイルアプリケーションとして最も人気のあるものです。従来のテキストや音声メッセージング機能に加えて、WeChat はビデオ通話でも優れた機能をサポートしており、ユーザーは顔を見ながら会話ができます。 数秒から長時間にわたるこれらの通話ではWeChat ビデオ通話を録画 して振り返ることができれば幸いです。 これは、誰かが指示を与えている場合や、コールを素晴らしい記憶として保存したい場合に役立ちます。 これは楽しいかもしれませんが、簡単な作業ではありません。 この記事では、iPhone やiPad でWeChat ビデオ通話を録画できる最良のアプリケーションを紹介します。

 コンピュータのビデオゲームをしたいのであれば、スチームはスポーツからシミュレーション、そしてRPGに至るまで、最も人気のあるビデオゲームを購入、保管、プレイできるプラットフォームです。 スチームで遊んでいるときに、 スチームゲームを録画 して、友人に最高の瞬間を見せたり、オンラインでゲーム成果を共有したりしたい場合など多くの場面が起こる可能性があります。 このような場合には、高品質で録画できる優れた録画ソフトウェアが必要です。 実際、市場には多くのスチームゲームレコーダーがあります。 最高のレコーダーを探すことは少し混乱するかもしれませんので、スチームのゲームプレイを録画する2つの素晴らしいオプションを提供することで、簡単にできました。
コンピュータのビデオゲームをしたいのであれば、スチームはスポーツからシミュレーション、そしてRPGに至るまで、最も人気のあるビデオゲームを購入、保管、プレイできるプラットフォームです。 スチームで遊んでいるときに、 スチームゲームを録画 して、友人に最高の瞬間を見せたり、オンラインでゲーム成果を共有したりしたい場合など多くの場面が起こる可能性があります。 このような場合には、高品質で録画できる優れた録画ソフトウェアが必要です。 実際、市場には多くのスチームゲームレコーダーがあります。 最高のレコーダーを探すことは少し混乱するかもしれませんので、スチームのゲームプレイを録画する2つの素晴らしいオプションを提供することで、簡単にできました。

 OBSはオープンソースであり、デスクトップやライブビデオを録画できる完全に無料のスクリーンレコーダーです。 これは、Windows、Mac、およびLinuxオペレーティングシステムをサポートする軽量ソフトウェアです。 オープン・ブロードキャスト・ソフトウェアはビデオ・ストリームとハイブリッド・ソフトウェアですが、主にスクリーン・レコーディングの能力と、ゲームを録画し、複数のウィンドウ間を一度に切り替えることができることで知られています。 内蔵のサウンドエンハンサーを使用して、ビデオ編集、フィルタリング、色補正、リアルタイムのオーディオエンハンスおよびノイズキャンセルを実行します。 設定パネルはさまざまで、ユーザーに最大のカスタマイズを提供します。 しかし、OBSの消費者の約80%は、ゲームプレイの録画と保存のためにソフトウェアを必要としています。
OBSはオープンソースであり、デスクトップやライブビデオを録画できる完全に無料のスクリーンレコーダーです。 これは、Windows、Mac、およびLinuxオペレーティングシステムをサポートする軽量ソフトウェアです。 オープン・ブロードキャスト・ソフトウェアはビデオ・ストリームとハイブリッド・ソフトウェアですが、主にスクリーン・レコーディングの能力と、ゲームを録画し、複数のウィンドウ間を一度に切り替えることができることで知られています。 内蔵のサウンドエンハンサーを使用して、ビデオ編集、フィルタリング、色補正、リアルタイムのオーディオエンハンスおよびノイズキャンセルを実行します。 設定パネルはさまざまで、ユーザーに最大のカスタマイズを提供します。 しかし、OBSの消費者の約80%は、ゲームプレイの録画と保存のためにソフトウェアを必要としています。
 ウェブカメラを使用すると、ビデオをストリーミングして体験を共有したり、オンラインで勉強したり、家族や友人とつながることができます。インターネットで通信するためにウェブカメラを使用する人が増えています。甘くて重要な思い出を残すためにウェブカメラを記録する方法が知りたいですか? 実際には非常に簡単です。ウェブカメラからビデオを録画するのに役立つウェブカメラレコーダーが必要です。 ここでは、クリックしてウェブカメラのビデオをキャプチャできるトップ5ウェブカメラビデオレコーダーを紹介します。 これらのウェブカメラレコーダーレコーダーはすべて、ウェブカメラの録画要件を満たすさまざまな機能を提供します。 ちょうど通過して、あなたの好きなものを選んでください。
ウェブカメラを使用すると、ビデオをストリーミングして体験を共有したり、オンラインで勉強したり、家族や友人とつながることができます。インターネットで通信するためにウェブカメラを使用する人が増えています。甘くて重要な思い出を残すためにウェブカメラを記録する方法が知りたいですか? 実際には非常に簡単です。ウェブカメラからビデオを録画するのに役立つウェブカメラレコーダーが必要です。 ここでは、クリックしてウェブカメラのビデオをキャプチャできるトップ5ウェブカメラビデオレコーダーを紹介します。 これらのウェブカメラレコーダーレコーダーはすべて、ウェブカメラの録画要件を満たすさまざまな機能を提供します。 ちょうど通過して、あなたの好きなものを選んでください。


 Snagitは、基本的にスクリーンショットをキャプチャし、コンピュータスクリーンの進行中の活動を追跡するためのビデオを作成するように設計されたコンピュータアプリケーションです。このソフトウェアは非常に普及しており、WindowsおよびMacユーザーにとって非常に人気があります。 市場で非常に人気がありますが、Snagitに関連するいくつかの欠点を無視することはできません。 たとえば、優れた画質の画面録画ビデオを提供していないし、電子メールアカウントを設定することは少し難しいです。 さらに、一般ユーザーにとっては価格が少し高いです。
Snagitは、基本的にスクリーンショットをキャプチャし、コンピュータスクリーンの進行中の活動を追跡するためのビデオを作成するように設計されたコンピュータアプリケーションです。このソフトウェアは非常に普及しており、WindowsおよびMacユーザーにとって非常に人気があります。 市場で非常に人気がありますが、Snagitに関連するいくつかの欠点を無視することはできません。 たとえば、優れた画質の画面録画ビデオを提供していないし、電子メールアカウントを設定することは少し難しいです。 さらに、一般ユーザーにとっては価格が少し高いです。

 Windows 10オペレーティングシステムでスムーズに動作するレコーダーを探していますか? この場合、何らかのアクティビティをキャプチャするチャンスを得るためには、これらのタイプのPCの仕様に基づいて、新しいPC上で互換性のある方法でスムーズに実行できるスクリーンレコーダーを入手することが不可欠です。 しかし、このような種類のスクリーンキャプチャソフトウェアを手に入れることができるのかどうかという疑問は依然として存在します。 幸いなことに、コンピュータのPC仕様とオペレーティングシステムを直接サポートできるスクリーンレコーダーを探すだけでいいので、答えは簡単です。また、Windows 10システムと互換性のあるいくつかの便利なスクリーンレコーダーがあります。 その間に、最も重要なものについては、下記の記事で概要を説明します。
Windows 10オペレーティングシステムでスムーズに動作するレコーダーを探していますか? この場合、何らかのアクティビティをキャプチャするチャンスを得るためには、これらのタイプのPCの仕様に基づいて、新しいPC上で互換性のある方法でスムーズに実行できるスクリーンレコーダーを入手することが不可欠です。 しかし、このような種類のスクリーンキャプチャソフトウェアを手に入れることができるのかどうかという疑問は依然として存在します。 幸いなことに、コンピュータのPC仕様とオペレーティングシステムを直接サポートできるスクリーンレコーダーを探すだけでいいので、答えは簡単です。また、Windows 10システムと互換性のあるいくつかの便利なスクリーンレコーダーがあります。 その間に、最も重要なものについては、下記の記事で概要を説明します。
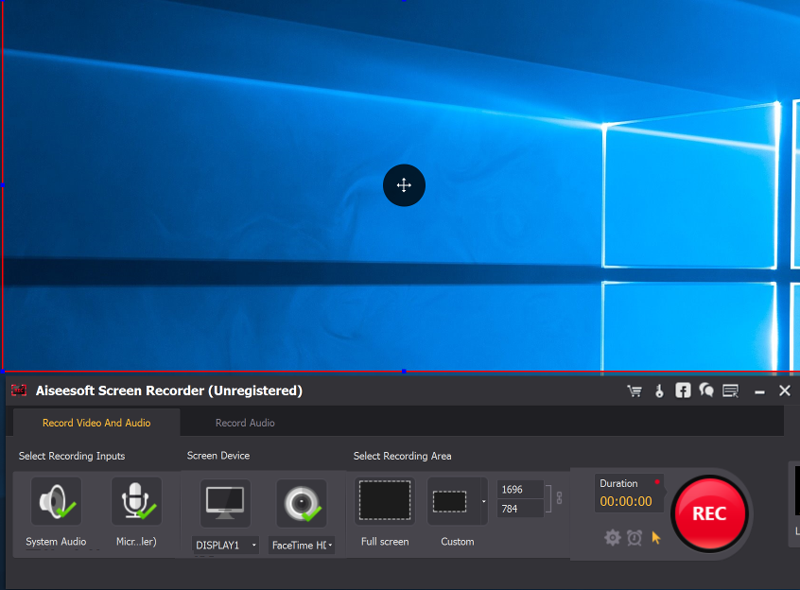
 大物のゲームがYouTubeでどのようにプレイされているかを他人に見せてくれるでしょうか? アプリケーションを表示するためのデモを作成したいのですか、他の人に特定のソフトウェアの使用方法を知らせることを望みますか? それにもかかわらず、あなたは非常に注意する必要があります。スクリーンレコーディングプログラムの多くはビデオに醜いウォーターマークを追加するか、現金を必要とする前に少数のビデオを録画できるようにするため、予期しない結果を防ぐために正しいスクリーンレコーダーを選択することが重要です。以下は、無料のものと有料のものの両方を含む、WindowsとMac用の ベストスクリーンレコーダー の選択です。 それらのすべてが、ウェブカメラまたはデスクトップを介して、専門家品質のビデオを録画またはストリーミングする際に役立ちます。
大物のゲームがYouTubeでどのようにプレイされているかを他人に見せてくれるでしょうか? アプリケーションを表示するためのデモを作成したいのですか、他の人に特定のソフトウェアの使用方法を知らせることを望みますか? それにもかかわらず、あなたは非常に注意する必要があります。スクリーンレコーディングプログラムの多くはビデオに醜いウォーターマークを追加するか、現金を必要とする前に少数のビデオを録画できるようにするため、予期しない結果を防ぐために正しいスクリーンレコーダーを選択することが重要です。以下は、無料のものと有料のものの両方を含む、WindowsとMac用の ベストスクリーンレコーダー の選択です。 それらのすべてが、ウェブカメラまたはデスクトップを介して、専門家品質のビデオを録画またはストリーミングする際に役立ちます。
 年齢に関係なく、インターネットから学ぶべきことはたくさんあります。 特に教育の分野では、自由に使えるインターネットリソースは無限です。
年齢に関係なく、インターネットから学ぶべきことはたくさんあります。 特に教育の分野では、自由に使えるインターネットリソースは無限です。

 探している情報を入手できない場合は、Open Cultureが提供する無料のオンライン教育コースの利用を検討してください。 このページには、世界中の大学の講義、ポッドキャスト、ビデオが1,000以上あります。 また、私立大学のウェブサイトにある豊富な排他的情報も表示されます。これらの情報はすべてナビゲートするのが非常に簡単です。 これにより、各大学独自のウェブサイトに時間を費やすことなく、何百もの大学のコースを探索することができます。 英国、ウェールズ、オーストラリア、および米国の大学のコースは、オープンカルチャーリストにあります。 専門的な学習分野に関連するコースを探している人にとっては、非常に便利なリソースです。
探している情報を入手できない場合は、Open Cultureが提供する無料のオンライン教育コースの利用を検討してください。 このページには、世界中の大学の講義、ポッドキャスト、ビデオが1,000以上あります。 また、私立大学のウェブサイトにある豊富な排他的情報も表示されます。これらの情報はすべてナビゲートするのが非常に簡単です。 これにより、各大学独自のウェブサイトに時間を費やすことなく、何百もの大学のコースを探索することができます。 英国、ウェールズ、オーストラリア、および米国の大学のコースは、オープンカルチャーリストにあります。 専門的な学習分野に関連するコースを探している人にとっては、非常に便利なリソースです。











 世界的なメディアおよびテクノロジー企業として、Buzzfeedは確かにすべての人々の注目を集めることができる様々なトピックのカバレッジを提供する素晴らしいプラットフォームです。 また、強力なソーシャルプラットフォームとみなし、Buzzfeedほど魅力的なWebサイトを見つけたい場合は、この記事全体をお読みください。 インターネットのおかげで、私たちが望むどんなタイプのニュースでも簡単に見つけることができます。 Buzzfeedは間違いなくリアルタイムで更新できる1つのすばらしいウェブサイトです。 どうやら、それは大量の魅力的で価値のある読書記事を提供します。 すべてのおもしろいビデオとBuzzfeedの驚くべきジョークやストーリーは、あなたに充実な人生を保証します。
世界的なメディアおよびテクノロジー企業として、Buzzfeedは確かにすべての人々の注目を集めることができる様々なトピックのカバレッジを提供する素晴らしいプラットフォームです。 また、強力なソーシャルプラットフォームとみなし、Buzzfeedほど魅力的なWebサイトを見つけたい場合は、この記事全体をお読みください。 インターネットのおかげで、私たちが望むどんなタイプのニュースでも簡単に見つけることができます。 Buzzfeedは間違いなくリアルタイムで更新できる1つのすばらしいウェブサイトです。 どうやら、それは大量の魅力的で価値のある読書記事を提供します。 すべてのおもしろいビデオとBuzzfeedの驚くべきジョークやストーリーは、あなたに充実な人生を保証します。
