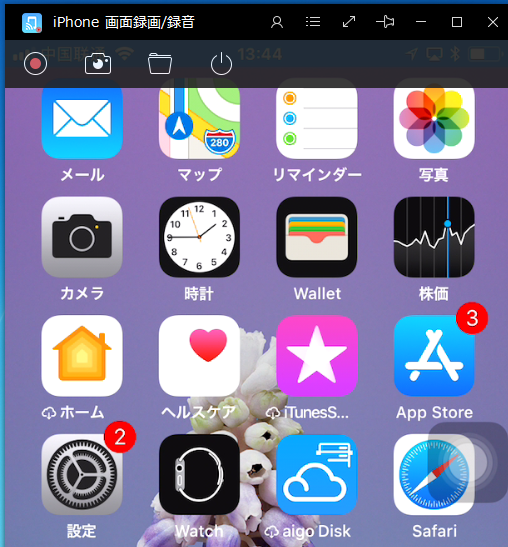Periscope の主な機能は、ライブイベントやイベントを放送すること、それはスポーツイベント、家族集会、ライブミュージックコンサート、または Periscope 公式アプリを通じて何でもどこでも可能です。ブロードキャストへのリンクをツイートすれば、リアルタイムでフォロワーとつながることができます。このアプリでは、ユーザーがコメントしてライブストリームでハートを送ることができます。しかし、一部の Periscope ユーザーにとっては、スマートフォンにPeriscope のストリームを録画することはかなり難しいです。 iPhone と Anroid ユーザーが eriscope ライブストリームを録画したり、すでに放送されているビデオを外出先で録画する方法はほとんどありません。
① iPhone 画面録画/録音でPeriscope ストリームを録画する
iOS デバイスでは、Apple がモバイルデバイスでスクリーンレコーダーを使用する際のゼロトレランスを示しているため、潜望鏡のビデオを録画するのは難しい作業です。 しかし、iPhone / iPad にお気に入りのperiscoper を刑務所に入れずに録画する方法があります。 iPhone またはiPad をラップトップ/ PC に接続し、iPhone 画面録画/録音 でスクリーンキャストします。 このiOS レコーダーを使用すると、コンピュータ上のあらゆる種類のビデオやオーディオをストリーミングして保存することができます。 このマルチメディアソリューションは、PCからモバイル画面上で起こっている活動を表示、保存、編集するための非常に強力なツールです。
iPhone / iPad からPeriscope ストリームをダウンロードするためのステップバイステップの方法です。
Step1 インストールと実行
まず、iPhone 画面録画/録音 をコンピュータにダウンロードしてインストールしてください。
Step2 実体接続を確立する
コンピュータと iOS デバイスを接続し、録画アプリケーションを使い慣れた状態にしてから実行します。
Step3 設定を構成する
出力形式、品質の詳細、保存先フォルダなどの録画設定を選択します。
Step4 AirPlay 機能を起動する
コントロールセンターから Airplay オプションをタップしてコンピュータを見つけて選択し、iPhone / iPad 画面をコンピュータに表示します。
Step5 ミラーリング機能を開く
この時点で、ミラーリングを有効にすることができ、デバイスはリアルタイムでコンピュータにキャストされます。もう片方に直接登場します。
Step6 潜望鏡セッションを録画するく
お気に入りのストリームの視聴を開始する Periscope アプリを開きます。赤い「録画」ボタンをクリックするだけで、iPhone 画面から Periscope ビデオのキャプチャを開始できます。録画が完了したら、「停止」ボタンをクリックして Periscope ビデオをコンピュータのハードディスクに即座に保存します。
長所:
- 学習できる簡単な命令を提供する非常に効率的なインタフェース
- コンピュータとモバイルの両方で普遍的にダウンロード可能なツール
- スムーズでダイレクトな画面のミラーリング
短所:
- コンピュータとモバイルデバイスの両方からアクセスできる安定したWi-Fi が必要
- 最高の利益を得るには、プレミアムソリューションを購入することをお勧める
② Scopedown でAndroid に Periscope ビデオを保存
Android はオープンソースのプラットフォームであり、スマートフォンに Periscope 動画を録画するための高品質なアプリケーションがたくさんあります。 Scopedown は今まで最高でした。 その名前が示すように、Scopedown はスコープビデオをダウンロードするために作成されています。 Scopedown を使用すると、ユーザーは結論付きのビデオまたはオフラインの潜望鏡のビデオを任意の形式でダウンロードできます。 デフォルトのperiscope ビデオフォーマットは.ts で、内蔵のScopedown コンバータを使ってMP4 に変換することができます。
Scopedown アプリからビデオをダウンロードするためのステップバイステップの方法です。
1. 「ブロードキャストを共有」アイコンをクリックして、ペリスコープから流出したビデオの URL をコピーします。
2. 「ダウンロード」ボタンを押すだけでビデオをダウンロードできます。
3. ビデオを目的のフォルダに保存します。
Android からPeriscope ビデオをダウンロードするのは、iPhone / iPad の場合と比べて最も簡単です。 それでも、Android ビデオダウンローダは、ライブストリームが終了した後にしかダウンロードできません。一方、iPhone / iPadユーザーは、スクリーンキャスティングでライブをダウンロードすることができます。
長所:
- simulatenously ダウンロードするオプションでサポートされている簡単な使用法
- 内蔵の機能で.mp4 に直接変換できる.ts 形式の安全な保存
短所:
- ライブブロードキャストのキャプチャをサポートしていないため、オフラインビデオで使用する必要がある
- Periscope セッションが終了した後でなければ使用できない
③ EzVid を使って潜望鏡セッションを録画する
同時に、Periscope ストリーミングセッションなど、より難易度の高いキャプチャタスクを無料で実行できる機能が十分に充実しており、 EzVidは Windows ユーザーの間ではよく知られており、ストリーミングに関する高品質のビデオを瞬時にキャプチャし、ビデオ画面を変更したり、ビデオのさまざまな部分にスライドを組み込んだりして、インスタント描画を追加するなど、ストリームに効果をもたらします。
このプログラムを試してみたい人は、こちらをクリックしてください。
Step1 キャプチャの準備をする
まず、潜望鏡キャプチャのすべてをセットアップするときは、ダウンロード後にツールをインストールし、キャプチャ画面を押すインターフェイスにアクセスします。 最終的なキャプチャウィンドウが表示されます。
Step2 キャプチャ設定を調整する
キャプチャ画面をクリックすると、ウィンドウが表示され、使用可能な設定を自由に変更して調整することができます。 最高のMinecraft ゲームプレイ録画を持っています。 ここでは、録画の準備をするために、マイクを含む「詳細設定の使用」内の可能なすべての設定を変更します。
Step3 録画を開始して進行する
上記のすべてが決定されて設定された時点で、Minecraft ゲームプレイがウィンドウモードになっている時間は、 ウィンドウを囲むウィンドウが選択されるか、フルスクリーンキャプチャを選択することができます。その後、「高度なキャプチャを今すぐ開始」を押して録画を開始します。 その後、ゲームをプレイするだけで、関連するすべてが録画されます。
長所:
- キャプチャ中にビデオにオートセーブ機能がある
- 音声合成に加えて音声合成の可能性がある
- YouTube にインスタント共有が提供される
短所:
- キャプチャには45分の時間制限がある
- カスタマイズのための機能はない
④ TinyTake
TinyTake は、多くの人々のスクリーンレコーディングの欲求を満たすために、特にプログラムがプロの制作に伴うメリットと簡単なデザイン、アクセシブルな機能により、録画に適した方法で使用できます。 このプログラムは、潜望鏡の流れに干渉しないような滑らかなバックグラウンド操作を提供するので、必ずこのプログラムを使用することに満足しています。
このプログラムを潜望鏡捕捉に使用する方法については、こちらの方法を参照してください。
Step1 キャプチャの設定
ダウンロードとインストール後にプログラムを設定すると、ツールバーの 「ビデオキャプチャ」 アイコンを右クリックして選択します。
Step2 設定を構成する
前の手順を完了したら、ビデオやオーディオに必要なオプションを調整するだけでなく、ビデオとオーディオの短いストリーム開始に必要なオプションを設定します。ビデオとオーディオの短いストリーム開始に必要なオプションを設定します。
Step3 キャプチャを起動する
すべてのオプションが設定されたら、キャプチャを押すだけで、ストリームが開始されるたびに潜望鏡の動きが録画されます。 ストリームのファイナライズ時に停止して、ストリームをオフラインでキャプチャします。
長所
- 多くの機能は無料版で利用できますが、制限されている
- 注釈のためにグラフィックを追加することもできる
- 携帯電話用の最適化されたビューア
短所
- 無料版には多くの制限がある
- 商用利用には無料版は含まれていない
⑤ 結論
上記の記事から分かるように、Periscope のストリームは現在普及しており、多くのプログラムが提供されています。 しかし、それらは大きく異なり、最も適した選択肢であることを理解する時間を取る必要があります。 いずれにしても、あなたの時間を節約したい場合には、AceThinker ツールをPerissope レコーディングに非常に適したものにしてみることをお勧めします。