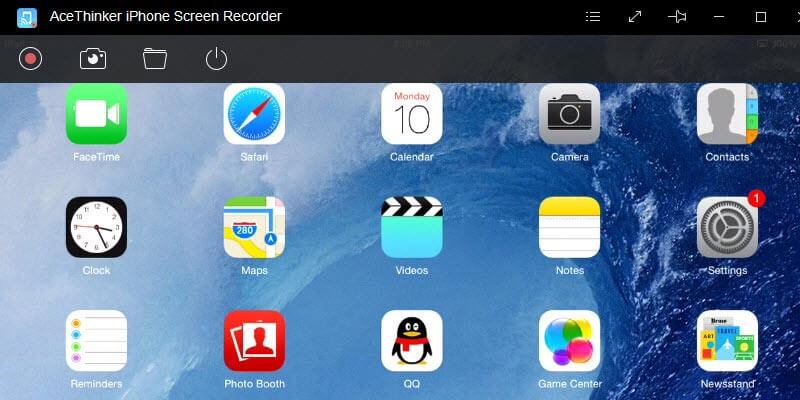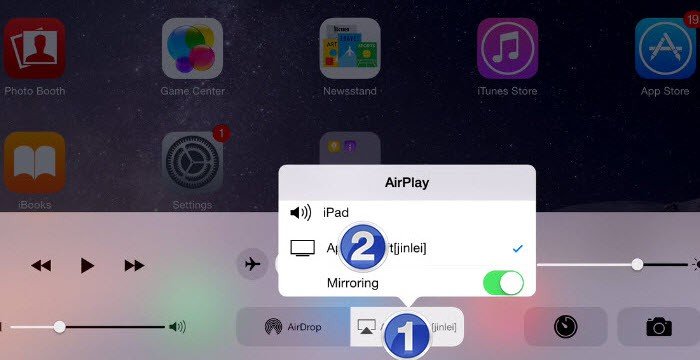① iPhone 画面録画/録音- コンピュータ上のClash Royale録画
高速で使いやすいが、その間に非常に強力なツールを探しているなら、iPhone 画面録画/録音 を使うことができます。 このプログラムはデスクトップからiPhone / iPad上のClash Royaleを録画するために手にすべてのツールを与える多目的なデスクトッププログラムです。 次の手順を実行することで使用できます。
このプログラムについてもっと知るには、以下の手順をご覧ください。
Step1 プログラムのダウンロード、インストール
以下のボタンを使ってiPhone 画面録画/録音をダウンロードしてください。 その後、ダウンロードの準備をするためにプログラムをインストールします。 これは、画面の面付けでコンピュータと電話機を接続します。 スクリーンキャスティングの行列を開始するには、iPhone用の関連アプリをダウンロードする必要があります。
Step2 プログラムの設定
プログラムが課金された後、設定のオプションを選択します。 設定メニューのすべてのツールにアクセスできます。
Step3 ツールの接続
Appleのデバイスとコンピュータを同じワイヤレスネットワーク用に接続します。
Step4 Airplayを起動
Appleデバイスの下部に移動し、 “AirPlay”オプションを押します。 使用しているデバイス用のさまざまな接続が表示されます. 同じマークが付いている接続を選択します。
Step5 コンピュータでデバイスを確認する
Appleデバイスのディスプレイはコンピュータ上に表示されます。 これで、 iPhone 画面録画/録音を使用して、ディスプレイ録画を行います。
Step6 録画する
赤いボタンを押して録画を開始します。 終了したら、「停止」ボタンを押します。
録画が終わったら、録画前に設定メニューで設定したファイルの位置を見ることができます。 Appleデバイスをjailbreakingせずに、または広告を載せずにスムーズな動画を録画できます。
この場合、iPhone 画面録画/録音は、ゲームプレイからビデオを作成するための非常に便利なツールです。コンピュータから直接管理でき、大画面で友人にアップロードまたは表示できます。
長所
- 大画面でゲームプレイを楽しむ
- PC画面を録画するので、より高精細な録画を行うことができる
- キーボードとマウスによる録画プロセスの簡単な制御
短所
- まずiPhoneとPCの間に接続が設定されている必要がある
- 接続にWi-Fiが必要
② AirShou – iOS画面録画アプリ
AirShou は、プレイタイム中に画面をキャプチャすることを選択できる追加のClash Royaleレコーダーです。この画面録画アプリは、iPhoneやiPad上のさまざまなiOSデバイスとも互換性がありますが、AceThinkerツールとは対照的に、AirShouはコンピュータを使わずにデバイス上で直接動作します。携帯電話にダウンロードした後、画面を録画する場合は、次の手順に従います。
AirShouについて詳しく知りたい場合は、以下の手順をご覧ください。
Step1 Airshouをダウンロード、インストールする
AirShouで録画する場合、上記のダウンロードとインストールモードを参照できます。このプログラムは非常にユニークで、他の代替プログラムよりも多くの提供が必要です。
Step2 ソフトウェアのオプションを選択
プログラムをインストールすると、メインページに2つのバリエーションが表示されます。 1つは携帯電話から放送され、もう1つは必要なものを録画することです。ビデオフォーマットを設定するようなオプションを設定して、 “開始”ボタンを押してすべての録画を開始することができます。 AirShouは、AirPlay Mirroringシミュレータが接続する必要があることを忘れないでください。すべてのデバイスがWi-Fiネットワークに接続されたら、デバイスは自動的に動作します。
Step3 Airshouを開く、録画を開始する
ビデオのオプションを選択したら、 “録画画面”ボタンを押します。 録画はiPhoneの完了時点から開始されます。
Step4 レコーディングを終了
Airshouを終了し、画面が録画されている間にiPhoneで別のアクティビティを開始できます。 もちろん、このプログラムを通して録画されているMincecraft PEを再生することで動作しますが、Airshoeを終了して別の細かい操作を開始している間も録画されます。 最後にAirshoeに戻り「停止」ボタンを押します。 録画はiPhoneのストレージに保存されます。 ギャラリーではいつでも録画を見ることができます。
長所
- 1つのボタンでレコーディングを開始/終了できる
- インターネットで画面を録画する必要はない(Clash Royaleを再生するにはインターネットが必要)
短所
- 録画を開始/停止するには、アプリケーションに入る必要がある。録画は、録画されたビデオに常に含まれる
- 電話画面しか録画できない
③ Dr.Fone
Dr.foneはiPadで画面のアクティビティを録画するもう一つの良いアイデアです。 これはiPadsのディスプレイ録画のための最善の選択肢です。 画面録画を含む多くの機能があります。 これは、コンピュータのためのiPadのアクティビティを共有できるため、多くのユーザーにとって便利です。 Dr.foneは、2つのシステム間のエクスポートをより簡単にします。
dr.foneの詳細については、これらの手順を参照してください。
Step1 インストールする
最初にダウンロードしたiOSスクリーンレコーダーをインストールします。 ツールの準備が整う正しいオプションを選択します。
Step2 正しいオプションを設定する
アプリケーションを開いた後、録画を開始する前に正しいオプションを設定します。 オーディオソースを選択して、適切なオプションを用意することができます。
Step3 iOSをキャプチャする
オプションを選択したら、 “開始”ボタンを押します。 このツールは、アプリが活動を妨害しないように、自分自身を最小限に抑えます。 結局のところ、最も好きなゲーム、ビデオ、またはキャプチャしたものを開くことができます。
④ ScreenFlow
Screenflowはスクリーンキャプチャのもう1つのオプションですが、録画品質は向上しています。 ここでは、ビデオを編集、変種することができます。 ビデオにもっと快適な感覚を与えるためのさまざまな解決策があります。 iPadとMacをライティングケーブルで接続した後、Screenflowを開くと自動的に画面のキャプチャを確認します。
これらの手順を見て、ScreenFlowの詳細を確認してください。
Step1 録画オプションを選択
まず、ダウンロードとインストールを行い、プログラムを開きます。 レコーディングオプションを選択し、ツールバーにある赤い “録画”アイコンを押すことで直接録画オプションを開始することができます。
Step2 ビデオを録画する
ステップ1を実行すると、録画が開始される前にカウントダウンが表示され、プロセスを停止するまで選択したオプションですべてが機能します。
Step3 録画を終了
録画を停止すると、エディタが表示されます。 自分が望むようにビデオを変更することができます。 それはコンピュータのハードドライブに保存されます。
⑤ クイックタイムプレーヤー
クイックタイムプレーヤーはiPadディスプレイをキャプチャするのに適しています。 Lightning USBケーブルを使ってiPadをMacコンピュータに接続した後は、直接画面キャプチャを開始してからデバイスのオプションを選択するため、これは最も簡単なアプリケーションの1つです。 プログラムのインターフェースにある “ファイル”ボタンを使用して直接録画を開始することができます。
Step1 新しい画面録画を開始する
Macコンピュータでクイックタイムプレーヤーを開いた後、ツールバーの上部に移動します。 ここで、「ファイル」と「新しい画面録画」オプションを選択します。 録画を開始します。
Step2 正しいオプションを選択
録画ツールバーで最も快適な感覚を得るための適切なオプションを選択できます。 解説が必要な場合は、「マイク」にチェックを入れてください。
Step3 録画を保存する
設定後、赤い “録画”ボタンを押します。 画面は適切な形式でキャプチャされます。 あなたが始めた活動を続けてください。 ビデオを完成し、システムに保存します。
⑥ 評決
クラッシュ・ロワイヤルが絶えず人気を増している中で、ますます多くの企業がクラッシュ・ロワイヤルの経験を向上させるプログラムを作成することに関心を向けました。 iPhone / iPad用の利用可能なClash Royaleレコーダーの中でも、AirShouはボタンをクリックするだけで簡単に画面を録画することができるシンプルなソリューションです。毎回アプリに入る必要があります。録画中にアプリをオン/オフするタイミングを同時に管理することができます。
したがって、iPhoneをコンピュータに接続する機能などの機能を内蔵しているため、iPhone 画面録画/録音をお気に入りのプログラムとしました。大画面でゲームプレイを楽しむことができます。キーボードとマウスの快適な距離を利用して、すべての録画をリモートで行うことができます。これは非常に強力で、レコーディングの経験を次のレベルに引き上げます。