Mac OS 10 Sierra用ベストビデオコンバータ

ビデオ編集機能を内蔵しているものもあれば、単純な変換機能を提供するものもあります。 動画を変換したい理由はいくつかあります。 携帯電話やタブレットでビデオを再生したい場合や、お気に入りのビデオ再生ソフトウェアが特定のファイルタイプをサポートしていない場合があります。 この記事では、Mac OS 10 Sierraで使用可能なビデオコンバータのいくつかの異なる方法の利点と欠点について説明します。
① Macシエラ用動画変換 プロ
Mac Sierraでビデオを変換する場合、動画変換 プロ のユーザのニーズの大部分を担っています。 このソフトウェアは、変換するさまざまなフォーマットを提供します。 それだけでなく、ビデオの基準も選べます。 これには720p、1080p、4kも含まれます。このソフトウェアを使うときにはっきりしたことは、品質があまり低下していないことです。 これは、ビデオコンバータにとって素晴らしい機能です。
このソフトウェアのもう一つの素晴らしい点は、編集機能です。 このソフトウェアには、エディタが内蔵されており、不要な部分を削除し、テキスト、画像、透かしなどで注釈を付けることができます。Macで利用可能な多くの編集ソフトウェアは、かなり高価なので、これはすばらしいです。
Mac OS Sierraでビデオを変換できるだけでなく、人気のあるビデオサイトからのリンクを追加して変換することもできます。 これにより、簡単な方法で自分だけのクールなビデオを作成し、携帯電話やタブレットでMacで見ることができます。
② Handbrake
Mac OS 10でビデオを変換する別の方法は、 Handbrakeを使用することです。 これは、さまざまな形式のビデオ変換を可能にするもう1つのソフトウェアです。 好きなフォーマットを選ぶことに加えて、大画面、ウェブ、さらには携帯電話やタブレットデバイス用にカスタマイズできます。
もう1つの大きな特長は、プレビューウィンドウです。 設定に戻って、変換する前にビデオを調整することができます。これはソフトウェアの完璧な部分のように聞こえますが、インタフェースが審美的に楽しいものではなく、ナビゲートするのが難しいため使いにくいです。
変換時に品質の低下はほとんどありませんが、ソフトウェアの完了には時間がかかります。 利用可能な他のソフトウェアは、より早い変換時間で同様のサービスを提供します。
③ Zamzar
Zamzar は、最大50MBのファイルを自由に変換できるウェブサイトです。これは、変換が必要な小さなファイルには適していますが、オーディオやビデオファイルを変換したい場合はあまり役に立ちません。このオンラインツールは、Mac 10とWindowsの両方で動作します。
ファイルのサイズはそれほど大きくないですが、素晴らしいWebサイトではありません。このサイトの最大の利点の1つは、使用するためにアカウントを登録する必要がないということです。一度サイトにファイルをアップロードするか、ビデオのURLを入力するだけで、ダウンロードしたいフォーマットを選択し、メールアドレスを追加すれば、ウェブサイトから変換ファイルをダウンロードするためのリンクがメールで送信されます。このウェブサイトは非常に使いやすく、使用するためにソフトウェアをダウンロードする必要はありません。
欠点の1つは、ダウンロードリンクを取得するためだけにメールアドレスを入力することです。自分のメールアドレスをウェブサイトに置きたくないという人もいて、どうしようもないです。それと並行して、ファイル変換の時間が、他のウェブサイトやソフトウェアに比べてかなり遅いことがわかりました。





 この記事では、MKV から MP4の変換 ツールとして最適なものをいくつか評価し、MKV ファイルをMP4 ファイルに変換する方法ついて詳しく説明します。これに加えて、他のビデオ コンバータの中でこれらのコンバータが目立つ理由についても説明します。
この記事では、MKV から MP4の変換 ツールとして最適なものをいくつか評価し、MKV ファイルをMP4 ファイルに変換する方法ついて詳しく説明します。これに加えて、他のビデオ コンバータの中でこれらのコンバータが目立つ理由についても説明します。
 多くの人がMac OS 10 SierraのWMVコンバータに興味がありますが、どちらを使うべきかは不明です。 では、なぜWMVコンバータを使用する必要があるのか、そしてMac上でWMVファイルを再生する ための最良のソリューションは何かを見てみましょう。 QuickTimeでWMVを共有、編集、再生することができないため、WMVは常にMac OSで使用するのに最適なファイルタイプではありません。 どんな種類のビデオフォーマットでも再生できる強力なビデオプレーヤーが必要ですか、ダウンロードしたビデオファイルを希望のフォーマットに変換するのに役立つWMVコンバータが必要です。
多くの人がMac OS 10 SierraのWMVコンバータに興味がありますが、どちらを使うべきかは不明です。 では、なぜWMVコンバータを使用する必要があるのか、そしてMac上でWMVファイルを再生する ための最良のソリューションは何かを見てみましょう。 QuickTimeでWMVを共有、編集、再生することができないため、WMVは常にMac OSで使用するのに最適なファイルタイプではありません。 どんな種類のビデオフォーマットでも再生できる強力なビデオプレーヤーが必要ですか、ダウンロードしたビデオファイルを希望のフォーマットに変換するのに役立つWMVコンバータが必要です。

 MP4 は、ほとんどのプレーヤーやモバイル機器でサポートされているので、おそらく最もフレンドリーで互換性のあるビデオフォーマットです。 ただし、MP4 をAVI などの他の形式に変換する必要がある場合もあります。 DVD / DIVXプレーヤーで書き込むためにMP4 をAVI に変換する人もいます。ビデオゲーム愛好家中には、Xbox で再生するために、自作で作ったMP4 ムービーをAVI に変換したいかもしれません。 あなたの理由が何であれ、MP4からAVIへの変換が必要です。
MP4 は、ほとんどのプレーヤーやモバイル機器でサポートされているので、おそらく最もフレンドリーで互換性のあるビデオフォーマットです。 ただし、MP4 をAVI などの他の形式に変換する必要がある場合もあります。 DVD / DIVXプレーヤーで書き込むためにMP4 をAVI に変換する人もいます。ビデオゲーム愛好家中には、Xbox で再生するために、自作で作ったMP4 ムービーをAVI に変換したいかもしれません。 あなたの理由が何であれ、MP4からAVIへの変換が必要です。 MOV はApple 社が開発したマルチメディア形式で、すべてのApple アプリケーションやデバイスと互換性があります。 しかし、MOV ファイルをWindows やその他のモバイルデバイスで視聴したり、共有するためにビデオホスティングサイトにアップロードしたりする場合は、このフォーマットをMP4 などの人気のフォーマットに変換して再生する必要があります。 MP4 は、ほぼすべてのデスクトップメディアプレーヤー、携帯電話、HDTV、ビデオゲーム機に適した互換性の高いフォーマットです。 MOV からMP4 形式へ変換 することは、ビデオコンバータを使用すれば簡単です。この記事では、変換速度が早く、変換プロセスの妨げにならないように、MOV ムービーを品質低下のないMP4 形式に変換するのに役立つ2つのベストコンバータを提供します。 システムによっては、Windows またはMac のいずれかを選択できます。ソフトウェアをダウンロードしてインストールしたくない場合は、無料のオンラインコンバータを使用することをお勧めします。
MOV はApple 社が開発したマルチメディア形式で、すべてのApple アプリケーションやデバイスと互換性があります。 しかし、MOV ファイルをWindows やその他のモバイルデバイスで視聴したり、共有するためにビデオホスティングサイトにアップロードしたりする場合は、このフォーマットをMP4 などの人気のフォーマットに変換して再生する必要があります。 MP4 は、ほぼすべてのデスクトップメディアプレーヤー、携帯電話、HDTV、ビデオゲーム機に適した互換性の高いフォーマットです。 MOV からMP4 形式へ変換 することは、ビデオコンバータを使用すれば簡単です。この記事では、変換速度が早く、変換プロセスの妨げにならないように、MOV ムービーを品質低下のないMP4 形式に変換するのに役立つ2つのベストコンバータを提供します。 システムによっては、Windows またはMac のいずれかを選択できます。ソフトウェアをダウンロードしてインストールしたくない場合は、無料のオンラインコンバータを使用することをお勧めします。
 毎日何千人も Udemy を使っています。自己向上のため、授業を受けたり、外国語の人気なゲームやビジネス管理のビデオを見たりします。また、料理の作り方や子育てもあります。ここの多くのコースは専門家より作成され、運営されています。一部分は費用がかかりますが、無料のコースもあります。 インタネット上のほかの教育サイトと違うのはこれらの専門家は自分のコースがあります。すべての Udemy 動画をダウンロードできないので、Udemy 動画をダウンロードしてオフラインで見たい場合や将来使うのため保存したい場合は残念だと感じます。しかし、幸いなのは信頼される Udemy ダウンローダを使って Udemy 動画のコースを簡単に保存できます。 Udemy からビデオコースをダウンロードする簡単で信頼できる方法がいくつかあります。
毎日何千人も Udemy を使っています。自己向上のため、授業を受けたり、外国語の人気なゲームやビジネス管理のビデオを見たりします。また、料理の作り方や子育てもあります。ここの多くのコースは専門家より作成され、運営されています。一部分は費用がかかりますが、無料のコースもあります。 インタネット上のほかの教育サイトと違うのはこれらの専門家は自分のコースがあります。すべての Udemy 動画をダウンロードできないので、Udemy 動画をダウンロードしてオフラインで見たい場合や将来使うのため保存したい場合は残念だと感じます。しかし、幸いなのは信頼される Udemy ダウンローダを使って Udemy 動画のコースを簡単に保存できます。 Udemy からビデオコースをダウンロードする簡単で信頼できる方法がいくつかあります。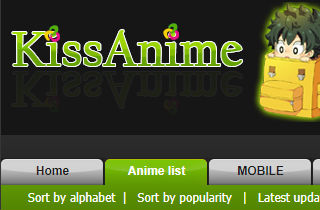 KissAnime は、おそらくインターネット上で最も人気のあるアニメストリーミングサイトの1つであり、最高な品質のビデオを提供しています。 このサイトは人気があり、何百万人もの人々に愛されていることは間違いありません!このサイトで無料のアニメを見ることができ、サインアップする必要はありません。 申し込みを選択すると、お気に入りの動画のリストを作成してお友達と共有することができます。 また、さまざまな動画にコメントを付けることもできます。 それは、驚くほど実際に優れている他の同様のサイトをチェックすることをお勧めします。 KissAnimeのようなアニメウェブサイト を見てみましょう。
KissAnime は、おそらくインターネット上で最も人気のあるアニメストリーミングサイトの1つであり、最高な品質のビデオを提供しています。 このサイトは人気があり、何百万人もの人々に愛されていることは間違いありません!このサイトで無料のアニメを見ることができ、サインアップする必要はありません。 申し込みを選択すると、お気に入りの動画のリストを作成してお友達と共有することができます。 また、さまざまな動画にコメントを付けることもできます。 それは、驚くほど実際に優れている他の同様のサイトをチェックすることをお勧めします。 KissAnimeのようなアニメウェブサイト を見てみましょう。 インドでは、インターネットが私たちの個性の多くを形成しています。私たちはチャット、仕事、ゲーム、映画の鑑賞、音楽の聴き取り、銀行での買い物、買い物をするなど、ウェブ上だけでありません。一杯のコーヒーを片手に、お気に入りのインドシリーズをオンラインで簡単に見ることができます。または、オフィスへの通勤中にお気に入りのエピソードをダウンロードしてお楽しみください。または、用事の実行をもう少し許容できるようにします。新しいシリアルをオンラインで見るために必要なのは、タブレット、ラップトップ、または電話などの電子機器と、ブロードバンドを備えたまともなインターネット接続だけで、残りは簡単なものです!この記事では、ヒンディー語のテレビ番組をダウンロードして、必要なときにいつでも見逃さずに視聴できるようにする方法について詳しく説明します。
インドでは、インターネットが私たちの個性の多くを形成しています。私たちはチャット、仕事、ゲーム、映画の鑑賞、音楽の聴き取り、銀行での買い物、買い物をするなど、ウェブ上だけでありません。一杯のコーヒーを片手に、お気に入りのインドシリーズをオンラインで簡単に見ることができます。または、オフィスへの通勤中にお気に入りのエピソードをダウンロードしてお楽しみください。または、用事の実行をもう少し許容できるようにします。新しいシリアルをオンラインで見るために必要なのは、タブレット、ラップトップ、または電話などの電子機器と、ブロードバンドを備えたまともなインターネット接続だけで、残りは簡単なものです!この記事では、ヒンディー語のテレビ番組をダウンロードして、必要なときにいつでも見逃さずに視聴できるようにする方法について詳しく説明します。
 トップ6のヒンディー語テレビ番組の推奨ウェブサイト あなたが見るインドのテレビチャンネルを探していますか?インドのショーや映画を見るための正当なプラットフォームはたくさんあります。インドのテレビシリーズをストリーミングおよびダウンロードするためのいくつかのWebサイトを以下に示します。
トップ6のヒンディー語テレビ番組の推奨ウェブサイト あなたが見るインドのテレビチャンネルを探していますか?インドのショーや映画を見るための正当なプラットフォームはたくさんあります。インドのテレビシリーズをストリーミングおよびダウンロードするためのいくつかのWebサイトを以下に示します。

 オンラインで動画を見ることは、今日の人々の日常生活の必要な一部となっています。ただし、インターネット接続が悪く、動画を視聴できない場合があります。家族と一緒に映画やビデオを見ている場合は特に、それは最悪の感情の1つです。そのメモで、最良の解決策の1つは、ビデオをダウンロードしてオフラインで視聴できるようにすることです。幸いなことに、WebサイトからMacにビデオをダウンロードするために使用できるMac用の最高のビデオダウンローダーをいくつかまとめました。
オンラインで動画を見ることは、今日の人々の日常生活の必要な一部となっています。ただし、インターネット接続が悪く、動画を視聴できない場合があります。家族と一緒に映画やビデオを見ている場合は特に、それは最悪の感情の1つです。そのメモで、最良の解決策の1つは、ビデオをダウンロードしてオフラインで視聴できるようにすることです。幸いなことに、WebサイトからMacにビデオをダウンロードするために使用できるMac用の最高のビデオダウンローダーをいくつかまとめました。





 【Video Keeper – 動画ダウンロード プロ】 ビデオや映画をオンラインで見るのが大好きで、コンピューターで収集したい場合は、【Video Keeper – 動画ダウンロード プロ】が最高のビデオグラバーツールです。このツールは、YouTube、Facebook、Vimeo、Dailymotionなどの100以上のサイトから動画をダウンロードできます。実際、このツールには、480p、720p、1080p、4K、さらには3D品質のビデオをダウンロードするオプションがあります。さらに、MP3、AVI、FLV、3GP、MOV、WEBMのデフォルトのビデオ形式を選択できます。さらに、【Video Keeper – 動画ダウンロード プロ】には、ダウンロードする動画を探すことができる組み込みの検索ブラウザーがあります。ワンクリックでYouTubeプレイリストをコンピューターに保存することもできます。そのメモでは、このツールの使用方法の手順を示します。
【Video Keeper – 動画ダウンロード プロ】 ビデオや映画をオンラインで見るのが大好きで、コンピューターで収集したい場合は、【Video Keeper – 動画ダウンロード プロ】が最高のビデオグラバーツールです。このツールは、YouTube、Facebook、Vimeo、Dailymotionなどの100以上のサイトから動画をダウンロードできます。実際、このツールには、480p、720p、1080p、4K、さらには3D品質のビデオをダウンロードするオプションがあります。さらに、MP3、AVI、FLV、3GP、MOV、WEBMのデフォルトのビデオ形式を選択できます。さらに、【Video Keeper – 動画ダウンロード プロ】には、ダウンロードする動画を探すことができる組み込みの検索ブラウザーがあります。ワンクリックでYouTubeプレイリストをコンピューターに保存することもできます。そのメモでは、このツールの使用方法の手順を示します。


 YouTubeから無料のJibJab動画をダウンロードする方法 YouTubeでJibJabビデオをダウンロードするには、【Video Keeper – 動画ダウンロード プロ】を使用して最高のエクスペリエンスを実現できます。これは、WindowsおよびMacコンピューターにインストールできるソフトウェアです。このツールを使用すると、YouTubeでJibJabビデオをすばやく取得できます。さらに、数回のクリックで複数のJibJabビデオで構成されるYouTubeプレイリスト全体をダウンロードできます。 「バッチURLを追加」に複数のビデオリンクを貼り付けて、JibJabビデオをバッチで保存できます。一方、このソフトウェアは、Facebook、VEVO、TEDなど、他のビデオ共有サイトもサポートしています。 YouTube JibJab動画を保存するには、以下の段階的なプロセスを確認してください。
YouTubeから無料のJibJab動画をダウンロードする方法 YouTubeでJibJabビデオをダウンロードするには、【Video Keeper – 動画ダウンロード プロ】を使用して最高のエクスペリエンスを実現できます。これは、WindowsおよびMacコンピューターにインストールできるソフトウェアです。このツールを使用すると、YouTubeでJibJabビデオをすばやく取得できます。さらに、数回のクリックで複数のJibJabビデオで構成されるYouTubeプレイリスト全体をダウンロードできます。 「バッチURLを追加」に複数のビデオリンクを貼り付けて、JibJabビデオをバッチで保存できます。一方、このソフトウェアは、Facebook、VEVO、TEDなど、他のビデオ共有サイトもサポートしています。 YouTube JibJab動画を保存するには、以下の段階的なプロセスを確認してください。

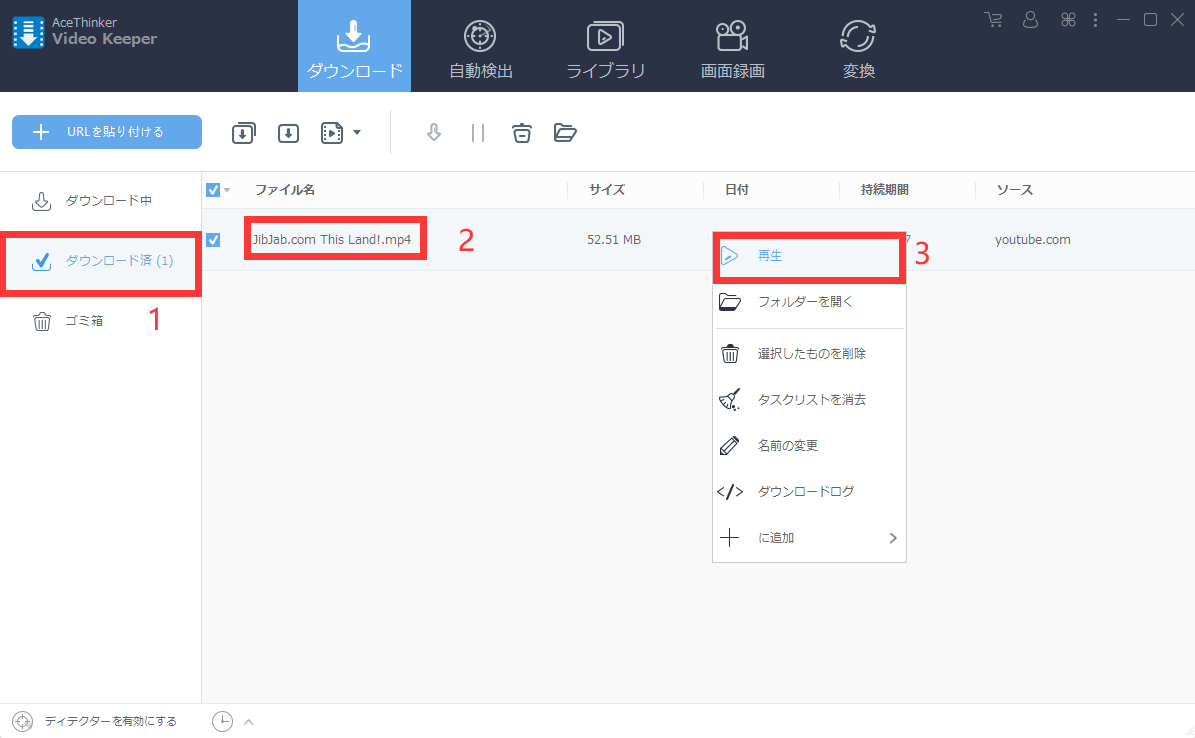



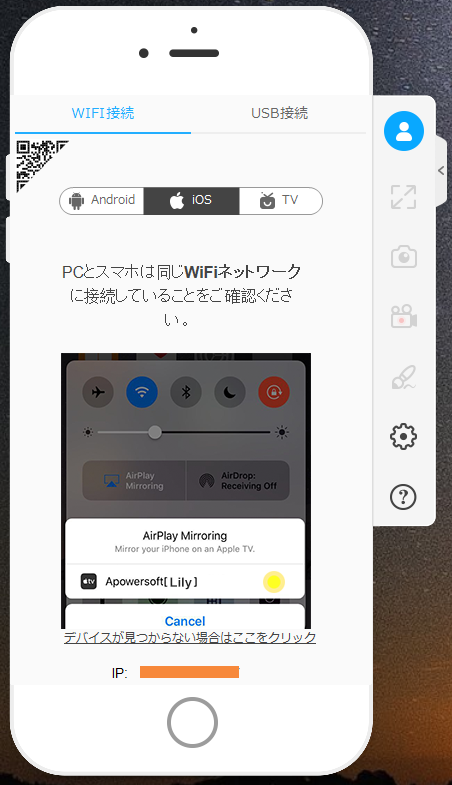 方法2: WebCamera を使ってiPhone をWeb カメラとして使う
方法2: WebCamera を使ってiPhone をWeb カメラとして使う  「Dailymotion 動画が再生できないことに気付いた。読み込み中の画面には、動画が開始されていないことを表示した。広告はうまく放送できるので、インターネット接続やスピードの問題かもしれないと思ったが、他のサイトの動画はすぐに読み込まれている。 FAQを見て、フラッシュのウェブサイトで見つけた方法を試しに行ったが、まだ再生できない」
「Dailymotion 動画が再生できないことに気付いた。読み込み中の画面には、動画が開始されていないことを表示した。広告はうまく放送できるので、インターネット接続やスピードの問題かもしれないと思ったが、他のサイトの動画はすぐに読み込まれている。 FAQを見て、フラッシュのウェブサイトで見つけた方法を試しに行ったが、まだ再生できない」
 Cable News Network(CNN)は、AT&T WarnerMediaのニュースTVチャンネルです。 このアメリカベースのニュースキャスティングチャンネルの目的は、世界中で最も流行している有用な情報を提供することです。 スポーツ、政治、環境、人々、芸能に関する最新情報はすべてCNNで放映されます。 多くの人は、オフラインで視聴するためにCNNビデオをダウンロードしたいと考えています。 ただし、それらの一部は著作権で保護されているため、簡単に行うことはできません。 彼らは、CNNのビデオを使用する際に、ビデオの著作権侵害や偽のキャプションやニュースの拡散を防ぐために保護されています。 そのため、CNNニュースビデオをダウンロードしてプラットフォームでオフラインで視聴するための可能な限り最良の方法を紹介します。
Cable News Network(CNN)は、AT&T WarnerMediaのニュースTVチャンネルです。 このアメリカベースのニュースキャスティングチャンネルの目的は、世界中で最も流行している有用な情報を提供することです。 スポーツ、政治、環境、人々、芸能に関する最新情報はすべてCNNで放映されます。 多くの人は、オフラインで視聴するためにCNNビデオをダウンロードしたいと考えています。 ただし、それらの一部は著作権で保護されているため、簡単に行うことはできません。 彼らは、CNNのビデオを使用する際に、ビデオの著作権侵害や偽のキャプションやニュースの拡散を防ぐために保護されています。 そのため、CNNニュースビデオをダウンロードしてプラットフォームでオフラインで視聴するための可能な限り最良の方法を紹介します。 National Geographic(ナショナル ジオグラフィック)1888年に発刊された雑誌として始まりました。113年の流通の後、National GeographicはNational Geographic Channelを立ち上げてテレビプラットフォームに参入しました。これは、ドキュメンタリー、科学番組、その他の社会的に関連する番組を特集する有料チャンネルです。ナショナルジオグラフィックは後にその名前の「チャンネル」の部分を削除し、「ナショナルジオグラフィック」と改名しました。ナショナルジオグラフィックには、動物プログラムに焦点を当てたナットジオワイルドや、旅行やソーシャルプログラミングチャンネルを中心としたナットジオピープルなど、多くの姉妹チャンネルがあります。チャンネルは有料で視聴されるため、ケーブルプロバイダーに加入していない人が視聴することは一般的に不可能です。ただし、これらのプログラムを視聴する方法があり、National Geographicビデオ(
National Geographic(ナショナル ジオグラフィック)1888年に発刊された雑誌として始まりました。113年の流通の後、National GeographicはNational Geographic Channelを立ち上げてテレビプラットフォームに参入しました。これは、ドキュメンタリー、科学番組、その他の社会的に関連する番組を特集する有料チャンネルです。ナショナルジオグラフィックは後にその名前の「チャンネル」の部分を削除し、「ナショナルジオグラフィック」と改名しました。ナショナルジオグラフィックには、動物プログラムに焦点を当てたナットジオワイルドや、旅行やソーシャルプログラミングチャンネルを中心としたナットジオピープルなど、多くの姉妹チャンネルがあります。チャンネルは有料で視聴されるため、ケーブルプロバイダーに加入していない人が視聴することは一般的に不可能です。ただし、これらのプログラムを視聴する方法があり、National Geographicビデオ( Instagramは、世界で最も有名で使用頻度の高いソーシャルメディアアプリケーションの1つです。 このアプリは最初はほとんど写真共有アプリケーションですが、アップデートが進むにつれて開発者はライブストリームオプションを追加しました。 これにより、ユーザーは自分のフォロワーが視聴できるように自分のライブビデオフィードを共有できます。 ただし、ライブストリームはいつでも発生する可能性があるため、スケジュールされていません。 ライブストリームが開始されると、ライブストリームが終了すると表示されなくなるので、視聴する唯一の機会になります。 幸いなことに、Instagramライブストリームを何度も見たい場合に備えてライブストリームを録画する方法があります。 以下は、Instagramライブストリームを録画するために使用できる最良のツールの一部です。
Instagramは、世界で最も有名で使用頻度の高いソーシャルメディアアプリケーションの1つです。 このアプリは最初はほとんど写真共有アプリケーションですが、アップデートが進むにつれて開発者はライブストリームオプションを追加しました。 これにより、ユーザーは自分のフォロワーが視聴できるように自分のライブビデオフィードを共有できます。 ただし、ライブストリームはいつでも発生する可能性があるため、スケジュールされていません。 ライブストリームが開始されると、ライブストリームが終了すると表示されなくなるので、視聴する唯一の機会になります。 幸いなことに、Instagramライブストリームを何度も見たい場合に備えてライブストリームを録画する方法があります。 以下は、Instagramライブストリームを録画するために使用できる最良のツールの一部です。

 エアロビクスはリズムの中の身体活動の一種です。 ストレッチやダンスで体力を鍛えるのは良いトレーニングルーチンです。 目標は、筋肉の強さ、柔軟性、および心血管の健康を向上させることです。 これは通常、グループと講師の指導によって行われます。 あなたが外にいる多くの時間がない場合や特にあなたが仕事で忙しい場合、これは自宅で一人で行うことができます。個人的なインストラクターを雇うか、またはYoutube、Dailymotion、MetacafeからただのAerobicsビデオをダウンロードすることができます。 それは実際には健康を維持するための実用的な方法です。 あなたはちょうどビデオの指示の指示を通して従うことができます。
エアロビクスはリズムの中の身体活動の一種です。 ストレッチやダンスで体力を鍛えるのは良いトレーニングルーチンです。 目標は、筋肉の強さ、柔軟性、および心血管の健康を向上させることです。 これは通常、グループと講師の指導によって行われます。 あなたが外にいる多くの時間がない場合や特にあなたが仕事で忙しい場合、これは自宅で一人で行うことができます。個人的なインストラクターを雇うか、またはYoutube、Dailymotion、MetacafeからただのAerobicsビデオをダウンロードすることができます。 それは実際には健康を維持するための実用的な方法です。 あなたはちょうどビデオの指示の指示を通して従うことができます。

 広範囲のビデオホスティングサービスはインターネットを併合し続けます。実際、FacebookとYoutubeは、Mondovo Digital Marketingによると、Googleで最も一般的に検索されているサイトのトップスポットを占めています。ビデオホスティングサービスは、おそらくビデオ共有をサポートする、映画、ビデオ、画像、ファイルおよびソーシャルネットワークサービスのような様々な形態であります。無料のものとそうでないものがあります。したがって、最近では無料のものがたくさんあります。 YouTube、Dailymotion、Rutube、Twitch、LiveLeak、MetaCafe、QQ Video、Veoh、Vimeo、Zing.vnなどのサイトです。すべて同じ概念があり、ビデオを共有できるコミュニティサイトです。これらのサイトからほとんどすべてのビデオジャンルを見つけることができます。また、Tumblr、Twitter、Instagram、Facebookなどのソーシャルネットワーキングサイトや、動画などのコンテンツを共有できるソーシャルネットワーキングサイトもあります。ビデオホスティングサイトの全リストを見るにはここをクリックしてください。比較的、これらのサイトからビデオをダウンロードすることもあなたの家族や友人と共有する傾向にあります。それは信頼性の高いソフトウェアが必要と言われています。だから私たちはあなたがそれを見つけやすくするためにフラッシュビデオをオンラインでダウンロードする方法に関する最良の方法のいくつかを挙げました。
広範囲のビデオホスティングサービスはインターネットを併合し続けます。実際、FacebookとYoutubeは、Mondovo Digital Marketingによると、Googleで最も一般的に検索されているサイトのトップスポットを占めています。ビデオホスティングサービスは、おそらくビデオ共有をサポートする、映画、ビデオ、画像、ファイルおよびソーシャルネットワークサービスのような様々な形態であります。無料のものとそうでないものがあります。したがって、最近では無料のものがたくさんあります。 YouTube、Dailymotion、Rutube、Twitch、LiveLeak、MetaCafe、QQ Video、Veoh、Vimeo、Zing.vnなどのサイトです。すべて同じ概念があり、ビデオを共有できるコミュニティサイトです。これらのサイトからほとんどすべてのビデオジャンルを見つけることができます。また、Tumblr、Twitter、Instagram、Facebookなどのソーシャルネットワーキングサイトや、動画などのコンテンツを共有できるソーシャルネットワーキングサイトもあります。ビデオホスティングサイトの全リストを見るにはここをクリックしてください。比較的、これらのサイトからビデオをダウンロードすることもあなたの家族や友人と共有する傾向にあります。それは信頼性の高いソフトウェアが必要と言われています。だから私たちはあなたがそれを見つけやすくするためにフラッシュビデオをオンラインでダウンロードする方法に関する最良の方法のいくつかを挙げました。



 アニメが時代遅れになることはありません。彼らは常にそれと共にサウンドトラックとして世紀ごとに生まれ変わっています。 ほとんどの場合、我々は彼らがそれを呼ぶように彼らがオリジナルのサウンドトラックあるいはOSTを通して特定のアニメ番組あるいは特定のキャラクターを覚えます。 あなたが年を取ってこれらの歌を聞くにつれて、あなたは自分自身があなたの子供時代の記憶を振り返っているのを見つけるかもしれません。 最近、Yu Yu HakushoのようなアニメはGhost fighterとしても知られ、Case Closed(Detective Conan)が生まれ変わり、あなたは彼らのサウンドトラックを聴くことに夢中になっています。 時々、人々は彼らの個人的なビデオのためのバックグラウンドミュージックとしてこれらの歌を使います。
アニメが時代遅れになることはありません。彼らは常にそれと共にサウンドトラックとして世紀ごとに生まれ変わっています。 ほとんどの場合、我々は彼らがそれを呼ぶように彼らがオリジナルのサウンドトラックあるいはOSTを通して特定のアニメ番組あるいは特定のキャラクターを覚えます。 あなたが年を取ってこれらの歌を聞くにつれて、あなたは自分自身があなたの子供時代の記憶を振り返っているのを見つけるかもしれません。 最近、Yu Yu HakushoのようなアニメはGhost fighterとしても知られ、Case Closed(Detective Conan)が生まれ変わり、あなたは彼らのサウンドトラックを聴くことに夢中になっています。 時々、人々は彼らの個人的なビデオのためのバックグラウンドミュージックとしてこれらの歌を使います。
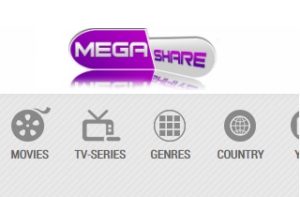 Megashareは無料の映画サイトの一つです。映画を振り返ると、あなたは若い頃を見て、昔からの思い出を思い出させます。 また、最近流行している映画に対応したいのであれば、このサイトは天国です。 それに加えて、各ビデオの品質はそれを鑑賞するのに満足させるHD品質にあります。 あなたは無料でオンラインで映画を楽しむことを可能にするMegashareの代替品がたくさんあります。それらを試していない限り、あなたは知りません。それらはあなたにとってより簡単にする理由です。 この記事では、Megashareのような、将来訪問することを検討できる5つのサイトを紹介します。
Megashareは無料の映画サイトの一つです。映画を振り返ると、あなたは若い頃を見て、昔からの思い出を思い出させます。 また、最近流行している映画に対応したいのであれば、このサイトは天国です。 それに加えて、各ビデオの品質はそれを鑑賞するのに満足させるHD品質にあります。 あなたは無料でオンラインで映画を楽しむことを可能にするMegashareの代替品がたくさんあります。それらを試していない限り、あなたは知りません。それらはあなたにとってより簡単にする理由です。 この記事では、Megashareのような、将来訪問することを検討できる5つのサイトを紹介します。


 Robloxはオープンワールドのサンドボックススタイルのゲームです。 これは、ゲーム内で欲しいものは何でも作成できることを意味します、あなたの想像力は限界です。 このゲームの最大のセールスポイントは、プレーヤーが自分のコンテンツをゲームに組み込んで、ゲーム内の他の100万人のプレーヤーと共有できるようになることです。 プレイヤーが作成した300万以上のミニゲームがプレイヤーにとって、このゲームはサポートと協力を促進すると言っても過言ではありません。 これらの機能で、それは疑いもなく特にモバイル機器で多くの人がプレイする素晴らしいゲームです。 しかし、Robloxのように同じ雰囲気を感じさせるゲームは他にもいくつかあります。 あなたが遊ぶべきであるRobloxに似たトップ6ゲームの私達の推薦を見てください。
Robloxはオープンワールドのサンドボックススタイルのゲームです。 これは、ゲーム内で欲しいものは何でも作成できることを意味します、あなたの想像力は限界です。 このゲームの最大のセールスポイントは、プレーヤーが自分のコンテンツをゲームに組み込んで、ゲーム内の他の100万人のプレーヤーと共有できるようになることです。 プレイヤーが作成した300万以上のミニゲームがプレイヤーにとって、このゲームはサポートと協力を促進すると言っても過言ではありません。 これらの機能で、それは疑いもなく特にモバイル機器で多くの人がプレイする素晴らしいゲームです。 しかし、Robloxのように同じ雰囲気を感じさせるゲームは他にもいくつかあります。 あなたが遊ぶべきであるRobloxに似たトップ6ゲームの私達の推薦を見てください。




 My Project Free TVは、毎日放送されている映画やテレビ番組を見ることができる無料のオンラインストリーミングサービスです。 しかし、このサイトは主にテレビ番組の更新に集中しています。 最近のほとんどの人は自宅で映画を観ることを好む。 彼らのホームシアターを最大限に活用すれば、映画館にいるのと同じ体験ができます。 最近、ウェブサイトにダウンタイムが発生しており、そのほとんどのユーザーはサイトの古いドメインにアクセスできません。 そういうわけで、Project Free TVのようなサイトがますます人気が高まっています。 今日は、映画やテレビ番組を見るためのProject Free TVの代替案と見なすことができる、最も訪問された映画やテレビストリーミングサイトのいくつかを見直します。
My Project Free TVは、毎日放送されている映画やテレビ番組を見ることができる無料のオンラインストリーミングサービスです。 しかし、このサイトは主にテレビ番組の更新に集中しています。 最近のほとんどの人は自宅で映画を観ることを好む。 彼らのホームシアターを最大限に活用すれば、映画館にいるのと同じ体験ができます。 最近、ウェブサイトにダウンタイムが発生しており、そのほとんどのユーザーはサイトの古いドメインにアクセスできません。 そういうわけで、Project Free TVのようなサイトがますます人気が高まっています。 今日は、映画やテレビ番組を見るためのProject Free TVの代替案と見なすことができる、最も訪問された映画やテレビストリーミングサイトのいくつかを見直します。

 ツイッチは、単にゲーマーやスポーツ愛好家のためのホームです。 これは、ゲームプレイのライブブロードキャストに集中しているソーシャルネットワーキングサイトです。 現時点では、サイトには同じ関心を共有する1000万人以上の加入者がいます。 同様に重要なのは、サイトでは、これらのゲーマーが収益を上げながら趣味を楽しむ機会を提供することです。 また、ライブストリーミング以外のチャットボックスを組み込むことで、ゲーマー同士のコミュニケーションが容易になりました。 ツイッチは素晴らしいですが、まだまだ退屈であるか、ツイッチで扱えないものがあるため、まだ多くの人がツイッチのようなサイトを探しています。 この記事では、ゲーム愛好家のためのツイッチのようなベスト5ストリーミングウェブサイトについてお話します。
ツイッチは、単にゲーマーやスポーツ愛好家のためのホームです。 これは、ゲームプレイのライブブロードキャストに集中しているソーシャルネットワーキングサイトです。 現時点では、サイトには同じ関心を共有する1000万人以上の加入者がいます。 同様に重要なのは、サイトでは、これらのゲーマーが収益を上げながら趣味を楽しむ機会を提供することです。 また、ライブストリーミング以外のチャットボックスを組み込むことで、ゲーマー同士のコミュニケーションが容易になりました。 ツイッチは素晴らしいですが、まだまだ退屈であるか、ツイッチで扱えないものがあるため、まだ多くの人がツイッチのようなサイトを探しています。 この記事では、ゲーム愛好家のためのツイッチのようなベスト5ストリーミングウェブサイトについてお話します。


 Instagramはユニークなデザインのソーシャルメディアサイトの1つです。 正方形の画像で簡単に区別できます。 これは、ユーザーが異なるスタイルで自分の写真やビデオを編集することができます。 これらの写真とビデオは、公開または非公開で共有できます。 Instagramでは、その人に従うと他のユーザーの投稿を閲覧することができます。 このサイトは、ユーザーが複数の動画や写真を1つの投稿で共有できるメッセージング機能によって革新されました。 幸運なことに、Instagramのようなサイトでは、どのプラットフォームからでも写真やビデオを共有できます。 ここでは、あなたの参照のために最高5つのものを選んだ。
Instagramはユニークなデザインのソーシャルメディアサイトの1つです。 正方形の画像で簡単に区別できます。 これは、ユーザーが異なるスタイルで自分の写真やビデオを編集することができます。 これらの写真とビデオは、公開または非公開で共有できます。 Instagramでは、その人に従うと他のユーザーの投稿を閲覧することができます。 このサイトは、ユーザーが複数の動画や写真を1つの投稿で共有できるメッセージング機能によって革新されました。 幸運なことに、Instagramのようなサイトでは、どのプラットフォームからでも写真やビデオを共有できます。 ここでは、あなたの参照のために最高5つのものを選んだ。


 最新の映画をすべて見るには、映画館に行くのが最善の方法です。 オーディオやビジュアルのエフェクトは高品質で、特に現実的な3D映画では、IMAX映画館で大画面で見ることができます。 友人や家族とのホームシアター体験を最大限に活用できるように、ブルーレイディスクを入手することもできます。 それでも、あなたのお気に入りの映画へのアクセスをはるかに簡単にし、あなたが自由に見たり、好きな映画を簡単にダウンロードできるプレミアムオンラインムービープラットフォームがあります。 これらのオンラインプラットフォームでは、映画と幅広いフリーフルフィルムの関連情報がすべて提供されます。 帯域幅接続を使用する場合を除き、これらのオンラインプラットフォームの大部分は何も請求しません。
最新の映画をすべて見るには、映画館に行くのが最善の方法です。 オーディオやビジュアルのエフェクトは高品質で、特に現実的な3D映画では、IMAX映画館で大画面で見ることができます。 友人や家族とのホームシアター体験を最大限に活用できるように、ブルーレイディスクを入手することもできます。 それでも、あなたのお気に入りの映画へのアクセスをはるかに簡単にし、あなたが自由に見たり、好きな映画を簡単にダウンロードできるプレミアムオンラインムービープラットフォームがあります。 これらのオンラインプラットフォームでは、映画と幅広いフリーフルフィルムの関連情報がすべて提供されます。 帯域幅接続を使用する場合を除き、これらのオンラインプラットフォームの大部分は何も請求しません。


 8Kはスーパーハイビジョンとして知られています。 これは、4Kの次に革命的なビデオ解像度です。 したがって、品質は4K解像度よりも2倍優れています。 さらに、8Kは8000ピクセル幅の画面表示で、現在は最高のUHD解像度です。 つまり、ピクセルの量が多いほど、画質が向上します。 したがって、画面に近づいても画面表示がシャープで明確になるため、鮮明な体験を楽しむことができます。 ビデオ品質の要求が高まる中、最初の8Kビデオはすでに数年前にYouTubeに登場しています。 興味深い8Kビデオを見つけたら、8Kビデオをダウンロードしてオフラインで見ることができます。 あなたが仕事を完了するために使用できる2つの8Kビデオダウンローダーをチェックしましょう。
8Kはスーパーハイビジョンとして知られています。 これは、4Kの次に革命的なビデオ解像度です。 したがって、品質は4K解像度よりも2倍優れています。 さらに、8Kは8000ピクセル幅の画面表示で、現在は最高のUHD解像度です。 つまり、ピクセルの量が多いほど、画質が向上します。 したがって、画面に近づいても画面表示がシャープで明確になるため、鮮明な体験を楽しむことができます。 ビデオ品質の要求が高まる中、最初の8Kビデオはすでに数年前にYouTubeに登場しています。 興味深い8Kビデオを見つけたら、8Kビデオをダウンロードしてオフラインで見ることができます。 あなたが仕事を完了するために使用できる2つの8Kビデオダウンローダーをチェックしましょう。


 Twitterをよく使う人は、このソーシャルメディアプラットフォームを使って人々が自分の話をどのように共有しているかに精通している必要があります。 Tweet、Retweet、スレッドはよく使われる用語です。 Tweetingは、タイムライン上でビデオやストーリーを共有するときに使用される用語です。 時には、興味を引くかもしれない興味深いビデオや情報があります。 あなたのタイムラインにそれを共有する方法はリツイートですが、コンテンツを変更することはできません。 あなたはリツイートすることなくTwitterでビデオを共有できることをご存じですか? はい! 可能です。 タイムラインにビデオリンクを埋め込むことで、ビデオリンクを共有したり、好きなようなキャプションを追加することもできます。 以下は、リビエットなしでTwitterの誰かのビデオを投稿して共有するための詳細な手順です。
Twitterをよく使う人は、このソーシャルメディアプラットフォームを使って人々が自分の話をどのように共有しているかに精通している必要があります。 Tweet、Retweet、スレッドはよく使われる用語です。 Tweetingは、タイムライン上でビデオやストーリーを共有するときに使用される用語です。 時には、興味を引くかもしれない興味深いビデオや情報があります。 あなたのタイムラインにそれを共有する方法はリツイートですが、コンテンツを変更することはできません。 あなたはリツイートすることなくTwitterでビデオを共有できることをご存じですか? はい! 可能です。 タイムラインにビデオリンクを埋め込むことで、ビデオリンクを共有したり、好きなようなキャプションを追加することもできます。 以下は、リビエットなしでTwitterの誰かのビデオを投稿して共有するための詳細な手順です。


 Jw.org は世界中のキリスト教徒に対するエホバの愛情を説くウェブサイトです。ウェブサイトのすべての内容は、聖書、キリスト教、神に基づいています。このサイトはキリスト教徒のために作られたもので、創業以来、キリスト教社会の中で世界的なブランドとなっています。 Jw.org では、オーディオ、ビデオ、写真、テキストファイル形式の資料を勉強したり、関連するキリスト教の活動に関する情報をあなたの指先ですぐに手に入れることができます。
Jw.org は世界中のキリスト教徒に対するエホバの愛情を説くウェブサイトです。ウェブサイトのすべての内容は、聖書、キリスト教、神に基づいています。このサイトはキリスト教徒のために作られたもので、創業以来、キリスト教社会の中で世界的なブランドとなっています。 Jw.org では、オーディオ、ビデオ、写真、テキストファイル形式の資料を勉強したり、関連するキリスト教の活動に関する情報をあなたの指先ですぐに手に入れることができます。
 ウォッチシリーズは、オンラインでテレビシリーズを提供することに集中しているストリーミングウェブサイトです。 韓国、アメリカ、中国など、さまざまな国の人気テレビ番組のエピソードを見ることができます。 さらに、お気に入りのアニメ、ドラマ、そしてもちろん映画のエピソードを見つけることもできます。 したがって、サイトはさまざまなソースから映画を集め、ウェブサイトに直接リンクとして埋め込みます。 ほとんどの場合、同じサービスを提供する映画/テレビストリーミングサイトでもあります。 このサイトの唯一の欠点は、迷惑なポップアップ広告です。 ショーを見るには、ビデオを3回クリックする必要があります。 マウスをクリックするたびに、広告の別のタブが追加されます。 また、メインページ自体が圧倒的に見えます。 このサイトでは十分ではないと思う場合は、Watch Seriesよりも類似した優れたサービスを提供するWatch Seriesthatのようなサイトをいくつか掲載しました。
ウォッチシリーズは、オンラインでテレビシリーズを提供することに集中しているストリーミングウェブサイトです。 韓国、アメリカ、中国など、さまざまな国の人気テレビ番組のエピソードを見ることができます。 さらに、お気に入りのアニメ、ドラマ、そしてもちろん映画のエピソードを見つけることもできます。 したがって、サイトはさまざまなソースから映画を集め、ウェブサイトに直接リンクとして埋め込みます。 ほとんどの場合、同じサービスを提供する映画/テレビストリーミングサイトでもあります。 このサイトの唯一の欠点は、迷惑なポップアップ広告です。 ショーを見るには、ビデオを3回クリックする必要があります。 マウスをクリックするたびに、広告の別のタブが追加されます。 また、メインページ自体が圧倒的に見えます。 このサイトでは十分ではないと思う場合は、Watch Seriesよりも類似した優れたサービスを提供するWatch Seriesthatのようなサイトをいくつか掲載しました。
 このような優れたパフォーマンスとスムーズな機能により、iPhoneはスマートフォンの市場シェアの大部分を占めています。 今日では、スマートフォンは、電話を聴いたり、ウェブを閲覧したり、ビデオを見たり、ゲームをしたり、ギャンブルをしたり、写真を撮ったり編集したりするなど、他の機能を備えているので、電話やメッセージなどの通常の機能を超えています。 あなたがどこでも簡単にiPhoneを運ぶことができるので、外出先でビデオを見たり、他のことをすることができます。 実際には何千ものビデオがiTunesショップに掲載されていますが、これらの多くはダウンロード料金で課金されます。 いくつかのビデオを無料でダウンロードしたい場合は、信頼できるソリューションのセクションをご覧ください。
このような優れたパフォーマンスとスムーズな機能により、iPhoneはスマートフォンの市場シェアの大部分を占めています。 今日では、スマートフォンは、電話を聴いたり、ウェブを閲覧したり、ビデオを見たり、ゲームをしたり、ギャンブルをしたり、写真を撮ったり編集したりするなど、他の機能を備えているので、電話やメッセージなどの通常の機能を超えています。 あなたがどこでも簡単にiPhoneを運ぶことができるので、外出先でビデオを見たり、他のことをすることができます。 実際には何千ものビデオがiTunesショップに掲載されていますが、これらの多くはダウンロード料金で課金されます。 いくつかのビデオを無料でダウンロードしたい場合は、信頼できるソリューションのセクションをご覧ください。
 Livestreamは、重要なイベントをオンラインで放送できるプロのストリーミングプラットフォームです。 今日のライブストリーミングは、よりリアルタイムの視聴者へのアクセスを容易にする傾向がありました。 Livestreamは、YouTubeやTwitchのようなライブストリーミングプラットフォームのメジャーライブと比較して新しいプレーヤーだが、それはより良い変化を継続的に採用しています。 実際、このプラットフォームでは、ライブイベント中に最高のビデオ品質と一流のリアルタイムカスタマーサービスを提供することにより、よりプロフェッショナルなブロードキャストを実現できます。 ちょうどあなたが放送された放送を見逃した場合や、外出中であり、しばらくの間オンラインにならない場合は、放送後にライブストリームビデオをダウンロードする必要があります。 重要なLivestreamダウンローダの選択は重要です。 そこで、3のベストダウンローダーを集め、ライブストリームビデオを保存する方法の詳細な手順を説明しました。
Livestreamは、重要なイベントをオンラインで放送できるプロのストリーミングプラットフォームです。 今日のライブストリーミングは、よりリアルタイムの視聴者へのアクセスを容易にする傾向がありました。 Livestreamは、YouTubeやTwitchのようなライブストリーミングプラットフォームのメジャーライブと比較して新しいプレーヤーだが、それはより良い変化を継続的に採用しています。 実際、このプラットフォームでは、ライブイベント中に最高のビデオ品質と一流のリアルタイムカスタマーサービスを提供することにより、よりプロフェッショナルなブロードキャストを実現できます。 ちょうどあなたが放送された放送を見逃した場合や、外出中であり、しばらくの間オンラインにならない場合は、放送後にライブストリームビデオをダウンロードする必要があります。 重要なLivestreamダウンローダの選択は重要です。 そこで、3のベストダウンローダーを集め、ライブストリームビデオを保存する方法の詳細な手順を説明しました。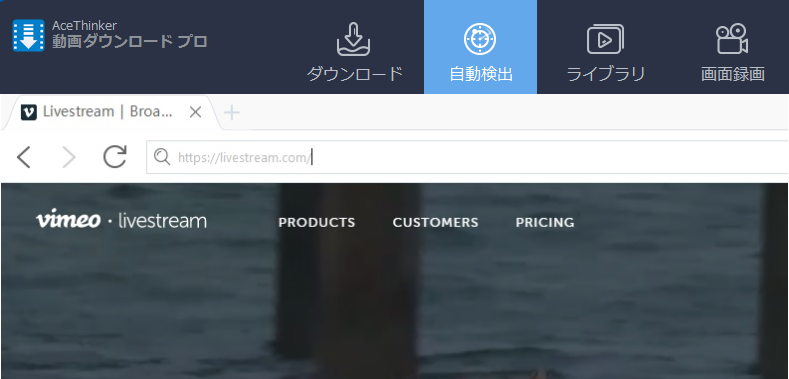
 Sony Cracklesは無料の映画で、テレビではストリーミングサービスが表示されます。 これは、 “The Oath”などを含む、ソニーのお気に入りのテレビ番組やオリジナルのシリーズを見るためのサイトです。 このサイトは複数のデバイスと互換性があります。 実際には、スタンドアロンケーブルボックス、スマートテレビ、PS3、Mac、Windows、さらにはモバイル機器でも、アカウントに登録しなくても、インターネットにアクセスできるすべてのデバイス上にあります。 同じことが重要なのは、サイトのマルチタスク機能です。 画面の前景で実行中に見ているビデオを最小限に抑えることができます。 あなたがそれに満足していない場合に備えて、他の動画を選択して視聴してください。 それに加えて、毎週金曜日にウェブサイトが更新され、毎週金曜日に2つの映画がカタログに追加されます。 あなたがオフラインで視聴するためのCrackleムービーをダウンロードしたい場合は、Crackleからビデオをダウンロードするための最良の方法をご紹介します。また、Sony Crackleに類似したサイトも掲載されています。
Sony Cracklesは無料の映画で、テレビではストリーミングサービスが表示されます。 これは、 “The Oath”などを含む、ソニーのお気に入りのテレビ番組やオリジナルのシリーズを見るためのサイトです。 このサイトは複数のデバイスと互換性があります。 実際には、スタンドアロンケーブルボックス、スマートテレビ、PS3、Mac、Windows、さらにはモバイル機器でも、アカウントに登録しなくても、インターネットにアクセスできるすべてのデバイス上にあります。 同じことが重要なのは、サイトのマルチタスク機能です。 画面の前景で実行中に見ているビデオを最小限に抑えることができます。 あなたがそれに満足していない場合に備えて、他の動画を選択して視聴してください。 それに加えて、毎週金曜日にウェブサイトが更新され、毎週金曜日に2つの映画がカタログに追加されます。 あなたがオフラインで視聴するためのCrackleムービーをダウンロードしたい場合は、Crackleからビデオをダウンロードするための最良の方法をご紹介します。また、Sony Crackleに類似したサイトも掲載されています。


 Mozilla Firefoxは今日まで最も一般的で一般的に使用されているブラウザの1つです。 また、ダウンロード数に基づいて他のユーザーと比較して2番目に大きなユーザーとみなされています。 この瞬間現在、Firefox 3.6の最新バージョンは世界中で12650万人に達しています。 Firefoxを使用してインターネット上の無数のメディアコンテンツを閲覧することはできますが、ストリーミング動画をFirefoxでダウンロードして、インターネットがないときにメディアにアクセスできるようにすることがあります。 あなたがインターネットからビデオをダウンロードしようとすることができますFirefoxのビデオダウンローダーをお探しですか? FirefoxのFlashビデオダウンローダーについてこの記事をチェックしてみてください!
Mozilla Firefoxは今日まで最も一般的で一般的に使用されているブラウザの1つです。 また、ダウンロード数に基づいて他のユーザーと比較して2番目に大きなユーザーとみなされています。 この瞬間現在、Firefox 3.6の最新バージョンは世界中で12650万人に達しています。 Firefoxを使用してインターネット上の無数のメディアコンテンツを閲覧することはできますが、ストリーミング動画をFirefoxでダウンロードして、インターネットがないときにメディアにアクセスできるようにすることがあります。 あなたがインターネットからビデオをダウンロードしようとすることができますFirefoxのビデオダウンローダーをお探しですか? FirefoxのFlashビデオダウンローダーについてこの記事をチェックしてみてください!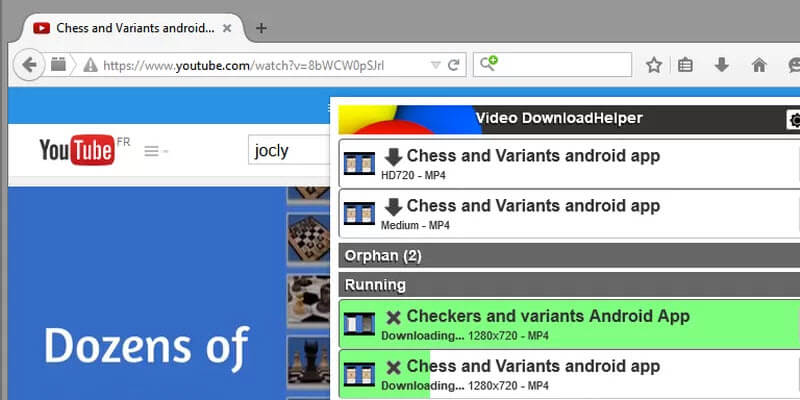


 現在のところ、スクリーン録画は非常に一般的なことです。 多いの人は、大画面でゲームプレイ、オンラインチュートリアル、ビデオ会議の瞬間を捉えたいと思っています。 オンラインで知られているアプリケーションに、iPhone / iPad 画面、Android 携帯電話、タブレットを大画面に映し出すAirserver があります。 しかし、このプログラムには、正常に機能しない、遅延したビデオやオーディオの誤動作などの欠点があります。 この場合、Airserver のような他のアプリを試すことができます。 そしてこの記事は、最高のAirsever のようないくつかの選択肢を提供して、あなたにとって大きな助けになるでしょう。
現在のところ、スクリーン録画は非常に一般的なことです。 多いの人は、大画面でゲームプレイ、オンラインチュートリアル、ビデオ会議の瞬間を捉えたいと思っています。 オンラインで知られているアプリケーションに、iPhone / iPad 画面、Android 携帯電話、タブレットを大画面に映し出すAirserver があります。 しかし、このプログラムには、正常に機能しない、遅延したビデオやオーディオの誤動作などの欠点があります。 この場合、Airserver のような他のアプリを試すことができます。 そしてこの記事は、最高のAirsever のようないくつかの選択肢を提供して、あなたにとって大きな助けになるでしょう。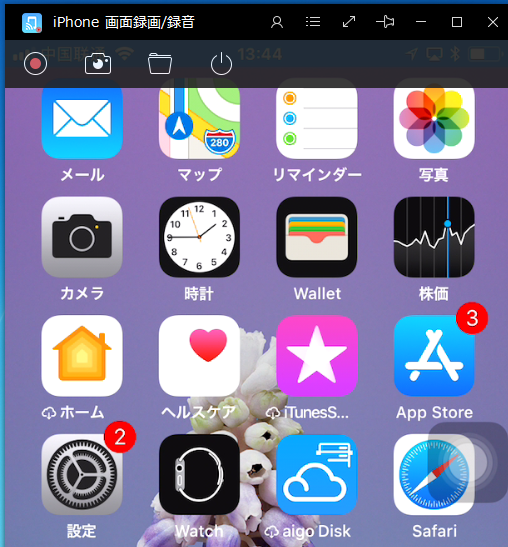
 Vineは2012年にRus Yusupoyと彼の友人によって作成された最高の優れたビデオ共有サイトの1つです。その後、Twitterに売却されました。 このアプリを使用すると、友人にプライベートメッセージを送信してビデオをキャプチャすることができます。 録画されたビデオは “カメラロール”にアップロードされます。 ただし、すべてのファイルを約6秒間しか録画できません。 このアプリは、iPhoneやiPadなどのiOSデバイスでのみ互換性があります。 欠点に加えて、動画を編集するためのフィルタはありません。 これらの理由から、類似しているがより良いサービスを提供するVineの代替品が必要な場合があります。 この記事では、iOSとAndroidの両方のユーザーのためにVineのようなベスト5つのアプリケーションについて説明します。
Vineは2012年にRus Yusupoyと彼の友人によって作成された最高の優れたビデオ共有サイトの1つです。その後、Twitterに売却されました。 このアプリを使用すると、友人にプライベートメッセージを送信してビデオをキャプチャすることができます。 録画されたビデオは “カメラロール”にアップロードされます。 ただし、すべてのファイルを約6秒間しか録画できません。 このアプリは、iPhoneやiPadなどのiOSデバイスでのみ互換性があります。 欠点に加えて、動画を編集するためのフィルタはありません。 これらの理由から、類似しているがより良いサービスを提供するVineの代替品が必要な場合があります。 この記事では、iOSとAndroidの両方のユーザーのためにVineのようなベスト5つのアプリケーションについて説明します。


 過去数年間で、より多くの人々が楽しい方法でビデオクリップをストリーミングするためのプラットフォームとしてDailymotion を使い始めました。 YouTube は、ビデオ業界で最も優れた業績と最も印象的な業績をもたらすことは知られていますが、Dailymotion はその地位を築き、いつでもオンラインで独特の動画をチェックする最良の方法を提供します。 私たちは、Dailymotion をダウンロードして、Dailymotion をMP4 に変換 する方法を模索しています。そしたら動画を携帯端末に持ち込むことができます。 インターネットへのアクセスなしで、ポータブルプレーヤーで楽しむために、Dailymotion ビデオをMP4(または他の形式)に保存する作業をしてみましょう。ここではいくつかの実現可能なソリューションを研究しました。
過去数年間で、より多くの人々が楽しい方法でビデオクリップをストリーミングするためのプラットフォームとしてDailymotion を使い始めました。 YouTube は、ビデオ業界で最も優れた業績と最も印象的な業績をもたらすことは知られていますが、Dailymotion はその地位を築き、いつでもオンラインで独特の動画をチェックする最良の方法を提供します。 私たちは、Dailymotion をダウンロードして、Dailymotion をMP4 に変換 する方法を模索しています。そしたら動画を携帯端末に持ち込むことができます。 インターネットへのアクセスなしで、ポータブルプレーヤーで楽しむために、Dailymotion ビデオをMP4(または他の形式)に保存する作業をしてみましょう。ここではいくつかの実現可能なソリューションを研究しました。
 Clipnabberは、多くの一般的なWebサイトからビデオをダウンロードできる強力なビデオダウンローダです。 また、ボタンをクリックするだけで、Web上のビデオを簡単かつ迅速にキャプチャできます。 ビデオをダウンロードするために必要なのは、ビデオを再生するだけです。 ダウンロードしたビデオはビデオエディタでも使用でき、iPhone、iPadなどのデバイスにコピーできます。 しかし、クリップナーバーはWindowsのみで利用可能で、Macユーザーの場合は、代替のMac用クリップナバー を探す必要があります。 多くのMacユーザーが直面している問題を念頭に置いて、Macで動画を簡単かつ効果的にダウンロードするのに最適なクリップナーバーのいくつかを提案しました。
Clipnabberは、多くの一般的なWebサイトからビデオをダウンロードできる強力なビデオダウンローダです。 また、ボタンをクリックするだけで、Web上のビデオを簡単かつ迅速にキャプチャできます。 ビデオをダウンロードするために必要なのは、ビデオを再生するだけです。 ダウンロードしたビデオはビデオエディタでも使用でき、iPhone、iPadなどのデバイスにコピーできます。 しかし、クリップナーバーはWindowsのみで利用可能で、Macユーザーの場合は、代替のMac用クリップナバー を探す必要があります。 多くのMacユーザーが直面している問題を念頭に置いて、Macで動画を簡単かつ効果的にダウンロードするのに最適なクリップナーバーのいくつかを提案しました。
 スマートフォンは私たちのコミュニケーションの方法を本当に変え、今では iPhone 用 ビデオ通話アプリはほとんどなく、App Store には数多くのアプリがあります。今度からは、iPhone 用 無料チャットアプリで、友人や家族にどこにいても簡単に電話をかかけられるようになりました。iPhoneでビデオ通話をするのはこれほど簡単で無料でした。友人、家族、またはビジネスパートナーに連絡するために iPhone で利用できる最高のビデオ通話アプリを見つけたい場合は、今すぐ市場で入手できるツールの概要を参照してください。
スマートフォンは私たちのコミュニケーションの方法を本当に変え、今では iPhone 用 ビデオ通話アプリはほとんどなく、App Store には数多くのアプリがあります。今度からは、iPhone 用 無料チャットアプリで、友人や家族にどこにいても簡単に電話をかかけられるようになりました。iPhoneでビデオ通話をするのはこれほど簡単で無料でした。友人、家族、またはビジネスパートナーに連絡するために iPhone で利用できる最高のビデオ通話アプリを見つけたい場合は、今すぐ市場で入手できるツールの概要を参照してください。

 私たちは電話を録音しなければならない状況があります。 例えば、上司はスケジュールについて話すのが速すぎて、何か見逃さないようにしたいと思います。もう一つは、愛する人の電話を録音して、何度も聞きたいということです。 しかしiPhoneには通話を直接録音する機能はありません。したがって、これらの問題により、次の方法で iPhone 通話を録画できます。 この記事では、iPhoneの通話を録画する方法についても説明します。
私たちは電話を録音しなければならない状況があります。 例えば、上司はスケジュールについて話すのが速すぎて、何か見逃さないようにしたいと思います。もう一つは、愛する人の電話を録音して、何度も聞きたいということです。 しかしiPhoneには通話を直接録音する機能はありません。したがって、これらの問題により、次の方法で iPhone 通話を録画できます。 この記事では、iPhoneの通話を録画する方法についても説明します。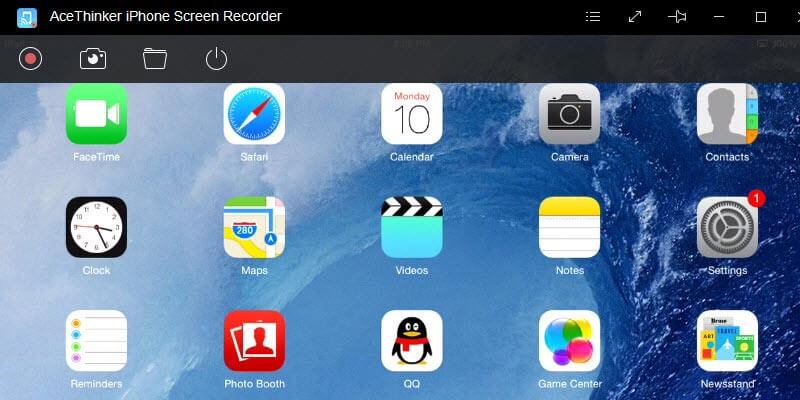

 Imoは世界中の人々がマイル離れていても、家族や友人とチャットするために使用される最も人気のあるモバイルアプリケーションの1つです。 Imoは軽量で、ダウンロードとインストールが簡単で、使い方も簡単です。数秒以内に無料でグループチャットを設定して、何時間もグループに参加することができます。ビデオ通話やオーディオ通話だけでなく、他の参加者と画像を共有することもできます。他のアプリケーションで海外通話や継続時間制限を課金する場合は、期間に制限がないため、Imoの国内外の無料の通話オプションのために無料でご希望の場合は、友達とチャットすることができます。
Imoは世界中の人々がマイル離れていても、家族や友人とチャットするために使用される最も人気のあるモバイルアプリケーションの1つです。 Imoは軽量で、ダウンロードとインストールが簡単で、使い方も簡単です。数秒以内に無料でグループチャットを設定して、何時間もグループに参加することができます。ビデオ通話やオーディオ通話だけでなく、他の参加者と画像を共有することもできます。他のアプリケーションで海外通話や継続時間制限を課金する場合は、期間に制限がないため、Imoの国内外の無料の通話オプションのために無料でご希望の場合は、友達とチャットすることができます。

 IIDM(Internet Download Manager)は、ビデオをダウンロードするために多くの人が使う人気のあるソフトウェアの1つで、インターネットから素早く安全にすべてのビデオをダウンロードできる多くの機能が搭載されています。IDMが動画をダウンロードするのに人気がある主な理由の一つは、ダウンロード速度を最大5倍に高める機能があることです。 また、コンピュータが誤ってシャットダウンしたり、インターネット接続が切断されたりしても、ダウンロードを再開できます。 しかし、多くの欠点もあり、人々はオンラインビデオをダウンロードする IDMの代替品 を探しています。では、Internet Download Managerの優れた代替機能を見てみましょう。この機能を使用すると、ビデオを迅速にダウンロードでき、IDMにはない多くの機能が搭載されています。
IIDM(Internet Download Manager)は、ビデオをダウンロードするために多くの人が使う人気のあるソフトウェアの1つで、インターネットから素早く安全にすべてのビデオをダウンロードできる多くの機能が搭載されています。IDMが動画をダウンロードするのに人気がある主な理由の一つは、ダウンロード速度を最大5倍に高める機能があることです。 また、コンピュータが誤ってシャットダウンしたり、インターネット接続が切断されたりしても、ダウンロードを再開できます。 しかし、多くの欠点もあり、人々はオンラインビデオをダウンロードする IDMの代替品 を探しています。では、Internet Download Managerの優れた代替機能を見てみましょう。この機能を使用すると、ビデオを迅速にダウンロードでき、IDMにはない多くの機能が搭載されています。

 Pubfilmはオンライン映画を無料で見られる優れたウェブサイトの1つです。見たい映画を簡単に検索できる総合ページあります。 キーワードを入力するだけで、関連する検索が表示されます。 それに加えて、そのページには「Most Watch」ムービーが表示されます。このムービーは、ムービーを覚えていないときに選択するのに役立ちます。このウェブサイトは本当に優れていて使いやすいです。 しかし、Pubfilmのようなサイトもいくつかあり、見やすくなっています。 この記事では、Pubfilmが利用できない場合に使える最良のWebサイトを紹介します。
Pubfilmはオンライン映画を無料で見られる優れたウェブサイトの1つです。見たい映画を簡単に検索できる総合ページあります。 キーワードを入力するだけで、関連する検索が表示されます。 それに加えて、そのページには「Most Watch」ムービーが表示されます。このムービーは、ムービーを覚えていないときに選択するのに役立ちます。このウェブサイトは本当に優れていて使いやすいです。 しかし、Pubfilmのようなサイトもいくつかあり、見やすくなっています。 この記事では、Pubfilmが利用できない場合に使える最良のWebサイトを紹介します。


 123Movies.toとは、様々なジャンルの映画やテレビ番組を幅広く提供する最も優れたオンラインウェブサイトの1つでした。 しかし、123Moviesのサイトは複雑な理由からウェブから閉鎖されています。 類似のドメイン
123Movies.toとは、様々なジャンルの映画やテレビ番組を幅広く提供する最も優れたオンラインウェブサイトの1つでした。 しかし、123Moviesのサイトは複雑な理由からウェブから閉鎖されています。 類似のドメイン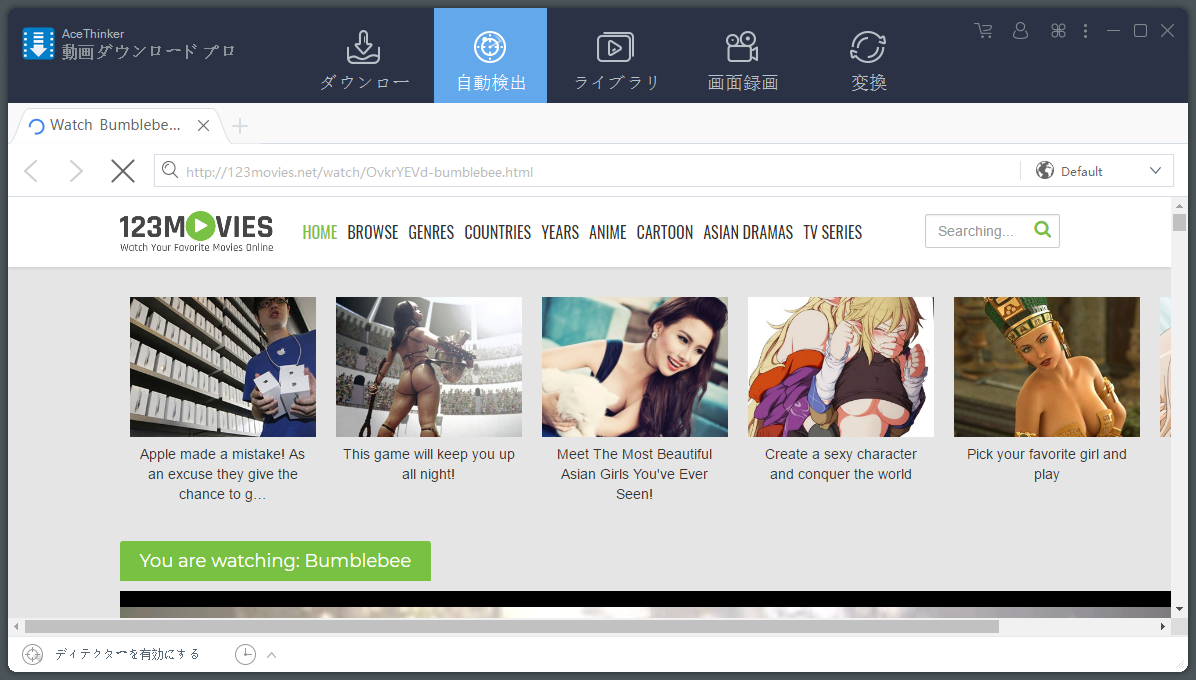

 Dailymotion は、高解像度のビデオを見て音楽をオンラインで聴きたい人にとってますます人気が高まっています。 Dailymotion ビデオからいくつかのバックグラウンドミュージックやサウンドトラックを抽出し、iPhone、iPod などのMP3 プレーヤーでオーディオファイルを再生できるかどうかを知りたいですか? 今すぐDailymotion をMP3 に簡単に変換 することができます。安心して安全なDailymotion MP3 ダウンローダやコンバータに簡単に変換することができます。 広範な研究の後、最良の3つの選択肢があります。 Dailymotion からMP3 のオーディオトラックを簡単にチェックして取り込みます。
Dailymotion は、高解像度のビデオを見て音楽をオンラインで聴きたい人にとってますます人気が高まっています。 Dailymotion ビデオからいくつかのバックグラウンドミュージックやサウンドトラックを抽出し、iPhone、iPod などのMP3 プレーヤーでオーディオファイルを再生できるかどうかを知りたいですか? 今すぐDailymotion をMP3 に簡単に変換 することができます。安心して安全なDailymotion MP3 ダウンローダやコンバータに簡単に変換することができます。 広範な研究の後、最良の3つの選択肢があります。 Dailymotion からMP3 のオーディオトラックを簡単にチェックして取り込みます。
 多くの人にとって有名なビデオサイトの1つがDailymotionであることは間違いありません。結局のところ、それは世界中で最も有名なウェブサイトの中にランクされています。しかし、突然Dailymotionが利用できなくなることを考えてみましょう。 それとも、オンラインビデオストリーミングオプションが違うように感じるのですか? 利用可能な選択肢は何でしょうか? 今日、オンライン体験を豊かにするためにビデオが果たす役割は、多くの選択肢をもたらしました。 以下では、他のオプションの探索に興味のある方に最適な9つの選択肢について説明します。
多くの人にとって有名なビデオサイトの1つがDailymotionであることは間違いありません。結局のところ、それは世界中で最も有名なウェブサイトの中にランクされています。しかし、突然Dailymotionが利用できなくなることを考えてみましょう。 それとも、オンラインビデオストリーミングオプションが違うように感じるのですか? 利用可能な選択肢は何でしょうか? 今日、オンライン体験を豊かにするためにビデオが果たす役割は、多くの選択肢をもたらしました。 以下では、他のオプションの探索に興味のある方に最適な9つの選択肢について説明します。 URL:
URL:  URL:
URL:  Rainierlandは、高画質の映画やテレビ番組に無料でアクセスできます。 このWebサービスは、PCまたはモバイルデバイスでインターネットに接続できる場合のみです。 だからどこにいても簡単に映画を見ることができます。 さらに、アクション、アドベンチャー、アニメーション、伝記、犯罪、ファンタジー、ミステリー、SFなど、ほとんどのジャンルから選択でき、最大の画面解像度は1080pです。 しかし、他のウェブサービスと同様に、このサイトを使用することにはいくつかの利点と欠点があります。
Rainierlandは、高画質の映画やテレビ番組に無料でアクセスできます。 このWebサービスは、PCまたはモバイルデバイスでインターネットに接続できる場合のみです。 だからどこにいても簡単に映画を見ることができます。 さらに、アクション、アドベンチャー、アニメーション、伝記、犯罪、ファンタジー、ミステリー、SFなど、ほとんどのジャンルから選択でき、最大の画面解像度は1080pです。 しかし、他のウェブサービスと同様に、このサイトを使用することにはいくつかの利点と欠点があります。

 Tumblrのアカウントをお持ちでしょうか?もしあなたの答えが「はい」としたら、写真やビデオをチェックしながら、あなたの経験を友達と共有することがどれほど楽しいかをすでに知っているでしょう。後でインターネットなしの状況でTumblrの動画をダウンロードしたい場合はどうすればいいですか?Tumblrの動画を将来に参照や保留のために保存する方法についても知りたいでしょうか。実には、数回のクリックだけでTumblrの動画を保存できるツールがたくさんあります。これからは TumblrからWindows、Mac、iPhone、またはAndroidで画像をダウンロードする方法をいくつか紹介いたします。
Tumblrのアカウントをお持ちでしょうか?もしあなたの答えが「はい」としたら、写真やビデオをチェックしながら、あなたの経験を友達と共有することがどれほど楽しいかをすでに知っているでしょう。後でインターネットなしの状況でTumblrの動画をダウンロードしたい場合はどうすればいいですか?Tumblrの動画を将来に参照や保留のために保存する方法についても知りたいでしょうか。実には、数回のクリックだけでTumblrの動画を保存できるツールがたくさんあります。これからは TumblrからWindows、Mac、iPhone、またはAndroidで画像をダウンロードする方法をいくつか紹介いたします。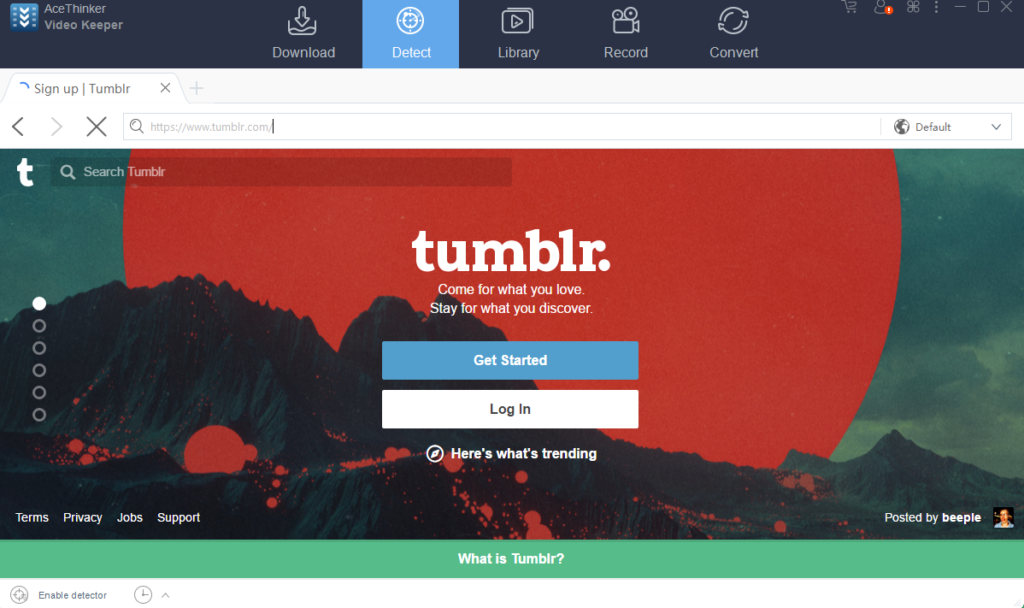
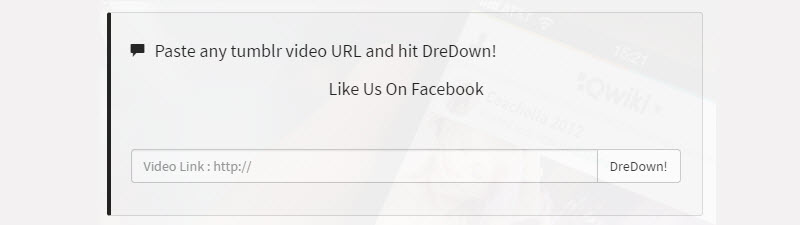

 リアルダウンローダはリアルプレイヤーを含むプラグインです。このリアルプレイヤーはユーザがYouTube、Facebook、Vimeo、Dailymotionなどのさまざまなストリーミングプラットフォームからビデオのダウンロードを助けるように設計されたものです。このスマートビデオダウンローダは非常に使いやすい、ブラウザでこのプラグインを使用して、ビデオを自動的に検出できます。一旦クリックしたら、ビデオのダウンロードボタンも提供いたしかねます。でも開発者はもうそれを更新していない、ダウンロードの問題は常に発生する場合があります。そのほか、リアルダウンロドはWindows Internet Explorerの互換性だけがあって、他の主要なウェブブラウザ、マック、より安定の方法をサポートしているリアルダウンロードの代替品を持つ必要があるかもしれません。ここでは、リアルダウンローダ最高の代替品をご紹介します。
リアルダウンローダはリアルプレイヤーを含むプラグインです。このリアルプレイヤーはユーザがYouTube、Facebook、Vimeo、Dailymotionなどのさまざまなストリーミングプラットフォームからビデオのダウンロードを助けるように設計されたものです。このスマートビデオダウンローダは非常に使いやすい、ブラウザでこのプラグインを使用して、ビデオを自動的に検出できます。一旦クリックしたら、ビデオのダウンロードボタンも提供いたしかねます。でも開発者はもうそれを更新していない、ダウンロードの問題は常に発生する場合があります。そのほか、リアルダウンロドはWindows Internet Explorerの互換性だけがあって、他の主要なウェブブラウザ、マック、より安定の方法をサポートしているリアルダウンロードの代替品を持つ必要があるかもしれません。ここでは、リアルダウンローダ最高の代替品をご紹介します。


 技術の急速な発展とますます増加するオンラインコンテンツの利用により、お気に入りのショーや映画をオンラインでストリーミングすることがこれまで以上に簡単になりました。 どこにいっても、いつでも、どんなデバイスでも映画にアクセスできるオンラインムービーホスティングサイトを探しています。 ストリーミングの主な利点の1つは、視聴を開始する前にファイル全体がダウンロードされるのを待つことなく、映画を見ることができるということです。 これらのウェブサイトの中で最も人気があり、よく知られているのは Putlocker でテレビ番組、シリーズ、映画の膨大なコレクションを提供しています。 しかし、一部のユーザーは最近、Putlocker のサービスの質について不平を言っています。 遅くて遅い流れは、混乱の原因と思われるいくつかの問題に過ぎません。 Putlocker のようなサイトを探しているなら、Putlocker に似た10 の映画サイトを見てみましょう。
技術の急速な発展とますます増加するオンラインコンテンツの利用により、お気に入りのショーや映画をオンラインでストリーミングすることがこれまで以上に簡単になりました。 どこにいっても、いつでも、どんなデバイスでも映画にアクセスできるオンラインムービーホスティングサイトを探しています。 ストリーミングの主な利点の1つは、視聴を開始する前にファイル全体がダウンロードされるのを待つことなく、映画を見ることができるということです。 これらのウェブサイトの中で最も人気があり、よく知られているのは Putlocker でテレビ番組、シリーズ、映画の膨大なコレクションを提供しています。 しかし、一部のユーザーは最近、Putlocker のサービスの質について不平を言っています。 遅くて遅い流れは、混乱の原因と思われるいくつかの問題に過ぎません。 Putlocker のようなサイトを探しているなら、Putlocker に似た10 の映画サイトを見てみましょう。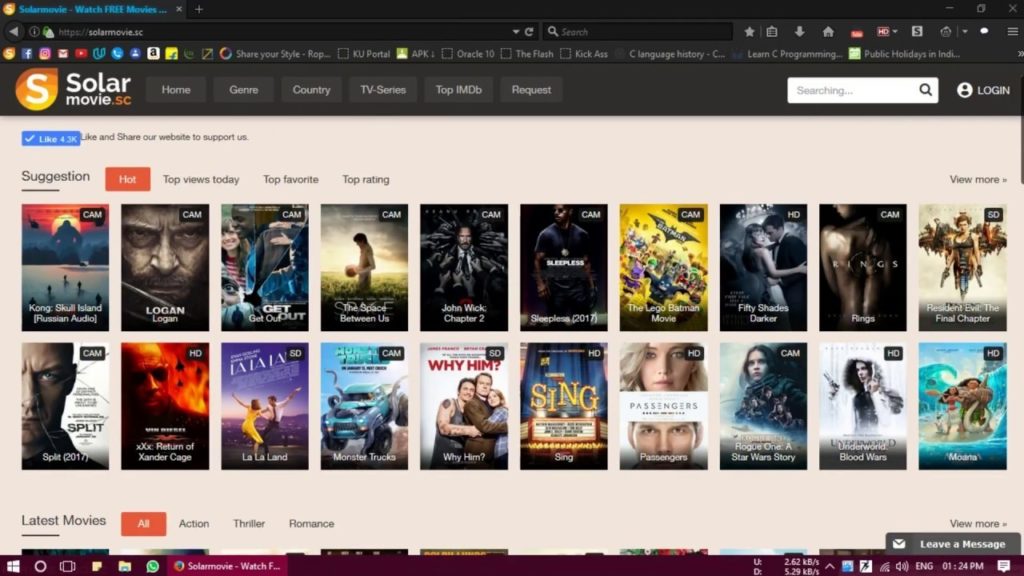

 WhatsAppは、Apple iTunes StoreとGoogle Play Storeが今まで発表されたアプリケーションの中で最高の1つです。最初はテキストメッセージングアプリとして発売されましたが、その後、テキストメッセージ、マルチメディアファイル共有、オーディオ通話、さらにビデオ通話を提供する完全なコミュニケーションパッケージに発展しました。 すべてのスマートフォンユーザーはこのアプリを定期的に使用しています。
WhatsAppは、Apple iTunes StoreとGoogle Play Storeが今まで発表されたアプリケーションの中で最高の1つです。最初はテキストメッセージングアプリとして発売されましたが、その後、テキストメッセージ、マルチメディアファイル共有、オーディオ通話、さらにビデオ通話を提供する完全なコミュニケーションパッケージに発展しました。 すべてのスマートフォンユーザーはこのアプリを定期的に使用しています。


 多くの人がFacebook ページをダウンして、投稿された画像や動画、更新されたプロフィール、インタラクティブなメッセージなどの友だちの状態を確認します。 それが最高のソーシャルネットワーキングサイトの1つになったことは否定できません。 事実、多くの人々は、FacebookのほかにFacebookのような多くのサイトでより多くの友達を作りたいと考えています。 より多くの仮想プラットフォームを通じて、人々は様々なサークルに入り、リアルタイムソーシャルサービスからの地平線を広げることができます。 これらの人々のニーズを満たすために、以下に選択肢のリストを示します。
多くの人がFacebook ページをダウンして、投稿された画像や動画、更新されたプロフィール、インタラクティブなメッセージなどの友だちの状態を確認します。 それが最高のソーシャルネットワーキングサイトの1つになったことは否定できません。 事実、多くの人々は、FacebookのほかにFacebookのような多くのサイトでより多くの友達を作りたいと考えています。 より多くの仮想プラットフォームを通じて、人々は様々なサークルに入り、リアルタイムソーシャルサービスからの地平線を広げることができます。 これらの人々のニーズを満たすために、以下に選択肢のリストを示します。

 Pinterest はFacebookのような有名なソーシャルサイトの1つで、ダッシュボードに写真やビデオを固定するためのファッショナブルな形式で、多くの人々をウェブユーザーから引き寄せていました。 特徴として、これはユーザーがピンボードのコレクションを通して画像を検索するためのツールとみなされます。 インターフェイスには、プロファイルと検索したダッシュボードの両方が、タイムライン 写真の形式で表示されます。 日常生活をダッシュボードに固定することで、独自のビジュアル プロファイルを作成することもできます。
Pinterest はFacebookのような有名なソーシャルサイトの1つで、ダッシュボードに写真やビデオを固定するためのファッショナブルな形式で、多くの人々をウェブユーザーから引き寄せていました。 特徴として、これはユーザーがピンボードのコレクションを通して画像を検索するためのツールとみなされます。 インターフェイスには、プロファイルと検索したダッシュボードの両方が、タイムライン 写真の形式で表示されます。 日常生活をダッシュボードに固定することで、独自のビジュアル プロファイルを作成することもできます。 「リンク」を使用してYouTubeからMP3にビデオを変換するために使用できるウェブサイトを見つけたので、私は非常にうれしく思いました。ただし、MP3ifyでは最大2つのビデオのみを変換できます。あなたが寄付しない限り、あなたは再びサービスを利用することはできません。したがって、私はもはやそれを使用しないことを考えています。 MP3ifyに似たサイトがありますか?
「リンク」を使用してYouTubeからMP3にビデオを変換するために使用できるウェブサイトを見つけたので、私は非常にうれしく思いました。ただし、MP3ifyでは最大2つのビデオのみを変換できます。あなたが寄付しない限り、あなたは再びサービスを利用することはできません。したがって、私はもはやそれを使用しないことを考えています。 MP3ifyに似たサイトがありますか?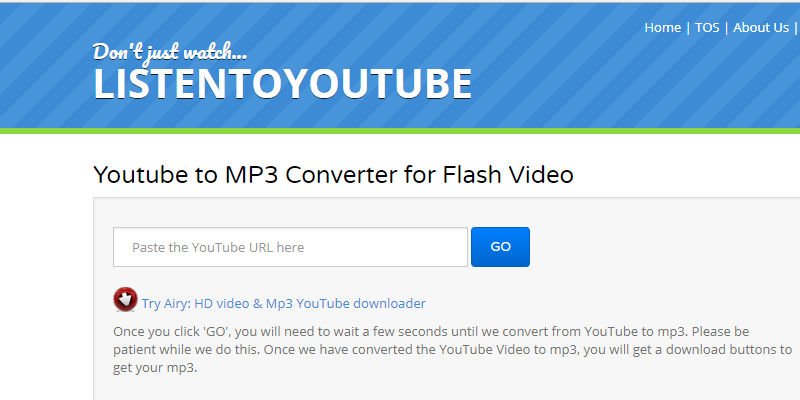

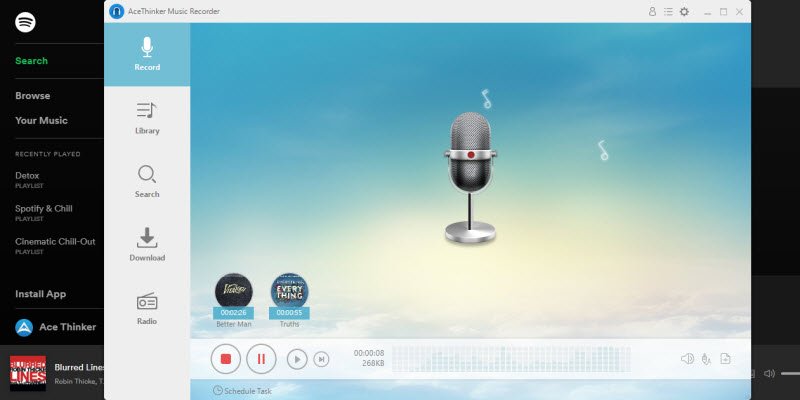
 Movie4Kは、テレビ番組や映画の大規模な接続を誇る最も一般的な無料のオンラインムービーストリーミングサービスの1つです。 シンプルなインターフェイスでは、最新の追加情報がホームページに表示されますが、右側の検索インターフェイスを使用すると、年、ジャンル、または品質ごとにブラウズできます。 マウスの隠れた芸術の上にマウスを置くと、短い説明と公式のIMDB評価が表示されます。 また、各映画はFacebookやTwitterを介して共有することができます。 しかし、Movie4kの機能は最も完全ではなく、多くの人がサービスの品質に不満を訴え、時にはインターネットがつまずく、ムービーが滑らかなビデオの代わりに長時間読み込まれると、不安定なものやその他の問題が発生します。 したがって、この記事では、代わりに Movie4Kのようなサイトベスト10を収集しました。 それぞれの選択肢の詳細については、こちらをご覧ください。
Movie4Kは、テレビ番組や映画の大規模な接続を誇る最も一般的な無料のオンラインムービーストリーミングサービスの1つです。 シンプルなインターフェイスでは、最新の追加情報がホームページに表示されますが、右側の検索インターフェイスを使用すると、年、ジャンル、または品質ごとにブラウズできます。 マウスの隠れた芸術の上にマウスを置くと、短い説明と公式のIMDB評価が表示されます。 また、各映画はFacebookやTwitterを介して共有することができます。 しかし、Movie4kの機能は最も完全ではなく、多くの人がサービスの品質に不満を訴え、時にはインターネットがつまずく、ムービーが滑らかなビデオの代わりに長時間読み込まれると、不安定なものやその他の問題が発生します。 したがって、この記事では、代わりに Movie4Kのようなサイトベスト10を収集しました。 それぞれの選択肢の詳細については、こちらをご覧ください。

 ウェブへのブロードバンドアクセスの普及に伴い、ビデオの制作と編集がますます普及しています。結局のところ、我々全員が、何かの目的のためにビデオをキャプチャして編集する必要があるとき、彼らの生活のポイントに来ます。 DIYビデオ、ゲームプレイの録画、ビジネス用のクリップなど、品質、使いやすさ、効率性の要件を満たす使いやすいコンパクトなソフトウェアが必要です。このような場合、初心者のユーザーは、効果と変化で素晴らしい魅力的なクリップを作成するための簡単なソリューションを探し始めます。
ウェブへのブロードバンドアクセスの普及に伴い、ビデオの制作と編集がますます普及しています。結局のところ、我々全員が、何かの目的のためにビデオをキャプチャして編集する必要があるとき、彼らの生活のポイントに来ます。 DIYビデオ、ゲームプレイの録画、ビジネス用のクリップなど、品質、使いやすさ、効率性の要件を満たす使いやすいコンパクトなソフトウェアが必要です。このような場合、初心者のユーザーは、効果と変化で素晴らしい魅力的なクリップを作成するための簡単なソリューションを探し始めます。
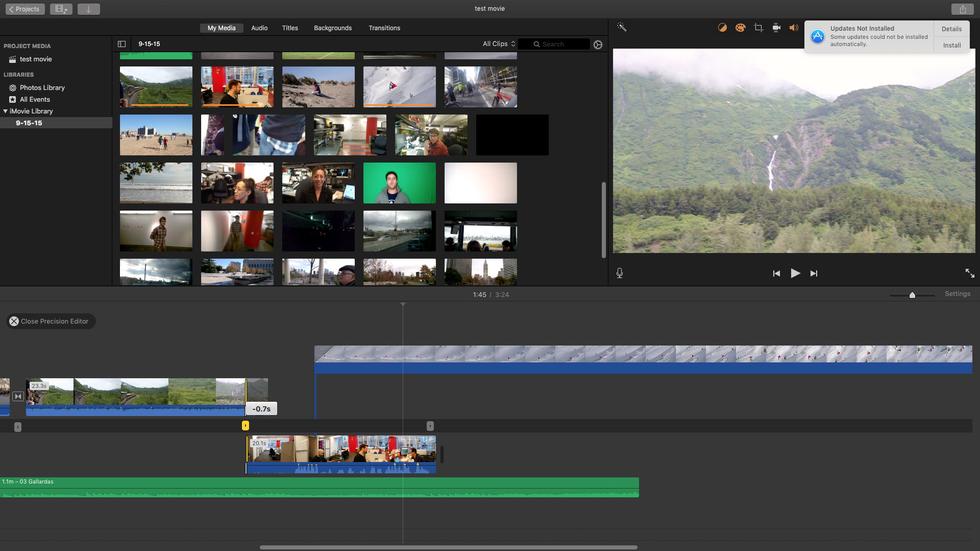
 音楽をmp3ファイル形式でUSBフラッシュドライブに保存すると、音楽をどこにでも持ち行くことができるだけでなく、お気に入りの音楽を友人と簡単に共有できるため、曲を保存するのに便利です。 USBは、ノートパソコン、デスクトップ、タブレット、多くのメディアアプレーヤーに接続できます。これにより、異なるデバイス間で簡単に曲を転送することができます。また、現代のスピーカー、ラジオ、カーステレオシステムなど、音楽を聴きたい方は、USBスティックから直接再生できます。USBフラッシュドライブに音楽のダウンロードは、実に簡単で、多くのステップを必要ありません。簡単言えば、曲をダウンロードしてフラッシュドライブにコピーするだけでいいです。 フラッシュドライブに音楽をダウンロードする方法の詳細を以下に示します。 音楽をUSBドライブにダウンロードする場合は、次へ進んでください。
音楽をmp3ファイル形式でUSBフラッシュドライブに保存すると、音楽をどこにでも持ち行くことができるだけでなく、お気に入りの音楽を友人と簡単に共有できるため、曲を保存するのに便利です。 USBは、ノートパソコン、デスクトップ、タブレット、多くのメディアアプレーヤーに接続できます。これにより、異なるデバイス間で簡単に曲を転送することができます。また、現代のスピーカー、ラジオ、カーステレオシステムなど、音楽を聴きたい方は、USBスティックから直接再生できます。USBフラッシュドライブに音楽のダウンロードは、実に簡単で、多くのステップを必要ありません。簡単言えば、曲をダウンロードしてフラッシュドライブにコピーするだけでいいです。 フラッシュドライブに音楽をダウンロードする方法の詳細を以下に示します。 音楽をUSBドライブにダウンロードする場合は、次へ進んでください。

 iPhone は市場で最も人気のあるスマートフォンになり、今後さらにその成功は予測されています。他のスマートフォンユーザーと同様、iPhone ユーザーも好きな曲を指先で操作していつでもどこでも聴きたいと考えています。 したがって、MP3 曲をダウンロードしてiPhone に転送する方法を知ることが重要です。 このプロセスをサポートするために、iPhone にMP3 を簡単にダウンロードできる2種類のツールを収集しました。 iPhone に曲をダウンロードする方法をお探しの場合は、こちらをお読みください。
iPhone は市場で最も人気のあるスマートフォンになり、今後さらにその成功は予測されています。他のスマートフォンユーザーと同様、iPhone ユーザーも好きな曲を指先で操作していつでもどこでも聴きたいと考えています。 したがって、MP3 曲をダウンロードしてiPhone に転送する方法を知ることが重要です。 このプロセスをサポートするために、iPhone にMP3 を簡単にダウンロードできる2種類のツールを収集しました。 iPhone に曲をダウンロードする方法をお探しの場合は、こちらをお読みください。
 アニメは、日本発の大人気テレビ番組です。映画のタイプ、短編クリップ、テレビシリーズなど様々な種類があります。 最近、みんな人気のあるアニメがあって、それをひいきにしています。 多くの人がこれらのテレビ番組を見ています。ときには、お気に入りの番組をダウンロードする必要があります。 この記事では、アニメビデオを素早く簡単にダウンロードする方法にについて説明します。
アニメは、日本発の大人気テレビ番組です。映画のタイプ、短編クリップ、テレビシリーズなど様々な種類があります。 最近、みんな人気のあるアニメがあって、それをひいきにしています。 多くの人がこれらのテレビ番組を見ています。ときには、お気に入りの番組をダウンロードする必要があります。 この記事では、アニメビデオを素早く簡単にダウンロードする方法にについて説明します。



 スポンジボブ スクエアパンツは、ニコロデオンによって作られた非常に人気のある漫画です。 ストーリーは、スポンジボブ スクエアパンツの一日の冒険と、彼の友人たちがビキニボトムと呼ばれる海底にぶつかることです。 多くの子供たちや大人でも、この漫画の中毒性を見つけてYoutubeで何度も何度も閲覧し続けていますが、この人気動画共有サイトではこの番組の完全なエピソードは提供されません。 私たちは、子供たちが完全なエピソードを見て、それをオフラインで見る必要があるかもしれません。 この記事では、この漫画の完全なエピソードを見る場所と、スポンジボブのエピソードをオフラインでダウンロードする方法を紹介します。
スポンジボブ スクエアパンツは、ニコロデオンによって作られた非常に人気のある漫画です。 ストーリーは、スポンジボブ スクエアパンツの一日の冒険と、彼の友人たちがビキニボトムと呼ばれる海底にぶつかることです。 多くの子供たちや大人でも、この漫画の中毒性を見つけてYoutubeで何度も何度も閲覧し続けていますが、この人気動画共有サイトではこの番組の完全なエピソードは提供されません。 私たちは、子供たちが完全なエピソードを見て、それをオフラインで見る必要があるかもしれません。 この記事では、この漫画の完全なエピソードを見る場所と、スポンジボブのエピソードをオフラインでダウンロードする方法を紹介します。


 新しいiPhoneと共に、有名なMPEG画像フォーマットの制作者によって開発された新しいファイルフォーマットも登場しました。 新しいHEICファイル形式は、元の画質を維持しながらイメージファイルをさらに圧縮することで、より多くのメモリを節約できるように設計されています。 しかし、HEICは、Windowsユーザーではネイティブにはサポートされないフォーマットであるため、Windowsユーザーにとって互換性の問題を引き起こします。 幸いなことに、この問題に対処する方法はいくつもあり、HEICをより一般的なJPG形式に変換するすることが最善の解決策です。 ここでは、iPhoneの画像をPCで見ることができるように、HEICファイルを簡単にJPGに変換する方法を5種類紹介します。
新しいiPhoneと共に、有名なMPEG画像フォーマットの制作者によって開発された新しいファイルフォーマットも登場しました。 新しいHEICファイル形式は、元の画質を維持しながらイメージファイルをさらに圧縮することで、より多くのメモリを節約できるように設計されています。 しかし、HEICは、Windowsユーザーではネイティブにはサポートされないフォーマットであるため、Windowsユーザーにとって互換性の問題を引き起こします。 幸いなことに、この問題に対処する方法はいくつもあり、HEICをより一般的なJPG形式に変換するすることが最善の解決策です。 ここでは、iPhoneの画像をPCで見ることができるように、HEICファイルを簡単にJPGに変換する方法を5種類紹介します。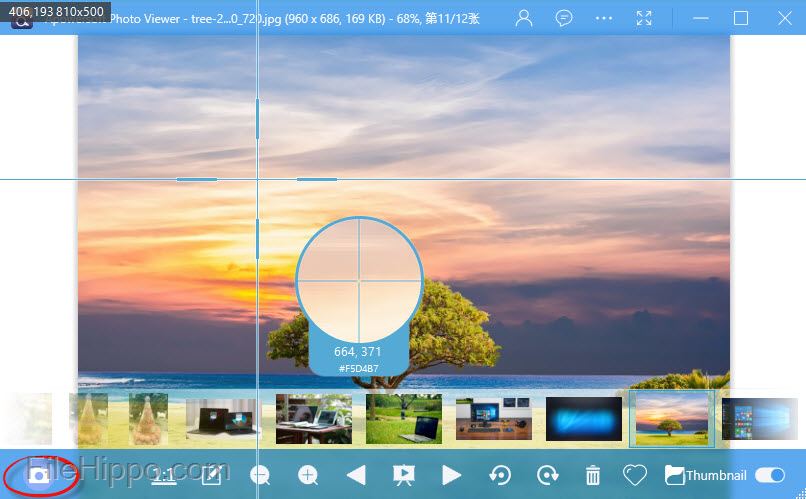



 Courseraは、この分野でも最高のオンライン学習プラットフォームの1つです。効率が良いだけでなく、習得できるビデオコースがたくさんあります。 それが完璧なプラットフォームだというわけではありません。 いくつかのチュートリアルが欠けていますが、Courseraのようなサイトを見つけることが非常に良いアイデアになる理由です。自分で試してみて、何に効果があるか見ましょう! この記事では、Courseraのようなウェブサイトと、実際に時間の価値があるWebサイトについて説明します。
Courseraは、この分野でも最高のオンライン学習プラットフォームの1つです。効率が良いだけでなく、習得できるビデオコースがたくさんあります。 それが完璧なプラットフォームだというわけではありません。 いくつかのチュートリアルが欠けていますが、Courseraのようなサイトを見つけることが非常に良いアイデアになる理由です。自分で試してみて、何に効果があるか見ましょう! この記事では、Courseraのようなウェブサイトと、実際に時間の価値があるWebサイトについて説明します。


 ビデオ編集およびモーショングラフィックスは、オンラインマーケティングにおいてますます重要になってきています。あなたのキャリアを始めるために組織による昇進の目的であれ、ミュージックビデオであれ、プロフェッショナルな動画を流通させることは必須です。優れた編集者では不十分だから、ハイエンドの制作には高品質のソフトウェアが必要です。ビデオ編集は長くて、しばしば面倒なプロセスですが、いったんそれを覚えたら、素晴らしい映画を作ることができます。幸運なことに、WindowsとMacの両方のユーザーは、使いやすい作成ツールを使いこなすことができ、Final Cut ProとAfter Effectsの議論は長年にわたり続けられています。 Final Cut ProとAdobe After Effectsは、編集作業のエキスパートでも、実験を始めようとしている場合でも、使いやすいハイエンドインターフェースを提供し、優れた品質の流れる傑作を生み出します。 2つのベストスイートのどちらを必要としているかを見るには、2つのソフトウェアを並べて設定し、さまざまな視点に基づいて比較して対比させる必要があります。
ビデオ編集およびモーショングラフィックスは、オンラインマーケティングにおいてますます重要になってきています。あなたのキャリアを始めるために組織による昇進の目的であれ、ミュージックビデオであれ、プロフェッショナルな動画を流通させることは必須です。優れた編集者では不十分だから、ハイエンドの制作には高品質のソフトウェアが必要です。ビデオ編集は長くて、しばしば面倒なプロセスですが、いったんそれを覚えたら、素晴らしい映画を作ることができます。幸運なことに、WindowsとMacの両方のユーザーは、使いやすい作成ツールを使いこなすことができ、Final Cut ProとAfter Effectsの議論は長年にわたり続けられています。 Final Cut ProとAdobe After Effectsは、編集作業のエキスパートでも、実験を始めようとしている場合でも、使いやすいハイエンドインターフェースを提供し、優れた品質の流れる傑作を生み出します。 2つのベストスイートのどちらを必要としているかを見るには、2つのソフトウェアを並べて設定し、さまざまな視点に基づいて比較して対比させる必要があります。 ゲーミングコミュニティで他の人がゲーム体験を知らせることを望んでいるコミットされたゲーマーは、ゲームプレイ録画のための最良のツールが必要です。 多くのゲーム愛好家も同じ質問をしています。 どちらのアプリケーションが好きですか、FrapsかOBSですか? 我々は、このソフトウェアのいずれかを検討している場合に必要となるすべての詳細を提供するために、スクリーンをキャプチャするために使用されるこれらのリアルタイムツールのうちの2つに関するすべての情報を収集しました。 これをチェックしてFraps VS OBS を比較し、どちらがあなたのゲームビデオを録画する方が良いか決定します。
ゲーミングコミュニティで他の人がゲーム体験を知らせることを望んでいるコミットされたゲーマーは、ゲームプレイ録画のための最良のツールが必要です。 多くのゲーム愛好家も同じ質問をしています。 どちらのアプリケーションが好きですか、FrapsかOBSですか? 我々は、このソフトウェアのいずれかを検討している場合に必要となるすべての詳細を提供するために、スクリーンをキャプチャするために使用されるこれらのリアルタイムツールのうちの2つに関するすべての情報を収集しました。 これをチェックしてFraps VS OBS を比較し、どちらがあなたのゲームビデオを録画する方が良いか決定します。 オンラインコースの学習については、Pluralsight.netとLynda.comが選べるでしょう。2つのうちどれを選びますか? PluralsightやLyndaが自分のオンライン学習に適しているかどうか考えているなら、この記事をチェックしてPluralsightとLyndaについて詳しく調べたり、 Pluralsight VS Lynda のどの部分を比較するかを見たりできます。
オンラインコースの学習については、Pluralsight.netとLynda.comが選べるでしょう。2つのうちどれを選びますか? PluralsightやLyndaが自分のオンライン学習に適しているかどうか考えているなら、この記事をチェックしてPluralsightとLyndaについて詳しく調べたり、 Pluralsight VS Lynda のどの部分を比較するかを見たりできます。

 従来の教室教育とは別に、新興の他の教育形態、通常オンライン学習またはeラーニングと呼ばれています。今では誰でも教師と対面しなくても知識と技能を向上させることができます。 適切な オンライン学習ツールを利用することで、誰でも快適に、自分の選択した時間に知識を習得できます。自分の意志で学習ペースベースを変えられるので、この学習方法は有利です。 この時点までにeラーニングを試していない場合は、次に使用できるツールがあります。
従来の教室教育とは別に、新興の他の教育形態、通常オンライン学習またはeラーニングと呼ばれています。今では誰でも教師と対面しなくても知識と技能を向上させることができます。 適切な オンライン学習ツールを利用することで、誰でも快適に、自分の選択した時間に知識を習得できます。自分の意志で学習ペースベースを変えられるので、この学習方法は有利です。 この時点までにeラーニングを試していない場合は、次に使用できるツールがあります。



 オンラインコースのおかげで、コンピューターの前に座って好きなことを自由に学べます。 数多くのオンライン学習プラットフォームがあり、学習のニーズを満たすさまざまな分野や種類のコースを幅広く提供しています。 Udemy とCoursera は、ユーザ数が多い主要なオンライン学習プラットフォームの2つです。 ここではUdemy とCoursera について簡単にレビューし、異なる側面の2つのプラットフォームを比較して、お客様固有のニーズに最も適したプラットフォームを確認します。 Udemy Coursera コンパイル を見て、自己開発のために利用するサイトを決めてください。
オンラインコースのおかげで、コンピューターの前に座って好きなことを自由に学べます。 数多くのオンライン学習プラットフォームがあり、学習のニーズを満たすさまざまな分野や種類のコースを幅広く提供しています。 Udemy とCoursera は、ユーザ数が多い主要なオンライン学習プラットフォームの2つです。 ここではUdemy とCoursera について簡単にレビューし、異なる側面の2つのプラットフォームを比較して、お客様固有のニーズに最も適したプラットフォームを確認します。 Udemy Coursera コンパイル を見て、自己開発のために利用するサイトを決めてください。



 PlayerUnknownのバトルグラウンドは、今日のバトル・ロワイヤルの代わりに働く最もホットなオンラインマルチプレイヤービデオゲームの1つです。 ソロを演奏することもできますし、異なるプレイヤーと一緒に遊ぶことができるグループを作成することもできます。 あなたのためのゲームの目的は、殺されることなく戦場に耐えることであり、立っている最後の選手が勝者です。 しかし、このゲームはコンピュータ上でしか利用できません。つまり、どこでも、いつでもあなたの携帯電話の利便性を考えてゲームをプレイすることはできません。 この場合、多くの人々が PUBG for mobileのようなゲームを探しています。
PlayerUnknownのバトルグラウンドは、今日のバトル・ロワイヤルの代わりに働く最もホットなオンラインマルチプレイヤービデオゲームの1つです。 ソロを演奏することもできますし、異なるプレイヤーと一緒に遊ぶことができるグループを作成することもできます。 あなたのためのゲームの目的は、殺されることなく戦場に耐えることであり、立っている最後の選手が勝者です。 しかし、このゲームはコンピュータ上でしか利用できません。つまり、どこでも、いつでもあなたの携帯電話の利便性を考えてゲームをプレイすることはできません。 この場合、多くの人々が PUBG for mobileのようなゲームを探しています。


 クラスの講義は、ほとんどの学生にとって退屈です。 そして、彼らの最悪のことは、教授や重厚な本が話す退屈な慣習的な言葉や、学生や望ましくない気晴らしに満ちた講義に出席したことによるひずみです。 生徒の中には、授業の講義で書かれたノートやビデオのメモやオンラインビデオ講義が好きな人もいます。 だから、多くの人が クラスの講義を録画 し、静かで良い環境で聴きたいと思っています、可能で、すべての学生が読むことはかなり簡単です。 十分なバッテリーバックアップを備えたラップトップとオフラインまたはオンラインで適切なクラスのレクチャーレコーディングソフトウェアが必要です。 膨大な知識がコンピュータのメモリに永久に保存されているので、クイズ、課題、試験の準備に役立ち、学生や教師にとっても有益です。
クラスの講義は、ほとんどの学生にとって退屈です。 そして、彼らの最悪のことは、教授や重厚な本が話す退屈な慣習的な言葉や、学生や望ましくない気晴らしに満ちた講義に出席したことによるひずみです。 生徒の中には、授業の講義で書かれたノートやビデオのメモやオンラインビデオ講義が好きな人もいます。 だから、多くの人が クラスの講義を録画 し、静かで良い環境で聴きたいと思っています、可能で、すべての学生が読むことはかなり簡単です。 十分なバッテリーバックアップを備えたラップトップとオフラインまたはオンラインで適切なクラスのレクチャーレコーディングソフトウェアが必要です。 膨大な知識がコンピュータのメモリに永久に保存されているので、クイズ、課題、試験の準備に役立ち、学生や教師にとっても有益です。

 今日コンピュータ、携帯電話、タブレットを使用することは、誰かの日々の活動のあらゆる部分でさまざまな作業に使用される、すべての人生の重要なツールの1つになっています。 これらのツールの中で、iOSシステムは今日、Appleが多くの革新を行い、その製品で知られている最も一般的なものの1つになっています。 多くの人がコミュニケーションからオンラインでさまざまな職務を担当するために使います。多くの場合、画面上のアクティビティをキャプチャできる ディスプレイレコーダーアプリ が必要な場合があります。そのため、重要なオンラインビデオミーティングのコピーを作成し、 特定のソフトウェアを使用して生徒や友人などに表示する方法についての動画の説明を作成するなどです。 幸いなことに、このようなディスプレイレコーダーは現在利用可能であり、この記事を通じて徹底的に調べることができます。
今日コンピュータ、携帯電話、タブレットを使用することは、誰かの日々の活動のあらゆる部分でさまざまな作業に使用される、すべての人生の重要なツールの1つになっています。 これらのツールの中で、iOSシステムは今日、Appleが多くの革新を行い、その製品で知られている最も一般的なものの1つになっています。 多くの人がコミュニケーションからオンラインでさまざまな職務を担当するために使います。多くの場合、画面上のアクティビティをキャプチャできる ディスプレイレコーダーアプリ が必要な場合があります。そのため、重要なオンラインビデオミーティングのコピーを作成し、 特定のソフトウェアを使用して生徒や友人などに表示する方法についての動画の説明を作成するなどです。 幸いなことに、このようなディスプレイレコーダーは現在利用可能であり、この記事を通じて徹底的に調べることができます。

 CamStudioは、ソースフォージで最も多くダウンロードされたスクリーンレコーディングソフトウェアの1つです。 使いやすいインターフェースと、ファイルの混雑が少なく、ラムの消費量が少なくなっています。 プロとして、あなたはCamStudioのフリーウェアを使用して簡単に100ドルを節約することができます。 今はナンバーワンです。 しかしCamstudioは市場で唯一の競争相手ではありません。
CamStudioは、ソースフォージで最も多くダウンロードされたスクリーンレコーディングソフトウェアの1つです。 使いやすいインターフェースと、ファイルの混雑が少なく、ラムの消費量が少なくなっています。 プロとして、あなたはCamStudioのフリーウェアを使用して簡単に100ドルを節約することができます。 今はナンバーワンです。 しかしCamstudioは市場で唯一の競争相手ではありません。
 現在の技術の進歩に伴い、AppleのiPadは、高品質な構成、スマートフォンとコンピュータのより快適なビジュアル体験を提供する大きな画面間の移行によって、多くの人に最も人気のある電子デバイスの1つになりました。AppleのiPadは、テレビ電話やゲームプレイなど多くのアクティビティを行うのにiPhoneよりも優れています。 したがって、この瞬間を友人と共有したり、重要なビジネスビデオコールを修正したりする場合があります。幸いにも、この記事にはいくつかの優れたツールが用意されており、最高のiPadスクリーンレコーダーを紹介します。
現在の技術の進歩に伴い、AppleのiPadは、高品質な構成、スマートフォンとコンピュータのより快適なビジュアル体験を提供する大きな画面間の移行によって、多くの人に最も人気のある電子デバイスの1つになりました。AppleのiPadは、テレビ電話やゲームプレイなど多くのアクティビティを行うのにiPhoneよりも優れています。 したがって、この瞬間を友人と共有したり、重要なビジネスビデオコールを修正したりする場合があります。幸いにも、この記事にはいくつかの優れたツールが用意されており、最高のiPadスクリーンレコーダーを紹介します。


 コンピュータは私たちの生活の中のあらゆる種類の活動に使われていますが、多くのことははコンピュータの助けなしに実行できないので、コンピュータは非常に重要な事です。 プログラムを使用して画像の重な詳細を編集するとか、コンピュータでライブビデオ通話で不可欠なビジネスミーティングを実施することを考えてください。 従って、コンピュータ画面を録画して、その活動を記録して友人に説明したり、もう一度見ることができます。後でオフラインでいつでも使用できます。 幸運にも、多くのコンピュータスクリーンレコーダーがありますが、そこから、このリストであなたにベストソリューションを選んで見てください。
コンピュータは私たちの生活の中のあらゆる種類の活動に使われていますが、多くのことははコンピュータの助けなしに実行できないので、コンピュータは非常に重要な事です。 プログラムを使用して画像の重な詳細を編集するとか、コンピュータでライブビデオ通話で不可欠なビジネスミーティングを実施することを考えてください。 従って、コンピュータ画面を録画して、その活動を記録して友人に説明したり、もう一度見ることができます。後でオフラインでいつでも使用できます。 幸運にも、多くのコンピュータスクリーンレコーダーがありますが、そこから、このリストであなたにベストソリューションを選んで見てください。

 新しいコンピュータにはますます高度なビデオカードと内部アーキテクチャが搭載されているため、開発者が現実的で強力なビデオゲームを作成する可能性が開かれ、何百万人ものプレイヤーが没頭しています。ビデオゲームコミュニティが普及するにつれ、多くのゲーマーは、さまざまなプレイ環境に関するトレーニングやガイダンスを友達に見せたり、自慢したりできるなど、さまざまな理由で自分のゲームプレイにレコーディングを作成する必要があると最終的に決めます。幸いなことに、ゲームプレイを録画するツールは多数用意されており、特にゲームプレイのほとんどが行われているiOS向けです。この記事では、iOS用の最高のゲームプレイレコーダーについて以下に紹介します。
新しいコンピュータにはますます高度なビデオカードと内部アーキテクチャが搭載されているため、開発者が現実的で強力なビデオゲームを作成する可能性が開かれ、何百万人ものプレイヤーが没頭しています。ビデオゲームコミュニティが普及するにつれ、多くのゲーマーは、さまざまなプレイ環境に関するトレーニングやガイダンスを友達に見せたり、自慢したりできるなど、さまざまな理由で自分のゲームプレイにレコーディングを作成する必要があると最終的に決めます。幸いなことに、ゲームプレイを録画するツールは多数用意されており、特にゲームプレイのほとんどが行われているiOS向けです。この記事では、iOS用の最高のゲームプレイレコーダーについて以下に紹介します。
 MovaviスクリーンレコーダーとCamtasiaは、ゲームやデスクトップのアクティビティを1日に一度キャプチャするためのトップスクリーンレコーダーの1つです。 これらのプログラムは、あなた自身のビデオデモンストレーションやチュートリアルの作成に役立ちます。 したがって、これらのプログラムを利用することで、あなたのアクションゲームプレイであなたの好きな瞬間を捉え、ライブの音声注釈でゲームの友人と共有することができます。 MovaviとCamtasiaは、他のスクリーンレコーダーとは異なり、オーディオビジュアルコンテンツを備えたビデオを制作する数少ない優れた完全なスクリーンレコーダーの1つです。 さらに、両方のプログラムでは、生の録画を驚くほどプロフェッショナルなクリップに変えることができる包括的なビデオ編集プログラムが用意されています。 これらの機能は、デスクトップレコーダーの選択において最も重要です。
MovaviスクリーンレコーダーとCamtasiaは、ゲームやデスクトップのアクティビティを1日に一度キャプチャするためのトップスクリーンレコーダーの1つです。 これらのプログラムは、あなた自身のビデオデモンストレーションやチュートリアルの作成に役立ちます。 したがって、これらのプログラムを利用することで、あなたのアクションゲームプレイであなたの好きな瞬間を捉え、ライブの音声注釈でゲームの友人と共有することができます。 MovaviとCamtasiaは、他のスクリーンレコーダーとは異なり、オーディオビジュアルコンテンツを備えたビデオを制作する数少ない優れた完全なスクリーンレコーダーの1つです。 さらに、両方のプログラムでは、生の録画を驚くほどプロフェッショナルなクリップに変えることができる包括的なビデオ編集プログラムが用意されています。 これらの機能は、デスクトップレコーダーの選択において最も重要です。


 iOS 13は、すべての携帯電話オペレーティングシステムの最高水準です。 iOS13 を搭載したiPadやiPhoneを使用して、素晴らしい体験ができます。iOS13 の新しい容量と機能によって、さらに多くの楽しみを味わうことができるだけでなく、デジタルライフにおける研究への意欲も高まります。MacやWindowsで iOS 11 、iOS12 、iOS 13のiPhone/iPadスクリーンをパソコンにミラーリング しようとする人は多いかもしれませんが、以下はiPhone11 、iPhone 11 Pro、iPhone X、iPhone XR、iPhone XS 、iPad 、iPad mini、iPad Airなどのデバイスをミラーリングできするアプリを紹介します。 ① iPhone 画面録画/録音 – iPhone/iPadスクリーンミラーリング
iOS 13は、すべての携帯電話オペレーティングシステムの最高水準です。 iOS13 を搭載したiPadやiPhoneを使用して、素晴らしい体験ができます。iOS13 の新しい容量と機能によって、さらに多くの楽しみを味わうことができるだけでなく、デジタルライフにおける研究への意欲も高まります。MacやWindowsで iOS 11 、iOS12 、iOS 13のiPhone/iPadスクリーンをパソコンにミラーリング しようとする人は多いかもしれませんが、以下はiPhone11 、iPhone 11 Pro、iPhone X、iPhone XR、iPhone XS 、iPad 、iPad mini、iPad Airなどのデバイスをミラーリングできするアプリを紹介します。 ① iPhone 画面録画/録音 – iPhone/iPadスクリーンミラーリング WarcraftのHeares は、無料でオンラインでプレイできるコレクティブなビデオカードゲームです。打ち上げに意欲的になった戦闘員は、他のHSプレーヤーと格闘できるユニークなカードを集め始めました。 評判が増した結果、多くの選手たちがハートストーンでの試合の録画の仕方を知りたいと思っています。 これにより、ユニークなカード、業績、コンテストの展示など、ソーシャルメディアのページで友人と共有できるチャンスが与えられます。 HSゲームの録画を試みたことがありますか? そうでない場合は、以下のこのアプリの使用を録画してください。
WarcraftのHeares は、無料でオンラインでプレイできるコレクティブなビデオカードゲームです。打ち上げに意欲的になった戦闘員は、他のHSプレーヤーと格闘できるユニークなカードを集め始めました。 評判が増した結果、多くの選手たちがハートストーンでの試合の録画の仕方を知りたいと思っています。 これにより、ユニークなカード、業績、コンテストの展示など、ソーシャルメディアのページで友人と共有できるチャンスが与えられます。 HSゲームの録画を試みたことがありますか? そうでない場合は、以下のこのアプリの使用を録画してください。



 Android 8.0は、Oreoとも呼ばれ、先月リリースされました。 また、数ヶ月前にiOSが公開されました。そのため、推奨されるアップデートに従ってよりすばらしい機能を期待しています。 この記事では、iOS 11とAndroid 8.0のアップデートされた機能の違いについて見ていきます。 今度はそれらを順番に調べてみましょう。
Android 8.0は、Oreoとも呼ばれ、先月リリースされました。 また、数ヶ月前にiOSが公開されました。そのため、推奨されるアップデートに従ってよりすばらしい機能を期待しています。 この記事では、iOS 11とAndroid 8.0のアップデートされた機能の違いについて見ていきます。 今度はそれらを順番に調べてみましょう。



 近年、インターネットの高度化と高速で効率的なネットワーク機能の普及により、ビデオストリーミングとホスティングは、これらの動画を保存し再生おいてYouTubeのようなWebサイトが最も重要な役割を果たすようになっています。しかし、YouTubeは現在最も人気のあるビデオホスティングサイトですが、Vimeo、Veoh、ViddlerなどなどいくつかのサイトがYouTubeよりも良いパフォーマンスを発揮しています。YouTubeが現在一般公開されている短所は、アップローダをナビゲートしてタイトルやタグ、カテゴリなどの項目を追加することがどれほど簡単かというウェブサイトの使いやすさです。YouTubeや代替ウェブサイトから動画をダウンロードする場合、理由はさまざまですが、特に重要です。たとえばVimeoはYouTubeよりも一般的に高品質の動画を持っているため、今日ではデザイナーにとってより適したものになるかもしれません。
近年、インターネットの高度化と高速で効率的なネットワーク機能の普及により、ビデオストリーミングとホスティングは、これらの動画を保存し再生おいてYouTubeのようなWebサイトが最も重要な役割を果たすようになっています。しかし、YouTubeは現在最も人気のあるビデオホスティングサイトですが、Vimeo、Veoh、ViddlerなどなどいくつかのサイトがYouTubeよりも良いパフォーマンスを発揮しています。YouTubeが現在一般公開されている短所は、アップローダをナビゲートしてタイトルやタグ、カテゴリなどの項目を追加することがどれほど簡単かというウェブサイトの使いやすさです。YouTubeや代替ウェブサイトから動画をダウンロードする場合、理由はさまざまですが、特に重要です。たとえばVimeoはYouTubeよりも一般的に高品質の動画を持っているため、今日ではデザイナーにとってより適したものになるかもしれません。




 人生のすべての待っている瞬間のうち、結婚式はそれらの一つであることが起こります。 ちょうど他のイベントと同様に、人々はプログラムの開始から最後まで何も間違っていないことを保証します。
人生のすべての待っている瞬間のうち、結婚式はそれらの一つであることが起こります。 ちょうど他のイベントと同様に、人々はプログラムの開始から最後まで何も間違っていないことを保証します。


 仕事を探しているとき、ほとんどの人は紙とデジタルレジュメを作成する時間がかかります。 これらは就職活動に役立ちますが、ビデオレジュメを作成することは、あなたを競争相手より先に置くことかもしれません。 今日の雇用者は、将来の従業員の創造性を見たいと思っています。ビデオレジュメは、仕事を得るために必要なものがあることを示しています。 ビデオレジュメはスキルや経験を紹介する最も効果的な方法で、従来のペーパーレジュメの補足として使用できます。 多くのトップジョブサイトでは、プロフィールの一部としてビデオ履歴書をアップロードできるようになりました。 あなた自身のビデオレジュメを作成するかプロを雇うかにかかわらず、従うべきいくつかのヒントがあります。
仕事を探しているとき、ほとんどの人は紙とデジタルレジュメを作成する時間がかかります。 これらは就職活動に役立ちますが、ビデオレジュメを作成することは、あなたを競争相手より先に置くことかもしれません。 今日の雇用者は、将来の従業員の創造性を見たいと思っています。ビデオレジュメは、仕事を得るために必要なものがあることを示しています。 ビデオレジュメはスキルや経験を紹介する最も効果的な方法で、従来のペーパーレジュメの補足として使用できます。 多くのトップジョブサイトでは、プロフィールの一部としてビデオ履歴書をアップロードできるようになりました。 あなた自身のビデオレジュメを作成するかプロを雇うかにかかわらず、従うべきいくつかのヒントがあります。



 たいていの場合、我々は単なるビデオを手に入れました。同じレベルのフレーム、期間、および品質が異なるだけです。この 2 つを同期形式で再生する方法を探してていますか?開始、再生、停止、後退、前進、一時停止を同時にしたいとお考えですか?それを実行できる任意のプレーヤーがあるかどうか疑問に思っています。 はい、あります。 2つのビデオを並べて再生するためのプログラムがいくつか用意されています。 次々とそれらを調べてみましょう。
たいていの場合、我々は単なるビデオを手に入れました。同じレベルのフレーム、期間、および品質が異なるだけです。この 2 つを同期形式で再生する方法を探してていますか?開始、再生、停止、後退、前進、一時停止を同時にしたいとお考えですか?それを実行できる任意のプレーヤーがあるかどうか疑問に思っています。 はい、あります。 2つのビデオを並べて再生するためのプログラムがいくつか用意されています。 次々とそれらを調べてみましょう。


 PlayerUnknownのバトルグラウンドは、いくつかのプレイヤーが他のプレイヤーよりも長生きするために戦うようなバトルゲームであり、最後に立った人物が勝利を収めるでしょう。 このゲームは200万人以上が登録した2017年ベストセラーリリースの場を獲得しました。 あなたが情熱的なプレーヤーである場合、良い攻撃をするか、安全な防衛を確立することは、あなたが録画して常に思い出すことのできる成果です。 この理由から、この記事を読んで、PlayerUnknownの戦場をどのように録画し、あなたがFacebook、Youshare、および他のソーシャルメディアサイトで達成したことを共有するかについて知らせてください。
PlayerUnknownのバトルグラウンドは、いくつかのプレイヤーが他のプレイヤーよりも長生きするために戦うようなバトルゲームであり、最後に立った人物が勝利を収めるでしょう。 このゲームは200万人以上が登録した2017年ベストセラーリリースの場を獲得しました。 あなたが情熱的なプレーヤーである場合、良い攻撃をするか、安全な防衛を確立することは、あなたが録画して常に思い出すことのできる成果です。 この理由から、この記事を読んで、PlayerUnknownの戦場をどのように録画し、あなたがFacebook、Youshare、および他のソーシャルメディアサイトで達成したことを共有するかについて知らせてください。



 AR(Augmented Reality)は、コンピュータによって作成されたグラフィックと物理環境内の実際の周囲の視覚とを組み合わせて仮想的なガジェットを作成する自動化テクノロジーです。実際の電話機のカメラで見ることができます。 より自然な形で環境を整えることができます。 このメソッドは今のところ存在していましたが、これまでアプリやゲームの開発者は頻繁に使用していませんでした。 ポケモン・ゴー(AR mobile location-based game)が発足したとき、それは有名になりました。 iOSは、アップデートされたiOS 11のリリース後にARサポートを得ようとしました。アップグレードには、ARKitが付属しています。これは、開発者がアップルのARアプリケーションを作成するのに役立ちます。 IPad / iPhoneをアップグレードする予定の場合、以下のアプリケーションはApp Storeからダウンロードできる拡張現実アプリです。
AR(Augmented Reality)は、コンピュータによって作成されたグラフィックと物理環境内の実際の周囲の視覚とを組み合わせて仮想的なガジェットを作成する自動化テクノロジーです。実際の電話機のカメラで見ることができます。 より自然な形で環境を整えることができます。 このメソッドは今のところ存在していましたが、これまでアプリやゲームの開発者は頻繁に使用していませんでした。 ポケモン・ゴー(AR mobile location-based game)が発足したとき、それは有名になりました。 iOSは、アップデートされたiOS 11のリリース後にARサポートを得ようとしました。アップグレードには、ARKitが付属しています。これは、開発者がアップルのARアプリケーションを作成するのに役立ちます。 IPad / iPhoneをアップグレードする予定の場合、以下のアプリケーションはApp Storeからダウンロードできる拡張現実アプリです。


 遠くにいるので、家の中を見物しなければならない場合があります。自宅で何が起こっているのかと疑問に思うこともあります。また、海外にいるとき、家族の顔を見て話をしたい時もあります。 このような場合は、ウェブカメラが必要です。 しかし、ウェブカメラが修理中であったり、高品質のウェブカメラを購入してインストールすると高額になるため、ウェブカメラが利用できない場合があります。 だから、 iPhoneをウェブカメラとして使ってはどうでしょうか?iPadも使いたいなら使えるが、古いiPhone / iPadを使用するのが最善です。したがって、少なくともあなたは観察したい領域に永久に配置されます。
遠くにいるので、家の中を見物しなければならない場合があります。自宅で何が起こっているのかと疑問に思うこともあります。また、海外にいるとき、家族の顔を見て話をしたい時もあります。 このような場合は、ウェブカメラが必要です。 しかし、ウェブカメラが修理中であったり、高品質のウェブカメラを購入してインストールすると高額になるため、ウェブカメラが利用できない場合があります。 だから、 iPhoneをウェブカメラとして使ってはどうでしょうか?iPadも使いたいなら使えるが、古いiPhone / iPadを使用するのが最善です。したがって、少なくともあなたは観察したい領域に永久に配置されます。
 2018年が近づいています。 今年の主要イベントを思い出して、私たちは電話業界でいくつかの重要な発展を経験しました。 アップルは、記念日、新しいiOS、そしてiPhone XとAndroidのアップデート用にモバイルを開始しました。 また、Xiaomi、Samsung、iPhone、Huaweiなどのモバイル業界では、フルスクリーン携帯電話をリリースしました。 AIおよびAR技術は高い関心を集めました。 そのような信じられないほどの技術はより良い生活を向上させます。 だから、2018年の携帯電話はどのように見えますか? たぶんあなたは彼らが何になるかを考えているかもしれません。 以下では、今後登場する電話機に採用される可能性のある機能/ハイライトのリストを作成することができます。
2018年が近づいています。 今年の主要イベントを思い出して、私たちは電話業界でいくつかの重要な発展を経験しました。 アップルは、記念日、新しいiOS、そしてiPhone XとAndroidのアップデート用にモバイルを開始しました。 また、Xiaomi、Samsung、iPhone、Huaweiなどのモバイル業界では、フルスクリーン携帯電話をリリースしました。 AIおよびAR技術は高い関心を集めました。 そのような信じられないほどの技術はより良い生活を向上させます。 だから、2018年の携帯電話はどのように見えますか? たぶんあなたは彼らが何になるかを考えているかもしれません。 以下では、今後登場する電話機に採用される可能性のある機能/ハイライトのリストを作成することができます。


 私たちの日々の生活の中で行われている活動の多くは、携帯電話の点滅画面とコンピュータのディスプレイ上で行われています。そのような場合、大画面で進行中の活動を見ることができ、その活動のナビゲーションと管理をはるかに容易にするために、携帯電話の画面をコンピュータの大画面に映し出すことは非常に便利です。 さらに、スクリーンを見ている友達と一緒に出来事を投影し、経験を共有し、それに応じてすべての関連経験を強化する方が簡単です。 幸運にも、市場には、スクリーン・ミラーリングを実行するのに役立つさまざまなツールがあります。ここでは、この記事で最適な6の PC用 スクリーン・ミラーリング・アプリ をコンパイルする際に便利です。
私たちの日々の生活の中で行われている活動の多くは、携帯電話の点滅画面とコンピュータのディスプレイ上で行われています。そのような場合、大画面で進行中の活動を見ることができ、その活動のナビゲーションと管理をはるかに容易にするために、携帯電話の画面をコンピュータの大画面に映し出すことは非常に便利です。 さらに、スクリーンを見ている友達と一緒に出来事を投影し、経験を共有し、それに応じてすべての関連経験を強化する方が簡単です。 幸運にも、市場には、スクリーン・ミラーリングを実行するのに役立つさまざまなツールがあります。ここでは、この記事で最適な6の PC用 スクリーン・ミラーリング・アプリ をコンパイルする際に便利です。 新しいAppleオペレーティングシステムiOS 11は、スペースを節約するために画像をHEIC形式で保存するようになりました。 ここで問題となるのは、HEIC形式はWindowsでサポートされていないため、PCやラップトップでこれらの画像を開くことが難しいということです。 このような問題に遭遇したことがある場合は、HEICの紹介とWindowsでHEICファイルを開く方法についてこの記事を参照してください。
新しいAppleオペレーティングシステムiOS 11は、スペースを節約するために画像をHEIC形式で保存するようになりました。 ここで問題となるのは、HEIC形式はWindowsでサポートされていないため、PCやラップトップでこれらの画像を開くことが難しいということです。 このような問題に遭遇したことがある場合は、HEICの紹介とWindowsでHEICファイルを開く方法についてこの記事を参照してください。



 今日では高速インターネットの普及により、コンピュータ上で起こる様々な出来事のビデオ録画を簡単に効率よく作成することが可能になります。その後、人気のあるソーシャルメディアチャンネルや YouTubeなどのビデオホスティングサイトに簡単に公開して、それらを友達にアクセスして、楽しめるようになります。そのため、ソフトの使い方やゲームプレイの実績の共有、プレゼンテーションを作成する方法などを示すためにYouTubeビデオを作成するスクリーンレコーダー が必要な場合がよくあります。これらの活動のお手伝いをするために、 YouTubeの画面を録画する最良の方法をリストアップしました。
今日では高速インターネットの普及により、コンピュータ上で起こる様々な出来事のビデオ録画を簡単に効率よく作成することが可能になります。その後、人気のあるソーシャルメディアチャンネルや YouTubeなどのビデオホスティングサイトに簡単に公開して、それらを友達にアクセスして、楽しめるようになります。そのため、ソフトの使い方やゲームプレイの実績の共有、プレゼンテーションを作成する方法などを示すためにYouTubeビデオを作成するスクリーンレコーダー が必要な場合がよくあります。これらの活動のお手伝いをするために、 YouTubeの画面を録画する最良の方法をリストアップしました。


 最近では、オンラインビデオ通話は、家族、友人、同僚、および顧客とのコミュニケーションの手段として普及しています。 重要なビジネス会議や生涯に一度の家族イベントに関するビデオ通話がある場合など、いくつかのケースが考えられます。 このビデオ通話はこの瞬間を永遠に保つために効率的な方法を望む場合などです。ビデオ会話を後で再度視聴できるように、ビデオ会話を録画したい場合は、さまざまなプラットフォームで推奨される ビデオ通話録画 ソリューションの全体的なレビューをご覧ください。
最近では、オンラインビデオ通話は、家族、友人、同僚、および顧客とのコミュニケーションの手段として普及しています。 重要なビジネス会議や生涯に一度の家族イベントに関するビデオ通話がある場合など、いくつかのケースが考えられます。 このビデオ通話はこの瞬間を永遠に保つために効率的な方法を望む場合などです。ビデオ会話を後で再度視聴できるように、ビデオ会話を録画したい場合は、さまざまなプラットフォームで推奨される ビデオ通話録画 ソリューションの全体的なレビューをご覧ください。