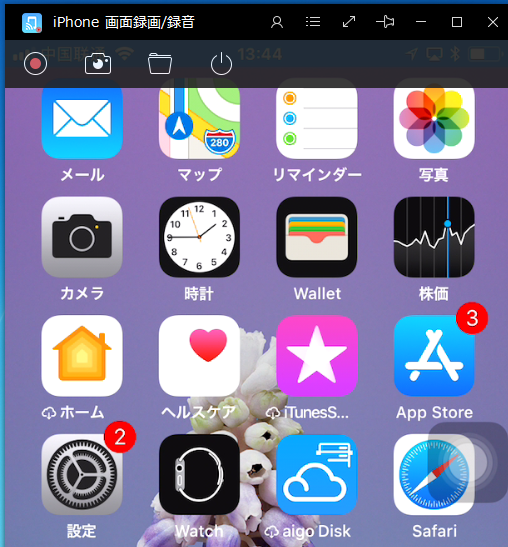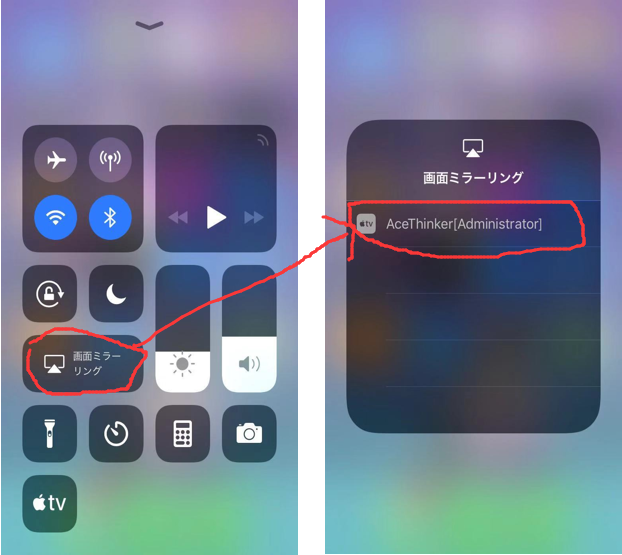① Acethinker iPhone 画面録画/録音
Acethinker iPhone 画面録画/録音 は、iPhone / iPad 画面をPC に接続してミラーリングする簡単な方法です。 これにより、映画、ゲームプレイ、ビデオ会議を高解像度で大画面で見ることができます。 録画されたファイルは、コンピュータのハードディスクに保存されます。 録画されたファイルはコンピュータ上のファイルを探してプレビューすることができます。 このiPhone / iPad 録画プログラムを使用することは非常に簡単で、煩雑な手順が必要ありません。
Step1 プログラムのダウンロードとインストール
まず、以下のリンクからプログラムをダウンロードしてインストールします。 完了したら、ショートカットアイコンをダブルクリックして起動してインストールします。
Step2 iPhone / iPad をPC に接続する
アプリが起動したら、お使いのPC がiPhone / iPad と同じWi-Fi に接続されていることを確認します。 iPhone / iPad のコントロールセンターオプションをスワイプし、「AirPlay」/「スクリーンミラーリング」アイコンをタップします。 その後、iPhone / iPad をミラーリングしたい画面のPC を探し、画面がPC に表示されます。
Step3 録画を開始する
iPhone 画面を録画する準備が整ったら、アプリのメインインターフェイスの左上にある赤い「円」アイコンを押して起動します。 録画が自動的に始まります。
Step4 録画を停止してプレビューする
レコーディングが完了したら、アプリのメインインターフェイスの左上にある赤い「スクエア」ボタンをクリックします。 その後、録画ファイルを表示するポップアップウィンドウが画面に表示されます。
長所
- このアプリはあなたにプロの録画出力を保証します。
- 直観的なインターフェイスを備えています。
- 録画されたビデオを保存する際のさまざまなフォーマットを提供します。
短所
- コンピュータとiPhone / iPad は同じWi-Fi 接続で接続する必要があります。
- iOS 7より前のバージョンのデバイスでは使用できません。
② QuickTime Player
iPhone 画面を映すもう一つの方法は、Mac コンピュータの内蔵スクリーンレコーダーであるQuicktime Player です。 ユーザーはiPhone / iPad ビデオをすばやく録画したり、ビデオチュートリアルを作成したり、ゲームプレイをキャプチャすることができます。 これを行う方法を知るには、Quicktime Player が搭載されたiPhone とMac の両方のコンピュータにUSB ケーブルが接続されていることを確認する必要があります。
長所
- このプログラムは、Mac 内蔵メディアプレーヤーであるため、無料です。
- 直感的なインターフェイスにより、使いやすくなりました。
- 1080p までのビデオを書き出すことができます。
短所
- MOV 形式以外の保存形式はサポートしていません。
③ Airshou
AirShou は、iOS システムによって実行されるすべてのApple デバイスで使用できるように設計されたiOS アプリケーションです。 これは、ユーザーが自分の画面上で起こっている活動を記録することができるスクリーンレコーディングアプリです。 このアプリの最も重要な部分は、iOS デバイスをくぼませる必要がないということです。 さらに、携帯電話のプロセッサリソースの多くを取ることはなく、効率的なパフォーマンスを提供します。
長所
- Airshou は使いやすいです。
- Android およびiOS デバイスと互換性があります。
- 使用する前に、システムに接続する必要はありません。
短所
- このアプリはAppstore では利用できません。
④ Vidyo
Vidyo はAirshou のようなワイヤレススクリーンレコーダーで、コンピュータ画面にiPhone / iPad を映し出します。 ただし、Apple の利用規約に違反しているので、このアプリケーションはApp Store では利用できません。 だからアプリを別の方法でインストールする必要があります。 このアプリのIPA ファイルをダウンロードする必要があり、IOS デバイスでプログラムを実行するにはCydia Impactor が必要です。 このツールは、特にiOS デバイスでのオンラインビデオチュートリアルやゲームプレイをキャプチャする際に、本当に良いツールです。
長所
- App Store で無料でダウンロードできます。
短所
- インストールが複雑です。
- iOS 9,10,11,12など最新のシステムでのみ使用できます。
⑤ Reflector 2
Reflector 2 は、iPhone / iPad 画面をミラーリングするためのワイヤレスで便利なアプリケーションです。 これは、iOS 7 以上のすべてのiOS バージョンで正常に動作します。ライブストリーミングするようにYouTube などのビデオ共有サービスに直接画面に送信するに使用できます。 逆に、このアプリを使用することの欠点は、機能が限定されていることです。 それに加えて、このアプリのWindows 版はすべての機能を持っていません。
長所
- 複数のデバイスを同時にミラーリングすることができます。
- Android およびIOS携帯電話に対応しています。
短所
- このツールは、録画やスクリーンショットの作成には使用できません。
⑥ 結論
Airserver は、どのプラットフォームでも画面を映し出し、ゲームプレイ、オンラインビデオ、Web ベースの会議を幅広い画面でキャプチャする信頼できるプログラムです。 ただし、このツールには、使用する際の短所があります。 この記事を読んで、あなたはiOS デバイスを使って高品質のビデオ録画を保証するAirsever のようなアプリを学んだことになります。また、デバイスのミラーリングをより良く満足するためにAcethinker iPhone 画面録画/録音を試してみましょう。