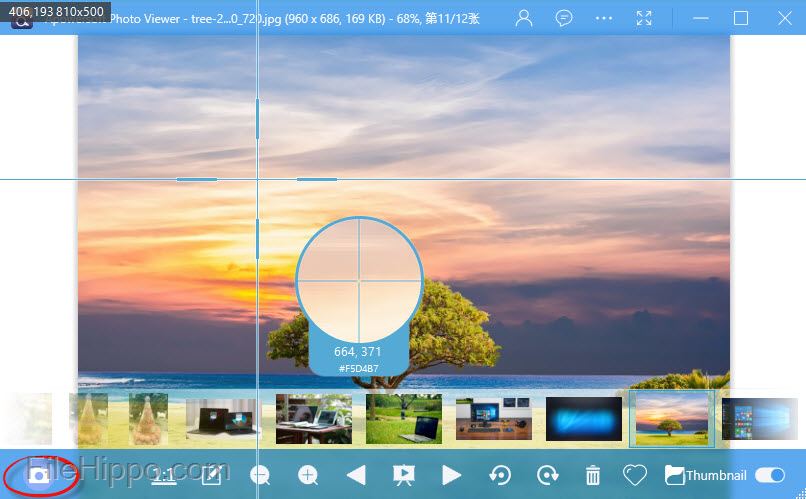① Apowersoft Photo Viewerを使用してHEICファイルを直接開いて表示する
ApowersftはAppleが新しいHEIC画像フォーマットを発表したことに迅速に対応し、サポートされている他の画像フォーマットにもHEICフォーマットが含まれています。 Photo Viewerは単なる写真ビューアではなく、PDFを表示したり、何かのスクリーンショットを撮ったり、画像を一括して処理したりすることができます。このすべては、このプログラムの学習曲線を大幅に短縮するユーザーフレンドリーで直感的なインターフェースによって実行できます。ワンクリックで友人と画像を共有したり、クラウドストレージにアップロードしたりすることもできます。ソーシャルメディアアカウントのパスワードを一回入力するだけで、次回のログイン時にフォトビューアがパスワードを記憶します。
プログラムを使用してPC上でHEICを開く方法は次のとおりです。
Step1 ダウンロードとインストール
Apowersoftの公式WebサイトからPhoto Viewerソフトウェアのコピーを入手できます。そこには他にも多くの便利なツールがあります。プログラムをダウンロードしてインストールしたら、コンピュータから起動します。
Step2 HEICイメージのインポート
メインインターフェイスを開いたら、 “開く”をクリックするか、コンピュータから目的の写真をドラッグして、HEIC写真を直接インポートします。
Step2 保存する
開いた画像をHEIC形式で保存して、後でWindowsデスクトップで表示できるようにするには、メインメニューの[名前を付けて保存]に移動ます。
② heictojpg.comでHEICをJPGオンラインに変換する
Windowsコンピュータ上でHEICファイルを処理する最も簡単な方法の1つは、WindowsでうまくサポートされているJPG形式に変換することです。 オンライン変換は、ジョブを完了させるために追加のソフトウェアをダウンロードしてインストールする必要がないので、理想的な方法です。 Heictojpg.comは、HEICをJPGに変換するための、無料で使いやすいオンラインツールです。 一度に最大50のHEIC画像を変換でき、プロセスの進行中にコンバージョンの進捗状況を追跡できます。 このサイトには、変換されたファイルのサイズも画像の横に表示され、一度ダウンロードするとコンピュータのメモリ容量がわかります。
簡単な手順は、heictojpg.comを使用して変換する方法を説明します。
Step1 heictojpg.comを開く
ウェブサイトの上からURLをコピーし、任意のブラウザで開きます。 追加のプログラムやコンポーネントをダウンロードする必要はありません。
Step2 変換用の写真を読み込む
HEICイメージを最大50個インポートできます。指定したフィールドに写真をドラッグするか、コンピュータから手動で追加します。
Step3 変換
イメージが追加されると、自動的に変換が開始され、各変換の進行状況が表示されます。
Step4 ファイルをダウンロードする
個々の画像がすべて変換されたら、JPGファイルをコンピュータにダウンロードして、いつでも問題なく表示できます。
③ iPhoneの写真の設定を変更する
少なくともiOS 11オペレーティングシステムを搭載した新しいiPhoneは、デフォルトでHEIC形式の画像をキャプチャします。 次の方法はファイルを変換するのではなく、まずiPhoneがHEIC形式の画像をキャプチャするのを防ぐことによって動作します。 これは、HEICファイルを扱うときに発生する互換性の問題に対する比較的簡単な解決策です。 この方法では、より広い範囲のプラットフォームで画像を表示し、より簡単に共有できるようになりますが、画像がより効率的なHEICフォーマットで保存されなくなるので、より多くのスペースを占めることになります。
以下にiPhoneの設定を変更する方法の詳細なガイドがあります。
Step1 設定
まず、iPhoneの設定メニューに移動して開きます。 設定メニューで、[カメラ]をクリックしてキャプチャ設定にアクセスします。
Step2 フォーマットを調整する
“カメラ”設定で “フォーマット”をクリックすると、”高効率”と”高互換性”のいずれかを選択できます。デフォルトでは、「高効率」HEICフォーマットが選択されています。 「Most Compatible」をタップすると、写真がJPEG / H.264に保存されます。
“高互換性” をタップすると,JPEG/H.264 で写真を保存できます。
④ ファイル同期アプリケーションの利用
Googleドライブ、Microsoft OneDrive、Dropboxなどのファイル同期アプリケーションは、アップロードされた画像を自動的により便利なJPG形式に自動的に変換することで、HEICファイルをうまく処理できます。 ドロップボックス。 Dropboxは、iOS上のHEICファイルをJPGに直接変換しますが、変換したくない場合は、HEICにファイルを保存するオプションを提供します。 同様に、Microsoft OneDriveは、モバイルアプリケーションとWindows上のHEICファイルをJPGに自動的に変換して表示できます。 繰り返しますが、自動変換を無効にするオプションがあります。 最後に、Googleドライブでも同じことが行われるため、HEIC画像の表示はすべてのプラットフォームで簡単に行えます。
以下のガイドラインは、ファイル同期アプリケーションを使用してHEICファイルを表示する方法を示しています。
Step1 Dropboxを開く
DropboxのホームページにDropboxのアカウントにログインするか、まだアカウントを持っていない場合は作成してください。
Step2 HEICファイルをアップロードする
ログインしたら、” ファイルのアップロード “ボタンをクリックして、コンピュータからアップロードするHEICイメージを選択します。
Step3 JPEGイメージの表示またはダウンロード
DropboxのアカウントにすべてのHEICイメージをアップロードすると、Dropboxは自動的にアップロードファイルをJPEG形式に変換するので、簡単に表示またはダウンロードできます。 GoogleドライブとMicrosoft OneDriveは、HEICファイルウィンドウを開く場合にも同じように動作します。
⑤ HEICを電子メールの添付ファイルとして送信する
このメソッドは常に動作し、必要なのは実用的な電子メールアカウントです。 HEIC画像を電子メールに添付すると、付属の画像は自動的にJPEG形式に変換され、Windows PCやAndroidデバイスで簡単に見ることができます。 HEIC写真をiOSデバイスから直接電子メールで送信することも、既にHEICイメージをPCに保存している場合は、そこからメールに添付ファイルとしてアップロードすることもできます。 この方法の唯一の問題は、ほとんどの電子メールにアップロードのサイズ制限があり、間違いなく品質に影響する画像を圧縮することです。
以下のガイドラインは、プロセスの仕組みを説明しています。
Step1 Gmailを開く
携帯電話でGmailアプリケーションを開きます。まだログインしていない場合は、メールアドレスとパスワードを使用してログインします。
Step2 新しいメールの作成
新しいメールを送信するには、画面の右下にある鉛筆アイコンをクリックします。 これで新しいメッセージウィンドウが開き、受信者のアドレスを入力してHEICイメージを添付できます。 受信者は自分のメールアドレスになります。 次に、クリップをクリックしてファイルを添付します。
Step3 アップロードするHEICイメージを選択
ここで、添付する写真を個別にタップして選択します。 アップロード処理中、HEIC画像は自動的にJPEG形式に変換されます。 すべての画像がアップロードされるのを待ってから、自分宛にEメールを送信してください。 これで、受信トレイからPC上のHEICファイルを表示および開くことができます。