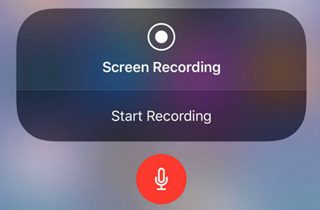
追加されたコントロールセンターのカスタマイズの一部は、iOS 11の画面録画です。 これは非常に要求された機能であり、何年もの懇願の後、ついにそれを手に入れました。 iOS 11で画面を録画する方法についてもっと知りたい場合は、記事を続けて読んでください。
① 内蔵iOS 11スクリーンレコーダーの使い方
iOS 11のスクリーンレコーディングを有効にするiPhoneの独自のiOS 11スクリーンレコーダーを使用する方法については、下記のガイドを参照してください。 画面を録画する前に、iPhoneの設定で画面録画機能を有効にする必要があります。 これを行うには、「設定」アプリを起動し、下にスワイプして「コントロールセンター」をタップし、それをタップして「画面録画」機能を有効にします。
Step1 iOS 11スクリーンレコーダーで録画を開始
これで、画面上をスワイプしてコントロールセンターを表示し、表示されている録画アイコンをタップすると、録画を開始できます。
録画中にマイクを録音したい方は、録画アイコンをタップ&ホールドし、表示されているメニューから「マイク」をタップして有効にしてください。 最後に、「録画を開始」をタップして、デバイスの画面の録画を開始します。
Step2 iOS 11スクリーンレコーダーを停止する
スクリーンレコーディングを停止する方法はいくつかあります。 ディスプレイ上部に表示されている録画バーをタップし、表示された通知から「停止」をタップすることができます。 もう1つの方法は、スワイプしてコントロールセンターを表示し、録画アイコンをタップして[録画を停止]をタップすることです。
Step3 録画ビデオの編集
画面を録画した後、ビデオを編集できます。 「写真」アプリを起動し、録画を選択して、ディスプレイの下部にある「編集」ボタンをタップします。
録画の端をトリミングするには、録画の両側にあるアンカーアイコンをタップしたままにして、適切に移動します。 強調表示されているセクションは、「完了」をクリックした後に残るものです。
② 代替レコーダを使用してiOS 11画面を録画する
スクリーンレコーディングを全く新しいレベルにしたい場合は、iPhone 画面録画/録音 が最適です。このプログラムでは、iOSデバイスのディスプレイがコンピュータに表示され、デバイスではなくコンピュータを使用してそのデバイスを録画できます。これはデバイスのパフォーマンスに有益であり、ストレージがいっぱいになるのを防ぎます。このプログラムは使いやすく、端末を接続するために必要な作業は、端末とコンピュータが同じWi-Fiネットワークに接続されていることを確認することです。
このプログラムは、さまざまなフォーマット(MP4、AVI、MOVなど)の範囲でビデオを録画できるように、iOSデバイスの画面を録画するのに適しています。録画品質、マイクを録音するかどうかなどの録画設定を変更したり、デバイスのシステムサウンドを録音することもできます。
このソリューションを使用する場合は、次の手順を確認してください。
Step1 ソリューションのダウンロードとインストール
まず、ボタンをクリックすると、コンピュータやラップトップに完全なiPhone 画面録画/録音プログラムのダウンロードプロセスを最も簡単に開始するオプションがあります。その後、簡単な方法でツールをインストールして、録画準備を整えます。また、このツールはデスクトップやラップトップとモバイル間のWi-Fiの助けを借りてワイヤレス接続を維持する必要がある方法で開発されているため、関連するものをダウンロードする必要があることを強調しなければなりませんスクリーンキャスティングプロセスを開始する前にiPhoneにアプリケーションをインストールしてください。
Step2 ツールのオプションを設定する
解決策が設定されたら、自分の設定で使用可能なオプションを設定してください。 設定メニューでは、後で最高のレコーディング体験を作成するために必要なすべてのツールが提供されます。
Step3 デバイスを接続する
続行するには、Appleデバイスとコンピュータまたはラップトップの両方が同じWi-Fiネットワークに接続されていることを保証する必要があります。
Step4 Airplayを開始する
次のステップでは、iPhoneの下から上にスワイプし、ポップアップする「AirPlay」オプションをクリックします。 その後、デバイスで使用できるさまざまな接続間を移動できます。ここでは、お使いのコンピュータ名と同じになるようにコンピュータ名でラベル付けされた接続を選択する必要があります。
Step5 ノートパソコンのデバイスマッチを確認する
この時点で、Appleデバイスの画面は大きな画面を提供するラップトップなどの他のデバイスに表示されます。 iPhoneの画面を録画するためにiPhone 画面録画/録音を直接使用するだけです。
Step6 録画を実行する
録画を行うには、赤色のボタンをタップしてください。最後に録画が終わったら、マウスの右ボタンで”Stop(停止)”ボタンを押すだけでいいです。
録画が正常に終了すると、新しく作成されたファイルは、録画する前に設定したファイルの位置から表示できるようになります。 最も重要な点は、このツールがでAppleデバイスをジェイルブレークしたり、広告がイライラしたりすることなく、とてもスムーズな動画が提供できることです!
③ iOS 11の画面レコーダーで探すもの
iOSソフトウェアがどれほど限られているかを考えると、あなたに適した画面録画方法を見つけるのは難しいかもしれません。 以下は、iOS 11用のスクリーンレコーダーを選択する際に注意しなければならない事項の一部です。
- 高品質のビデオを録画する能力
- さまざまなビデオフォーマットでビデオを録音できるだけでなく、マイクとシステムサウンドを録音できる必要があります。
- スクリーンレコーダーは、ポートレートと風景の両方のビデオを録画する必要があります。
- 選択したスクリーンレコーダーは、iOSデバイスのパフォーマンスに影響を与えてはいけません(例えば、iPhoneがゆっくりと熱くなったり、iPhoneの動作が遅くならないなど)。
これらのことを念頭に置いて、前述のスクリーンレコーダーを見て比較しましょう。
④ スクリーンレコーダーの比較
比較する2つのスクリーンレコーダーは、組み込みのiOS 11スクリーンレコーダーとiPhone / iPadレコーダープログラムです。どちらもiOSデバイスの画面を録画することができますが、考慮すべき点がたくさんあります。
最初に、組み込みのスクリーンレコーダーについて考えてみましょう。このレコーダーはビデオフォーマットを選択することはできません。また、内蔵の機能であるため、デバイスのリソースを使用するため、デバイスが暑くてパフォーマンスが低下します。さらに、すべてのレコーディングはポートレイトとして録画され、デバイスに直接保存されます。この機能を頻繁に使用すると、iOSデバイスのストレージが非常に速くいっぱいになることがあります。
一方、iPhone / iPadレコーダーでは、画面をさまざまなビデオ形式で録画することができます。これはコンピュータプログラムであるため、デバイスが熱くなったり遅くなることはありません。 最大の利点は、すべてのレコーディングがコンピュータに保存されていることです。 このプログラムでは、ポートレートと風景の両方で録画することもできます。
これらの比較から分かるように、プロのツールを使用するのが正しい選択です。
⑤ 結論
iOS 11のスクリーンレコーダーを使用することがどれほど役立つのか疑問はありません。 iPhone / iPad Recorderなどのプログラムでは、チュートリアルを録画したり、ゲームプレイを友人や家族と共有することもできます。 画面録画が役立つもう一つのことは、トラブルシューティングです。 iPhoneで特定の機能を使用する方法がわからない場合、友人は自分の画面を録画し、それを使用する方法を示すことができます! 画面録画が便利な理由はたくさんあります。そのため、メソッドを選択するときは、使いやすいツールを選択してください。










