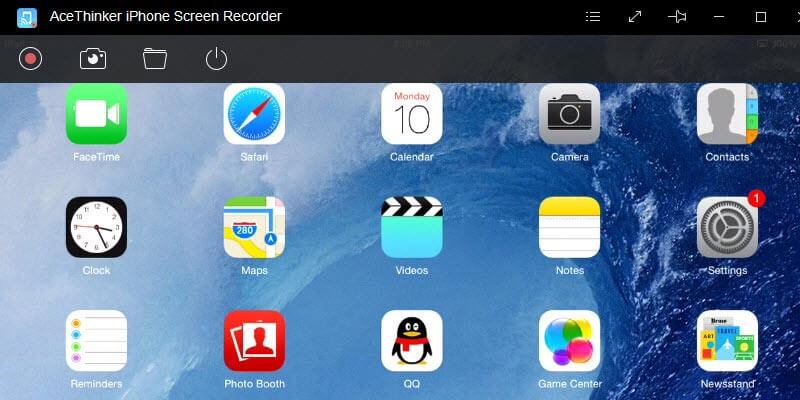Appleがリリースを発表して以来、iPhoneの最新モデル、iPhone 8は、急速に人気を得ています。 iPhone Xはもちろん、iPhone 8にはない機能がいくつもあります。
Appleが実装した機能には、顔検出機能、ホームボタンの取り外し、高品質カメラ、そしてもちろんバッテリー改良などがあります。Appleもついに画面レコーディングのコンセプトを導入し、iOS 11ではついに実現可能になりました。 ただし、画面録画にはいくつかの異なるオプションから選択できます。
① 内蔵iOSスクリーンレコーダーの使用
iOS 11にアップデートすると、iPhone 8の画面を録画できるだけでなく、iOSの新機能にもアクセスできるようになります。 これらの機能には、次のようなものがあります。
- – ARプラットフォーム
- – iPhoneからiPhoneへの支払い
- – 新しい改良Siri
- – キーボードとキーボードショートカットの改善
携帯電話を脱獄することなく、画面の録画を上にするには! あなたが見つけるのが難しいはずはありませんが、組み込みのiPhone 8スクリーンレコーダーを使用するには、単に「設定」アプリを起動し、「コントロールセンター」をタップして「カスタマイズ」をタップします。 ここから「スクリーンレコーダー」を追加するだけで、そのポイント以降のコントロールセンターからアクセスすることができます。
iPhone 8に画面を組み込むことを考えると、iPhone 8で画面を録画するのが最も簡単そうに見えるかもしれないが、いくつかマイナス点を考慮する必要があります。
- – iPhoneの画面の肖像画だけを録画することができますが、風景は録画できない
- – iPhoneのバッテリーはすぐに切れる
- – スクリーン•レコーダーはマイクロフォン•オーディオだけを録画し、システム•オーディオは録画しない
- – すべてのレコーディングはiPhoneに保存され、すぐにストレージがいっぱいになる
- – 録画バーは、録画全体を通してディスプレイ上部に表示される
- – iPhoneは短期間で非常に熱くなる
便利かもしれませんが、iOS 11内蔵のスクリーンレコーダーは最適な選択肢ではありません。他のツールを使用することをお勧めします。
② iPhone画面録画/録音の使用
iPhone 画面録画/録音 を使えば、iPhone 8の画面を録画し、iPhoneのリソースの代わりコンピュータのリソースを使える高品質の製品にアクセスできます。 音楽、ビデオ、写真 – それをコンピュータにストリームできます。
このプログラムのもう1つの利点は、同様のプログラムでは、iPhoneに雷電線を接続しなければならないが、この場合はAirPlayを使用します。 iPhone 8をワイヤレスで接続します。
画面の録画に関しては、高品位な録画を受け取ります。 さらに、マイクのオーディオとシステムオーディオを録画して、最高の録画を作成できます。 適切なバージョンをダウンロードし、以下の手順でiPhone 8に画面を録画できます。
Step1 必要に応じて設定を変更する
まず、 iPhone画面/録音録画がコンピュータにインストールされ、iPhoneとコンピュータが同じWi-Fiネットワークに接続されていることを確認します。 プログラムを開いたら、3行をクリックしてメニューを表示し、[オプション]をクリックします。 ここから、ビデオ録画の設定(ビデオ形式、画質、フレームレートなど)を変更します。 また、ここからオーディオ設定を変更することもできます。
Step2 iPhone 8の画面をコンピュータに録画する
iPhone上で、コントロールセンターが表示されるように上にスワイプし、”スクリーンミラーリング “機能をタップし、表示されるオプションを選択します。 これで、お使いのコンピュータからiPhoneのディスプレイを見ることができるはずです。 赤い録画ボタンをクリックしてディスプレイの録画を開始します。
Step3 録画を停止して保存する
録画が終了したら、[停止]ボタンをクリックすると、録画がコンピュータに保存されます。
iPhoneで画面を録画するには、iPhoneに負荷がかからないので、間違いない最良の方法です。
③ その他のiPhone 8スクリーンレコーダーオプション
#1 – ディスプレイレコーダー
ディスプレイレコーダーは、iPhoneの画面を録画することができる、リリースされた最初のiOSアプリの1つでした。 しかし、iPhoneを脱獄してダウンロードするには、Cydiaアプリを使用する必要があります。 ダウンロードとインストールが完了したら、起動して「録画」をタップしてデバイスの画面の録画を開始し、「停止」をタップして終了します。
#2 – Vidyo
iPhone 8に画面を録画するもう1つのオプションは、Vidyoで、ディスプレイレコーダと同様に、Apple App Storeからダウンロードできません。 アプリをダウンロードしたら、それをインストールするために “Cydia Impacter”と呼ばれるアプリをダウンロードする必要があります。
このアプリは異なる方法で動作し、デバイスからデバイスへのAirPlay接続をシミュレートします。 録画を開始するには、上にスワイプしてコントロールセンターを表示し、「AirPlay」をタップし、メニューから「Vidyo」を選択します。 AirPlayをオフにするまで、画面は録画されます。 Vidyoの録画はすべてギャラリーで見ることができます。
④ 結論
さまざまなツールを使ってiPhone 8に画面を録画する方法を紹介しましたが、大部分のiOSユーザーは利便性のため組み込みのiOSスクリーンレコーダーを使用する可能性が高いです。 つまり、これには欠点があります(肖像画の録音のみを録音し、システム音は録音しないなど)。
Vidyoとディスプレイレコーダーに関しては、これらのアプリはどちらもiPhoneに録画を保存し(ストレージをいっぱいにして)、iPhoneを脱獄する必要があり、バッテリーが急激に使い果たされるでしょう。
私たちのお勧めは、iPhoneのリソースを使用しないので、iPhone画面録画/録音を使用することです。コンピュータのストレージスペースにすべての録画を保存し、マイクとiPhoneのシステムサウンドを録音することができます。 iPhoneのリソースが使用されていないとすれば、どちらの遅れも発生しません!