【2025最新】市販・レンタル・テレビ番組録画・自作のブルーレイを再生する方法
ブルーレイディスクを再生する際、市販・レンタル・テレビ番組録画・自作など、種類によって再生方法が異なることをご存知ですか?特に市販ディスクや録画番組にはコピー保護(AACS/BD+)が施されているため、無料のVLCメディアプレイヤーでは再生できないケースが多々あります。本記事では、あらゆるブルーレイ形式に対応した再生方法を徹底解説。VLCでできること・できないことを明確にした上で、すべてのニーズに応える「Tipard ブルーレイプレイヤー」の活用メリットをご紹介します。


 デジタル時代の発展とインターネットの普及に伴い、オンラインビデオプラットフォームは人々の生活でますます重要になっています。 huluは、グローバルリーディングインターネットテレビプラットフォームであり、多数の映画、テレビ番組、オリジナルバラエティショーを提供し、広範な議論と注目を集めています。この記事では、無料でhulu動画オをダウンロードする方法を案内します。ここで紹介するhuluダウンロードソフトを使って、Huluから映画やTV番組を簡単にダウンロードして、パソコンに保存できます。ダウンロードしたhulu動画をMP4/MKVの形式でPCに永久に保存して、無制限・無期限でオフラインで視聴できます。
デジタル時代の発展とインターネットの普及に伴い、オンラインビデオプラットフォームは人々の生活でますます重要になっています。 huluは、グローバルリーディングインターネットテレビプラットフォームであり、多数の映画、テレビ番組、オリジナルバラエティショーを提供し、広範な議論と注目を集めています。この記事では、無料でhulu動画オをダウンロードする方法を案内します。ここで紹介するhuluダウンロードソフトを使って、Huluから映画やTV番組を簡単にダウンロードして、パソコンに保存できます。ダウンロードしたhulu動画をMP4/MKVの形式でPCに永久に保存して、無制限・無期限でオフラインで視聴できます。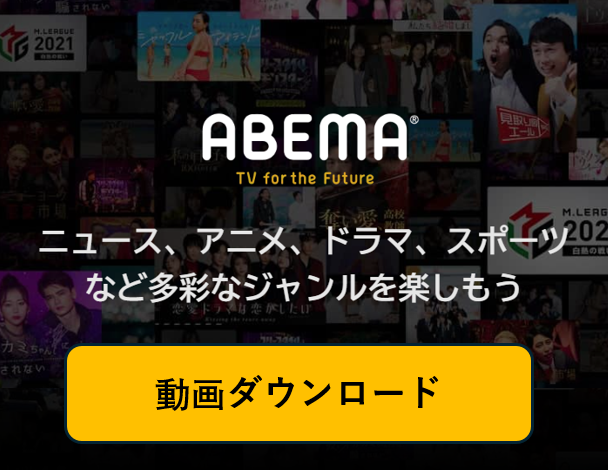 近年、動画コンテンツは私たちの生活において欠かせない存在となっています。ABEMAは、日本で人気のある動画配信プラットフォームとして、無料やプレミアム配信の豊富なコンテンツを提供し、多くのユーザーに親しまれています。しかし、プラットフォームの制限により、これらの動画を直接ダウンロードしてオフラインで視聴することはできません。そこで、WindowsやMacで手軽に動画を保存し、いつでも楽しむために、ABEMAの動画をMP4形式でダウンロードする方法を紹介します。
近年、動画コンテンツは私たちの生活において欠かせない存在となっています。ABEMAは、日本で人気のある動画配信プラットフォームとして、無料やプレミアム配信の豊富なコンテンツを提供し、多くのユーザーに親しまれています。しかし、プラットフォームの制限により、これらの動画を直接ダウンロードしてオフラインで視聴することはできません。そこで、WindowsやMacで手軽に動画を保存し、いつでも楽しむために、ABEMAの動画をMP4形式でダウンロードする方法を紹介します。 Netflixは様々なオンライン映画、テレビ番組、ビデオなどを一般に提供しています。インターネットやWi-Fiが利用できない時、事前にNetflix映画をパソコンにダウンロードすれば、オフラインでNetflixを視聴し続けることも可能です。
Netflixは様々なオンライン映画、テレビ番組、ビデオなどを一般に提供しています。インターネットやWi-Fiが利用できない時、事前にNetflix映画をパソコンにダウンロードすれば、オフラインでNetflixを視聴し続けることも可能です。 Amazon Prime Videoは、Amazonが提供するオンデマンド動画ストリーミングサービスです。このサービスは、Amazon Primeメンバーシップに含まれているため、Amazon Primeメンバーは追加料金なしで利用できます。Amazon Prime Videoは、映画、テレビ番組、ドキュメンタリー、オリジナルコンテンツなど、幅広いコンテンツを提供しており、視聴者は自分の好きな時間に、インターネット経由でストリーム再生することができます。
Amazon Prime Videoは、Amazonが提供するオンデマンド動画ストリーミングサービスです。このサービスは、Amazon Primeメンバーシップに含まれているため、Amazon Primeメンバーは追加料金なしで利用できます。Amazon Prime Videoは、映画、テレビ番組、ドキュメンタリー、オリジナルコンテンツなど、幅広いコンテンツを提供しており、視聴者は自分の好きな時間に、インターネット経由でストリーム再生することができます。 ご存じのように、U-NEXT での動画のダウンロードには多くの制限があります。 まず、パソコンではダウンロードできず、携帯端末のU-NEXT アプレでしかダウンロードできません。 一度にダウンロードできる動画は 20 本までで、ダウンロードした動画の保存時間は限られています。 ファイル形式もU-NEXT独自の暗号化形式のため、そのほかの端末にコピー&ペーストして家族や友人と動画を共有・視聴することはできません。 これらの制限があるため、U-NEXT をダウンロードしてオフラインで再生することはあまり意味がなく、オンラインで直接視聴する方がよいと思います。 でも、U-NEXTの動画をダウンロードまたは録画してMP4形式で保存できれば、時限や数限を気にする必要がなく、任意のデバイスに転送できれば、本当に便利ですよね。
ご存じのように、U-NEXT での動画のダウンロードには多くの制限があります。 まず、パソコンではダウンロードできず、携帯端末のU-NEXT アプレでしかダウンロードできません。 一度にダウンロードできる動画は 20 本までで、ダウンロードした動画の保存時間は限られています。 ファイル形式もU-NEXT独自の暗号化形式のため、そのほかの端末にコピー&ペーストして家族や友人と動画を共有・視聴することはできません。 これらの制限があるため、U-NEXT をダウンロードしてオフラインで再生することはあまり意味がなく、オンラインで直接視聴する方がよいと思います。 でも、U-NEXTの動画をダウンロードまたは録画してMP4形式で保存できれば、時限や数限を気にする必要がなく、任意のデバイスに転送できれば、本当に便利ですよね。 Netflix(ネットフリックス)は、いつでも好きなときにお気に入りの映画やテレビ番組をオンラインで視聴できる優れたビデオサービスを提供しています。 インターネットが利用できない旅行に行くときに、いつでも好きな動画を見るために、Netflix オンライン ビデオをパソコンまたはスマホに保存しておきたいです。Netflix がオンライン ビデオをダウンロードすることを許可しません。 Netflix でビデオをダウンロードできない場合は、非常に多くの人々が、Netflix動画ダウンロードやNetflix画面録画ができるソフトを探しているます。
Netflix(ネットフリックス)は、いつでも好きなときにお気に入りの映画やテレビ番組をオンラインで視聴できる優れたビデオサービスを提供しています。 インターネットが利用できない旅行に行くときに、いつでも好きな動画を見るために、Netflix オンライン ビデオをパソコンまたはスマホに保存しておきたいです。Netflix がオンライン ビデオをダウンロードすることを許可しません。 Netflix でビデオをダウンロードできない場合は、非常に多くの人々が、Netflix動画ダウンロードやNetflix画面録画ができるソフトを探しているます。 Vimeo は人気の高い動画共有プラットフォームで、ユーザーはSD 形式から1080P までのビデオをアップロード、視聴、共有できます。 特定のビデオを録画して後で見るために保存しておく必要がある場合、Vimeo ビデオを高品質で効率的に録画できる画面録画ソフトが必要になります。 ここでは、Windows とMac OS 用のVimeoを録画・録音する方法をまとめました。
Vimeo は人気の高い動画共有プラットフォームで、ユーザーはSD 形式から1080P までのビデオをアップロード、視聴、共有できます。 特定のビデオを録画して後で見るために保存しておく必要がある場合、Vimeo ビデオを高品質で効率的に録画できる画面録画ソフトが必要になります。 ここでは、Windows とMac OS 用のVimeoを録画・録音する方法をまとめました。 Offlibertyは、オフラインであってもオンラインのメディアコンテンツを見ることができるサイトです。 これは、あなたのビデオをMP3にダウンロードして変換し、それらをオフラインで見るために保存するのと同様のコンテキストを持っています。 それまでは非常に人気があった。 しかし、何らかの理由でサービスの提供を停止しています。 これまでドメインは存在しますが、使用しようとするとエラーメッセージが表示されます。 あなたは、最近、Offlibertyのようなサイトがあるかどうか疑問に思うかもしれません。 答えはイエスです! オフラインで視聴するためにオンラインでビデオを視聴するために使用できる多くのオフリベリの選択肢があり、その一部はOfflibertyよりも優れています。 この記事では、無料でビデオをダウンロードしたり変換したりするのに役立つOfflibertyに似たベストWebサイトの10を見直しました。
Offlibertyは、オフラインであってもオンラインのメディアコンテンツを見ることができるサイトです。 これは、あなたのビデオをMP3にダウンロードして変換し、それらをオフラインで見るために保存するのと同様のコンテキストを持っています。 それまでは非常に人気があった。 しかし、何らかの理由でサービスの提供を停止しています。 これまでドメインは存在しますが、使用しようとするとエラーメッセージが表示されます。 あなたは、最近、Offlibertyのようなサイトがあるかどうか疑問に思うかもしれません。 答えはイエスです! オフラインで視聴するためにオンラインでビデオを視聴するために使用できる多くのオフリベリの選択肢があり、その一部はOfflibertyよりも優れています。 この記事では、無料でビデオをダウンロードしたり変換したりするのに役立つOfflibertyに似たベストWebサイトの10を見直しました。 Vevoは、音楽ビデオのプロモーションを専門とするアメリカのビデオ共有プラットフォームであり、世界中の主要なレコード会社と提携しています。ユーザーはVevoを介して最新のミュージックビデオを鑑賞することができます。Vevoをダウンロードする理由はいくつかあります。まず、Vevoは多くの有名なアーティストの音楽ビデオを提供しているため、最新のミュージックビデオを見るための便利な方法です。また、Vevoは高品質なビデオストリーミングを提供しており、音楽をより楽しむことができます。さらに、Vevoのアプリはオーディオストリーミングもサポートしており、音楽を聴くだけでなくビデオを楽しむこともできます。この記事はVevoにダウンロードするにすごく便利な動画ダウンロードソフトを紹介します。
Vevoは、音楽ビデオのプロモーションを専門とするアメリカのビデオ共有プラットフォームであり、世界中の主要なレコード会社と提携しています。ユーザーはVevoを介して最新のミュージックビデオを鑑賞することができます。Vevoをダウンロードする理由はいくつかあります。まず、Vevoは多くの有名なアーティストの音楽ビデオを提供しているため、最新のミュージックビデオを見るための便利な方法です。また、Vevoは高品質なビデオストリーミングを提供しており、音楽をより楽しむことができます。さらに、Vevoのアプリはオーディオストリーミングもサポートしており、音楽を聴くだけでなくビデオを楽しむこともできます。この記事はVevoにダウンロードするにすごく便利な動画ダウンロードソフトを紹介します。 Vevoは、以前とこの時代のミュージックビデオを視聴するためのポータルです。このウェブサイトでは、視聴者がミュージックビデオを無料で視聴できます。ただし、ミュージックビデオを視聴する前に、Ads Infusionを視聴する必要があります。一方、このサイトは一部の国でのみ利用できます。そのため、Vevoは会社をYouTubeに関連付けることで、より多くの視聴者にリーチできるようになりました。公式ミュージックビデオを探している場合、YouTube Vevoチャンネルでビデオを見つけることがよくあります。いずれにしても、オフラインで視聴するためにVevoミュージックビデオをダウンロードすることを考えるかもしれません。この記事では、YouTube VevoビデオをダウンロードしてMP4やMKVなどの形式をPCの保存するソフトや操作方法について説明します。
Vevoは、以前とこの時代のミュージックビデオを視聴するためのポータルです。このウェブサイトでは、視聴者がミュージックビデオを無料で視聴できます。ただし、ミュージックビデオを視聴する前に、Ads Infusionを視聴する必要があります。一方、このサイトは一部の国でのみ利用できます。そのため、Vevoは会社をYouTubeに関連付けることで、より多くの視聴者にリーチできるようになりました。公式ミュージックビデオを探している場合、YouTube Vevoチャンネルでビデオを見つけることがよくあります。いずれにしても、オフラインで視聴するためにVevoミュージックビデオをダウンロードすることを考えるかもしれません。この記事では、YouTube VevoビデオをダウンロードしてMP4やMKVなどの形式をPCの保存するソフトや操作方法について説明します。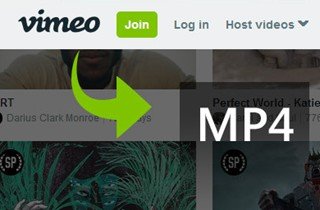 Vimeoは、お気に入りの動画を整理して共有できる、最も人気のある動画共有プラットフォームの1つです。Vimeoはプロの映画制作に特化しているため、ほとんどの動画はプロの監督や映画制作者によるものです。 Vimeoはプロの映画制作に特化しているため、ほとんどの動画はプロの監督や映画制作者のものです。Vimeoで気に入った動画を見つけたら、VimeoからMP4動画をダウンロードし、モバイルデバイスで視聴したり、制作アイデアを共有したりすることができます。 この記事では、Vimeoを元の品質のMP4としてダウンロードする方法を紹介します。
Vimeoは、お気に入りの動画を整理して共有できる、最も人気のある動画共有プラットフォームの1つです。Vimeoはプロの映画制作に特化しているため、ほとんどの動画はプロの監督や映画制作者によるものです。 Vimeoはプロの映画制作に特化しているため、ほとんどの動画はプロの監督や映画制作者のものです。Vimeoで気に入った動画を見つけたら、VimeoからMP4動画をダウンロードし、モバイルデバイスで視聴したり、制作アイデアを共有したりすることができます。 この記事では、Vimeoを元の品質のMP4としてダウンロードする方法を紹介します。 Firefoxは最も広く使われているインターネットブラウザの1つになっています。Firefoxは速くて簡単で安全なWebブラウジングを提供するので、 IEに夢中になっている人たちも、Firefoxに移行し始めました。 Firefoxユーザー数の増加に伴い、 Firefoxスクリーンレコーダー の必要性が高まっており、ユーザーはFirefoxで画面を録画するために、Firefox 録画アプリケーションをダウンロードする必要があります。 最近の調査によると、人々はすでにユーザーガイドやマニュアルを手に入れることから、製品のビデオガイドを探し始めました。 Firefoxのスクリーンを録画するのに役立つ、Firefoxスクリーンレコーダーのプラグインやプログラムのトップ3を見てみましょう。
Firefoxは最も広く使われているインターネットブラウザの1つになっています。Firefoxは速くて簡単で安全なWebブラウジングを提供するので、 IEに夢中になっている人たちも、Firefoxに移行し始めました。 Firefoxユーザー数の増加に伴い、 Firefoxスクリーンレコーダー の必要性が高まっており、ユーザーはFirefoxで画面を録画するために、Firefox 録画アプリケーションをダウンロードする必要があります。 最近の調査によると、人々はすでにユーザーガイドやマニュアルを手に入れることから、製品のビデオガイドを探し始めました。 Firefoxのスクリーンを録画するのに役立つ、Firefoxスクリーンレコーダーのプラグインやプログラムのトップ3を見てみましょう。
 YouTubeは現在、最大の動画共有プラットフォームの1つです。さまざまなYouTubeチャンネルのいくつかのジャンルの動画があります。その結果、YouTubeを使用してストリーミングする人々は、教育的で、有益で、娯楽的であると考えて、多くの人がいます。ただし、インターネットに接続しておらず、YouTubeで視聴できない場合があります。そこで、YouTube動画をすばやく取得できるYouTube動画ダウンローダーを探しています。一方、YouTubeダウンローダーが何らかの理由で機能しないという問題に直面することがあります。ダウンローダーがYouTube動画をダウンロードできないのはなぜですか?問題を解決するには?続きを読んで答えを見つけてください!
YouTubeは現在、最大の動画共有プラットフォームの1つです。さまざまなYouTubeチャンネルのいくつかのジャンルの動画があります。その結果、YouTubeを使用してストリーミングする人々は、教育的で、有益で、娯楽的であると考えて、多くの人がいます。ただし、インターネットに接続しておらず、YouTubeで視聴できない場合があります。そこで、YouTube動画をすばやく取得できるYouTube動画ダウンローダーを探しています。一方、YouTubeダウンローダーが何らかの理由で機能しないという問題に直面することがあります。ダウンローダーがYouTube動画をダウンロードできないのはなぜですか?問題を解決するには?続きを読んで答えを見つけてください! Google Earth は、地球上の任意の場所にズームすることを可能にする非常に魅力的なアプリケーションです。 Google Earth が導入されたとき、多くの人が世界のあらゆる場所を詳細に調べる方法に魅了されました。 世界中のある場所から別の場所への動きを3D ビューで録画するのはすばらしく、 Google Earth 動画を録画する 方法は、しばしば不思議です。 ストリートビューまたは3D ビューでドキュメンタリーの制作や学術目的のための近隣の録画も可能です。
Google Earth は、地球上の任意の場所にズームすることを可能にする非常に魅力的なアプリケーションです。 Google Earth が導入されたとき、多くの人が世界のあらゆる場所を詳細に調べる方法に魅了されました。 世界中のある場所から別の場所への動きを3D ビューで録画するのはすばらしく、 Google Earth 動画を録画する 方法は、しばしば不思議です。 ストリートビューまたは3D ビューでドキュメンタリーの制作や学術目的のための近隣の録画も可能です。 テクノロジーの影響が続くにつれて、さまざまなプラットフォームでできることはたくさんあります。 ゲームプレイの成果、ビデオミーティング、チュートリアルなどのビデオを作成できます。 人々はまた、コンピュータを使用して重要な会話をすべて録音したときの作業をすべて記録できる場所を探します。 したがって、彼らは本当に便利なスクリーンレコーダーを求めています。 Macコンピュータを使用している場合は、オーディオと共にMacスクリーンレコーダーを探して、サウンドと共にMac画面を記録することがあります。 次に、Mac用のオーディオを使用して最適なスクリーンキャプチャのリストをまとめたので、以下のツールを参照してください。 それぞれは、画面録画を最大限に体験する際に役立つユニークな機能を備えています。
テクノロジーの影響が続くにつれて、さまざまなプラットフォームでできることはたくさんあります。 ゲームプレイの成果、ビデオミーティング、チュートリアルなどのビデオを作成できます。 人々はまた、コンピュータを使用して重要な会話をすべて録音したときの作業をすべて記録できる場所を探します。 したがって、彼らは本当に便利なスクリーンレコーダーを求めています。 Macコンピュータを使用している場合は、オーディオと共にMacスクリーンレコーダーを探して、サウンドと共にMac画面を記録することがあります。 次に、Mac用のオーディオを使用して最適なスクリーンキャプチャのリストをまとめたので、以下のツールを参照してください。 それぞれは、画面録画を最大限に体験する際に役立つユニークな機能を備えています。
 Safariを使用して動画を再生しているときに、好きなビデオに出会い、いつでも見られるようにMACに保存したい場合があります。 では、どうすればSafariから動画をダウンロードできますか?Safariから高画質動画をダウンロードするために、いろいろ動画ダウンロードソフトを試しました。この記事では、CleverGetを使って、超簡単な手順でSafariからビデオをダウンロードする手順を紹介しました。
Safariを使用して動画を再生しているときに、好きなビデオに出会い、いつでも見られるようにMACに保存したい場合があります。 では、どうすればSafariから動画をダウンロードできますか?Safariから高画質動画をダウンロードするために、いろいろ動画ダウンロードソフトを試しました。この記事では、CleverGetを使って、超簡単な手順でSafariからビデオをダウンロードする手順を紹介しました。 HTML 5フォーマットは、Webコンテンツを整理し、インタラクティブに、そしてよく構造化したものにします。 そのため、追加のプラグインをダウンロードせずにビデオを再生する方が簡単です。 そのため、Safari、Chrome、Firefox、Operaなどの最も一般的に使用されているブラウザでは、HTML5形式のビデオを統合しています。なぜなら、サイトの訪問者にとってビデオコンテンツが見やすくなるからです。 そして現在、YouTube、Dailymotion、Vimeoなどの最新のビデオ共有Webサイトも新しいHTML 5形式を使用しています。 オフラインで視聴するためにダウンロードしたいHTML 5ビデオが見つかった場合は、ここでHTML 5ビデオをダウンロードするのに役立つ実用的な2つのツールを紹介します。
HTML 5フォーマットは、Webコンテンツを整理し、インタラクティブに、そしてよく構造化したものにします。 そのため、追加のプラグインをダウンロードせずにビデオを再生する方が簡単です。 そのため、Safari、Chrome、Firefox、Operaなどの最も一般的に使用されているブラウザでは、HTML5形式のビデオを統合しています。なぜなら、サイトの訪問者にとってビデオコンテンツが見やすくなるからです。 そして現在、YouTube、Dailymotion、Vimeoなどの最新のビデオ共有Webサイトも新しいHTML 5形式を使用しています。 オフラインで視聴するためにダウンロードしたいHTML 5ビデオが見つかった場合は、ここでHTML 5ビデオをダウンロードするのに役立つ実用的な2つのツールを紹介します。 ここ数年で、ビデオ通話は記録的な数で始まりました。 特に、Zoom、Google Meet、MicrosoftTeamsが最も人気のある会議ツールになりました。 これらのソフトウェアのオンライン会議を記録したい場合は、組み込みのメニューオプションを使用して非常に簡単に記録できます。
ここ数年で、ビデオ通話は記録的な数で始まりました。 特に、Zoom、Google Meet、MicrosoftTeamsが最も人気のある会議ツールになりました。 これらのソフトウェアのオンライン会議を記録したい場合は、組み込みのメニューオプションを使用して非常に簡単に記録できます。 Bandicamの主な機能は、オンラインビデオチュートリアルやプレゼンテーション、ウェブカムサポートのためにビデオがキャプチャされている間に、ゲームプレイ中のゲーマーや講義中の講師のためのスクリーンキャプチャプロセス中に対応されます。
Bandicamの主な機能は、オンラインビデオチュートリアルやプレゼンテーション、ウェブカムサポートのためにビデオがキャプチャされている間に、ゲームプレイ中のゲーマーや講義中の講師のためのスクリーンキャプチャプロセス中に対応されます。 インターネットがナレッジを収集して共有するプラットフォームとなって以来、画面録画の重要性は高まっています。 Tech企業はスクリーンキャプチャを使用して自社の製品のチュートリアルを作成し、オンラインコースに参加する学生はこれを使用して将来の参照のためにオンライン講義を録画し、その他の用途は無数にあります。世界中の多くの開発者が独自のバージョンのスクリーンレコーダーの開発に投資していることは驚きではありません。幸いなことに、私たちのユーザーは、ニーズに応じてさまざまなプログラムを選択できます。あなたの画面を記録するためのソフトウェアの2つの最も人気のある部分は、Greenshot スクリーンレコーダーとSnagitです。 Greenshotは誰のためにでも利用できるWindows用のフリーでオープンソースのプログラムですが、主に開発者やプロジェクトマネージャを対象としています。一方、SnagitキャプチャはWindowsとMacの両方のユーザーが利用でき、インターフェイスを使用するのは簡単ですので、ほぼ誰にでも適しています。以下の記事では、GreenshotとSnagitをさまざまな面で比較し、GreenshotとSnagitのどちらの方が記録に適しているかを判断するのに役立ちます。さらに、コンパクトな比較表が作成され、2つのプログラムが並んでいることをはっきりと確認することができます。
インターネットがナレッジを収集して共有するプラットフォームとなって以来、画面録画の重要性は高まっています。 Tech企業はスクリーンキャプチャを使用して自社の製品のチュートリアルを作成し、オンラインコースに参加する学生はこれを使用して将来の参照のためにオンライン講義を録画し、その他の用途は無数にあります。世界中の多くの開発者が独自のバージョンのスクリーンレコーダーの開発に投資していることは驚きではありません。幸いなことに、私たちのユーザーは、ニーズに応じてさまざまなプログラムを選択できます。あなたの画面を記録するためのソフトウェアの2つの最も人気のある部分は、Greenshot スクリーンレコーダーとSnagitです。 Greenshotは誰のためにでも利用できるWindows用のフリーでオープンソースのプログラムですが、主に開発者やプロジェクトマネージャを対象としています。一方、SnagitキャプチャはWindowsとMacの両方のユーザーが利用でき、インターフェイスを使用するのは簡単ですので、ほぼ誰にでも適しています。以下の記事では、GreenshotとSnagitをさまざまな面で比較し、GreenshotとSnagitのどちらの方が記録に適しているかを判断するのに役立ちます。さらに、コンパクトな比較表が作成され、2つのプログラムが並んでいることをはっきりと確認することができます。 今日では、720pの高精細ビデオ表示フォーマットの導入後に1080pフォーマットも導入され、最近の4Kフォーマットがほとんどの人々の手の届かないところにあるため、ビデオディスプレイのシャープネスが大きく発展しています。 1080pは現在、最も一般的で広く使用されている高精細ビデオ表示形式です。 1080p HDテレビは、実際には高精細テレビの解像度を指します。これは、ピクセル形式でテレビに表示される画質を強調しています。これは通常、ビデオのリフレッシュレートが高くなるため、1080pのHDTVでのテレビ視聴がより快適になります。 1080pビデオを録画することの多くの利点を楽しむ最も簡単な方法は、1080p形式でさまざまな機会にコンピュータでそれをやっています。そして、高品質でテレビで再生して、画面。幸いなことに、1080pのビデオを録画するのに役立つスクリーンレコーダーが数多くあります。これはこの記事で取り上げる予定です。
今日では、720pの高精細ビデオ表示フォーマットの導入後に1080pフォーマットも導入され、最近の4Kフォーマットがほとんどの人々の手の届かないところにあるため、ビデオディスプレイのシャープネスが大きく発展しています。 1080pは現在、最も一般的で広く使用されている高精細ビデオ表示形式です。 1080p HDテレビは、実際には高精細テレビの解像度を指します。これは、ピクセル形式でテレビに表示される画質を強調しています。これは通常、ビデオのリフレッシュレートが高くなるため、1080pのHDTVでのテレビ視聴がより快適になります。 1080pビデオを録画することの多くの利点を楽しむ最も簡単な方法は、1080p形式でさまざまな機会にコンピュータでそれをやっています。そして、高品質でテレビで再生して、画面。幸いなことに、1080pのビデオを録画するのに役立つスクリーンレコーダーが数多くあります。これはこの記事で取り上げる予定です。 記録を保存するために、PC画面や音声を記録したい人が増えています。ビデオまたはオーディオチャット、オンライン会議、チュートリアルの作成、ゲームのプレイ、ビデオまたはオーディオのオンラインでのコンピューターへの保存に対する需要が高まっています。そのため、スクリーンレコーダーとビデオエディターを使用する必要があります。 この記事では、記録作業に役立つ最高なスクリーンレコーダーとビデオエディターを含めているソフトウェア
記録を保存するために、PC画面や音声を記録したい人が増えています。ビデオまたはオーディオチャット、オンライン会議、チュートリアルの作成、ゲームのプレイ、ビデオまたはオーディオのオンラインでのコンピューターへの保存に対する需要が高まっています。そのため、スクリーンレコーダーとビデオエディターを使用する必要があります。 この記事では、記録作業に役立つ最高なスクリーンレコーダーとビデオエディターを含めているソフトウェア Minecraftは、ゲームの世界を爆撃したゲームです。 すべての年齢層や選手に適しており、Owesitsの創作と開発はMarkus PerssonとMojangにそれぞれ対応しています。 他の従来のゲームとは異なり、Minecraftには特定のターゲットはありません。 プレイヤーは様々な冒険に行き、自分自身で建築や掘削の経験をする機会があります。 プレイヤーが新しいゲームを開始すると、新しいMinecraftワールドが完全に作成されます。 プレイヤーが楽しんで楽しめるいくつかのモードがあります。 Minecraftは楽しく冒険ですが、ユーザーが同じilkの他のゲームを自分の手で試してみることがあるかもしれません。 私たちは、Minecraftのような一連のゲームをデスクトップやモバイル機器でダウンロードし、無料でプレイできるようにしました。 下にそれらをチェックしてください。
Minecraftは、ゲームの世界を爆撃したゲームです。 すべての年齢層や選手に適しており、Owesitsの創作と開発はMarkus PerssonとMojangにそれぞれ対応しています。 他の従来のゲームとは異なり、Minecraftには特定のターゲットはありません。 プレイヤーは様々な冒険に行き、自分自身で建築や掘削の経験をする機会があります。 プレイヤーが新しいゲームを開始すると、新しいMinecraftワールドが完全に作成されます。 プレイヤーが楽しんで楽しめるいくつかのモードがあります。 Minecraftは楽しく冒険ですが、ユーザーが同じilkの他のゲームを自分の手で試してみることがあるかもしれません。 私たちは、Minecraftのような一連のゲームをデスクトップやモバイル機器でダウンロードし、無料でプレイできるようにしました。 下にそれらをチェックしてください。 YouTube Liveは優れたライブストリーミングサービスで、誰でもライブフィードを作成できます。 これは、お気に入りのYouTubers、スポーツストリーム、ビデオゲーム、学習したいチュートリアルのやり方を示す人々にとって非常に便利です。 YouTubeのライブストリーミングの人気が高まっているため、インターネットに接続せずにお気に入りのライブビデオに戻れるように、 YouTubeライブストリームを録画する必要性が高まっています。 この記事では、YouTubeからライブストリーミングビデオを面倒なく録画するための効果的な方法をいくつかを紹介します。
YouTube Liveは優れたライブストリーミングサービスで、誰でもライブフィードを作成できます。 これは、お気に入りのYouTubers、スポーツストリーム、ビデオゲーム、学習したいチュートリアルのやり方を示す人々にとって非常に便利です。 YouTubeのライブストリーミングの人気が高まっているため、インターネットに接続せずにお気に入りのライブビデオに戻れるように、 YouTubeライブストリームを録画する必要性が高まっています。 この記事では、YouTubeからライブストリーミングビデオを面倒なく録画するための効果的な方法をいくつかを紹介します。
 Vimeoは、ユーザーがビデオを共有および視聴する最も使用されているオンラインストリーミングサイトの1つであり、広告なしのビデオプラットフォームです。ただし、VimeoにはMP4ファイルではないビデオがいくつかあり、モバイルデバイスまたはデスクトップでそれらを見ることができません。その点で、あなたができる最善のことの1つは、VimeoビデオをダウンロードしてMP4ファイルに変換するのに役立つビデオダウンローダーとコンバーターを探して、携帯電話やデスクトップでオフラインでも視聴できるようにすることです。幸いにも、VimeoをダウンロードしてMP4に変換するために使用できる以下の最高のツールを紹介します。
Vimeoは、ユーザーがビデオを共有および視聴する最も使用されているオンラインストリーミングサイトの1つであり、広告なしのビデオプラットフォームです。ただし、VimeoにはMP4ファイルではないビデオがいくつかあり、モバイルデバイスまたはデスクトップでそれらを見ることができません。その点で、あなたができる最善のことの1つは、VimeoビデオをダウンロードしてMP4ファイルに変換するのに役立つビデオダウンローダーとコンバーターを探して、携帯電話やデスクトップでオフラインでも視聴できるようにすることです。幸いにも、VimeoをダウンロードしてMP4に変換するために使用できる以下の最高のツールを紹介します。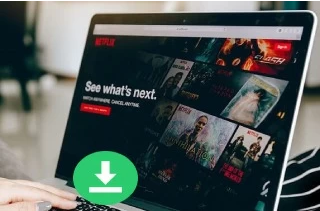 Netflixは、あらゆるジャンルの映画やテレビ番組を視聴できる最も人気のあるビデオストリーミングプラットフォームの1つです。定期購入を利用している限り、画面に広告が表示されずに視聴できます。 Netflixアプリから映画、ビデオ、TVシリーズをダウンロードして、インターネットに接続せずにオフラインで視聴できます。ただし、現在のところ大分の動画ダウンロードソフトがNetflix動画をダウンロードすることができません。 Windows/MacにNetflix映画をダウンロードしてオフラインで視聴する方法はありますか?これに困惑しているなら、今ここにいるのです。 Netflixをオフラインで視聴し、映画を楽しむための解決策を確認してください!
Netflixは、あらゆるジャンルの映画やテレビ番組を視聴できる最も人気のあるビデオストリーミングプラットフォームの1つです。定期購入を利用している限り、画面に広告が表示されずに視聴できます。 Netflixアプリから映画、ビデオ、TVシリーズをダウンロードして、インターネットに接続せずにオフラインで視聴できます。ただし、現在のところ大分の動画ダウンロードソフトがNetflix動画をダウンロードすることができません。 Windows/MacにNetflix映画をダウンロードしてオフラインで視聴する方法はありますか?これに困惑しているなら、今ここにいるのです。 Netflixをオフラインで視聴し、映画を楽しむための解決策を確認してください! MP3 は圧縮形式でオーディオを保存でき、メモリを節約するので広く使用されています。 MP3 圧縮は、画質を維持しながらファイルのサイズを縮小することで、映画やビデオでよく使用されます。 コンパクトなMP3 は共有できるMP3 ファイルを簡単にダウンロードして保存したい方にとって魅力的なオプションです。 ただし、MP3 形式ではなかなか手に入らない場合があります。MP4 形式のミュージックビデオクリップを考えてみてください。このクリップにはビデオ自体からの抽出が必要ですが、ここでは、オンライン/オフラインの最適なMP4からMP3への変換プログラムを簡単に紹介します。 mp4をmp3 に変換したい場合は、次へ進んでください。
MP3 は圧縮形式でオーディオを保存でき、メモリを節約するので広く使用されています。 MP3 圧縮は、画質を維持しながらファイルのサイズを縮小することで、映画やビデオでよく使用されます。 コンパクトなMP3 は共有できるMP3 ファイルを簡単にダウンロードして保存したい方にとって魅力的なオプションです。 ただし、MP3 形式ではなかなか手に入らない場合があります。MP4 形式のミュージックビデオクリップを考えてみてください。このクリップにはビデオ自体からの抽出が必要ですが、ここでは、オンライン/オフラインの最適なMP4からMP3への変換プログラムを簡単に紹介します。 mp4をmp3 に変換したい場合は、次へ進んでください。
 VLC メディアプレーヤーは、最も広く使われているメディアプレーヤーの1つです。最高のサポートを提供し、最高の機能を備えているので、多くの人が VLC を使用してビデオファイルを再生します。多種多様なメディアファイルを問題なく再生できるメディアプレーヤーとして有名です。ディスクを読み取り、ミュージックビデオやムービーがスムーズに再生できるビデオデフォルトのメディアプレーヤです。世界中で何百万というユーザーがこのメディアプレーヤーを使用していますが、VLC メディアプレーヤーが提供する高度な機能について知っている人は少ないです。
VLC メディアプレーヤーは、最も広く使われているメディアプレーヤーの1つです。最高のサポートを提供し、最高の機能を備えているので、多くの人が VLC を使用してビデオファイルを再生します。多種多様なメディアファイルを問題なく再生できるメディアプレーヤーとして有名です。ディスクを読み取り、ミュージックビデオやムービーがスムーズに再生できるビデオデフォルトのメディアプレーヤです。世界中で何百万というユーザーがこのメディアプレーヤーを使用していますが、VLC メディアプレーヤーが提供する高度な機能について知っている人は少ないです。

 FLACファイルとも呼ばれるFree Lossless Audio Codecは、さまざまな電話プラットフォームと互換性のある音楽ファイル形式です。 このフォーマットはPMPや他のポータブルプレイヤーでも動作します。 基本的に、これは大きな音楽ファイルを圧縮するために作られました。 そのように携帯電話により多くのファイルを保存するか、より多くの保存スペースを節約することができます。 一方で、最も一般的なMP3が使用されているので、すべての人がFLACについて知っているわけではありません。 お気づきかもしれませんが、ほとんどのWebサイトはMP3よりもこの種のフォーマットを採用しています。FLACはMP3と比較してより良い音質を提供します。FLAC音楽をダウンロードしたい場合は、以下の FLACファイルのダウンロードに最適なアプリをお勧めいたします。
FLACファイルとも呼ばれるFree Lossless Audio Codecは、さまざまな電話プラットフォームと互換性のある音楽ファイル形式です。 このフォーマットはPMPや他のポータブルプレイヤーでも動作します。 基本的に、これは大きな音楽ファイルを圧縮するために作られました。 そのように携帯電話により多くのファイルを保存するか、より多くの保存スペースを節約することができます。 一方で、最も一般的なMP3が使用されているので、すべての人がFLACについて知っているわけではありません。 お気づきかもしれませんが、ほとんどのWebサイトはMP3よりもこの種のフォーマットを採用しています。FLACはMP3と比較してより良い音質を提供します。FLAC音楽をダウンロードしたい場合は、以下の FLACファイルのダウンロードに最適なアプリをお勧めいたします。
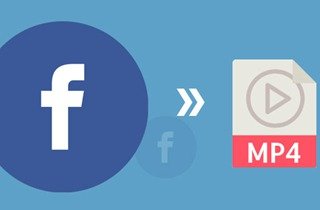 疑いなく、Facebookはすでに世界中の何百万という人々に届いています。 多くの人々がこのソーシャルメディアネットワークをほぼ毎日使用していますが、それは日常生活の一部です。 最近では、ビデオの共有がこのプラットフォームで大きなヒットとなっています。 ほとんどの場合、私たちはこれらのビデオにとても興味を持っているので、それらを共有するか、単にコピーを保存したいです。
疑いなく、Facebookはすでに世界中の何百万という人々に届いています。 多くの人々がこのソーシャルメディアネットワークをほぼ毎日使用していますが、それは日常生活の一部です。 最近では、ビデオの共有がこのプラットフォームで大きなヒットとなっています。 ほとんどの場合、私たちはこれらのビデオにとても興味を持っているので、それらを共有するか、単にコピーを保存したいです。 VLCプレーヤーは、ビデオや音楽ファイルを再生するための最も人気のあるソフトウェアの1つです。 VideoLANクライアントとして知られるようになったVLC Playerは、今では世界中の何千人もの人々によって使用されています。 VLCプレーヤーはほとんどのOS(Mac OS X、MS Windows、Linux、Solarisなど)を対応し、ほぼすべてのメディアフォーマット(MP4、MPEG、MPG、AVI、MP3、MKV、DVDなど)を読み取れます。VLCプレーヤーは優れたオーディオおよびビデオ品質でメディアファイルを再生し、メディアファイルを変換することも可能です。再生機能と動画変換機能は最も人気のある機能です。この記事で、VLC再生エラーやVLC変換エラーを修正する方法を案内します。 まずはVLCプレーヤーをアンインストールして、最新版をインストールします。
VLCプレーヤーは、ビデオや音楽ファイルを再生するための最も人気のあるソフトウェアの1つです。 VideoLANクライアントとして知られるようになったVLC Playerは、今では世界中の何千人もの人々によって使用されています。 VLCプレーヤーはほとんどのOS(Mac OS X、MS Windows、Linux、Solarisなど)を対応し、ほぼすべてのメディアフォーマット(MP4、MPEG、MPG、AVI、MP3、MKV、DVDなど)を読み取れます。VLCプレーヤーは優れたオーディオおよびビデオ品質でメディアファイルを再生し、メディアファイルを変換することも可能です。再生機能と動画変換機能は最も人気のある機能です。この記事で、VLC再生エラーやVLC変換エラーを修正する方法を案内します。 まずはVLCプレーヤーをアンインストールして、最新版をインストールします。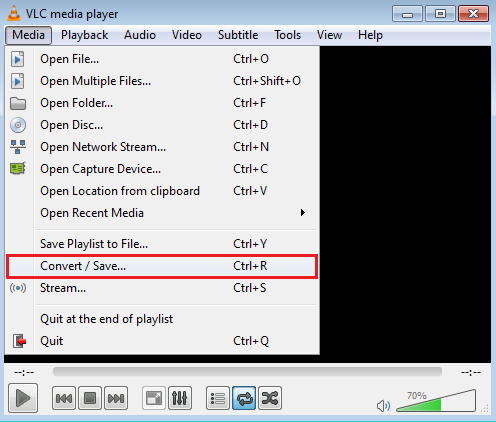


 Adobe Flashプラグインの利用可能性のため、初期のFLVはインターネット上で非常に人気がありました。 ブラウザ技術の進歩により、FLVはその地位を失い始めました。しかし、YouTubeのような人気のあるビデオホスティングサイトのビデオファイルは、まだFLV形式でエンコードされています。 したがって、YouTubeからファイルをダウンロードすると、すべてFLV形式になります。 ただし、FLVファイルに関連する問題があるため、FLVファイルをAVI形式に変換する必要が生じることがあります。 一般的なビデオフォーマットであるにもかかわらず、多くのデバイスはFLVファイルをサポートしていません。 たとえば、iOSプラットフォームはAdobe Flashを使用しないため、FLVファイルに対応していません。 FLVと比較して、AVIはユーザーフレンドリーで、より多くのデバイスでサポートされています。したがって、市場で入手可能な最高のアプリケーションの1つであるAceThinker動画変換 プロを使用してファイルを変換することができます。
Adobe Flashプラグインの利用可能性のため、初期のFLVはインターネット上で非常に人気がありました。 ブラウザ技術の進歩により、FLVはその地位を失い始めました。しかし、YouTubeのような人気のあるビデオホスティングサイトのビデオファイルは、まだFLV形式でエンコードされています。 したがって、YouTubeからファイルをダウンロードすると、すべてFLV形式になります。 ただし、FLVファイルに関連する問題があるため、FLVファイルをAVI形式に変換する必要が生じることがあります。 一般的なビデオフォーマットであるにもかかわらず、多くのデバイスはFLVファイルをサポートしていません。 たとえば、iOSプラットフォームはAdobe Flashを使用しないため、FLVファイルに対応していません。 FLVと比較して、AVIはユーザーフレンドリーで、より多くのデバイスでサポートされています。したがって、市場で入手可能な最高のアプリケーションの1つであるAceThinker動画変換 プロを使用してファイルを変換することができます。
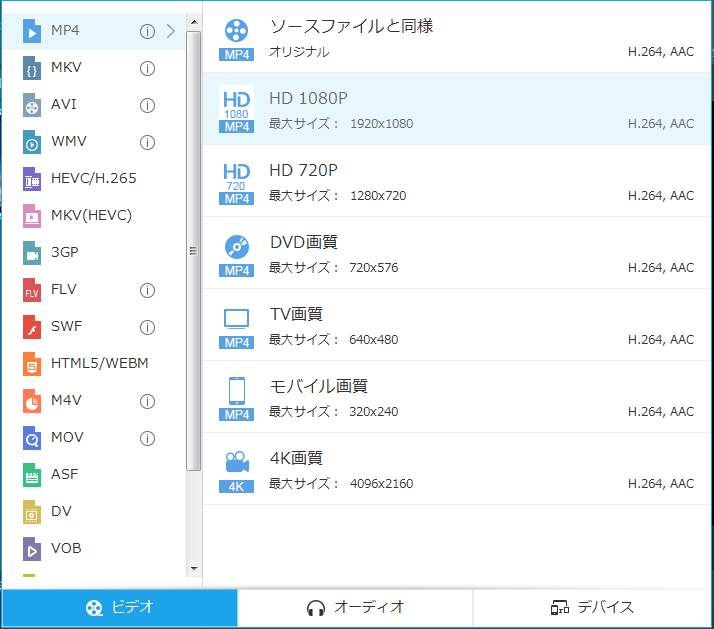

 最近のFacebook は疑いもなく普及しています。ほとんどの人は、このソーシャルメディアプラットフォームをいくつかの理由で使います。離れたところにいる愛する人とコミュニケーションを取ったり、気分を表現したり、重要なイベントのビデオを共有したり、隠れた才能を人々に見せたりするために使用する人もいます。今日では、ビデオやオーディオレコーディングをこのプラットフォームで共有することから始めたスタートアップがほとんどです。 Facebookアカウントを関連付けてゲームをプレイしたり、別のウェブサイトに登録することもできます。しかし、このツールにも独自の制限があります。 MP3 を直接ダウンロードすることはできません。そのためにはサードパーティのサイトやアプリが必要です。だからこそ私たちは音楽をMP3としてダウンロードして、Facebook にアップロードするのに使える最高のアプリケーションをいくつか挙げました。
最近のFacebook は疑いもなく普及しています。ほとんどの人は、このソーシャルメディアプラットフォームをいくつかの理由で使います。離れたところにいる愛する人とコミュニケーションを取ったり、気分を表現したり、重要なイベントのビデオを共有したり、隠れた才能を人々に見せたりするために使用する人もいます。今日では、ビデオやオーディオレコーディングをこのプラットフォームで共有することから始めたスタートアップがほとんどです。 Facebookアカウントを関連付けてゲームをプレイしたり、別のウェブサイトに登録することもできます。しかし、このツールにも独自の制限があります。 MP3 を直接ダウンロードすることはできません。そのためにはサードパーティのサイトやアプリが必要です。だからこそ私たちは音楽をMP3としてダウンロードして、Facebook にアップロードするのに使える最高のアプリケーションをいくつか挙げました。 MP4 は、最も人気のあるビデオファイル形式の1つです。ほとんどのプレーヤーは、このビデオフォーマットをサポートしており、優れた画質を提供します。しかし、MP4 ファイルを再生したいですが、ビデオプレーヤーで再生できない場合があります。このような場合、ユーザーはMP4 を適切な形式に変換する必要があります。MP4 からWebm への変換はおそらくこのタイプの一般的な変換です。このファイル形式は、通常HTML5 動画タグで使用されます。 MP4 をWebm への変換にについて興味がある方は、この記事を読んでおいてください。
MP4 は、最も人気のあるビデオファイル形式の1つです。ほとんどのプレーヤーは、このビデオフォーマットをサポートしており、優れた画質を提供します。しかし、MP4 ファイルを再生したいですが、ビデオプレーヤーで再生できない場合があります。このような場合、ユーザーはMP4 を適切な形式に変換する必要があります。MP4 からWebm への変換はおそらくこのタイプの一般的な変換です。このファイル形式は、通常HTML5 動画タグで使用されます。 MP4 をWebm への変換にについて興味がある方は、この記事を読んでおいてください。
 「Matroska」という名前は聞き慣れないように聞こえるかもしれませんが、このようなフォーマットされたファイルやビデオに問題があったと確信しています。 MKVとも呼ばれるMatroskaファイルは、マルチメディアファイル(ビデオ)用の「オープンスタンダード」形式とファイル拡張子を提供するマルチメディアファイルです。 MKVファイルは、高解像度ビデオをオンラインで見たり再生したりするのに適したマルチメディアファイルタイプとして、ユーザー間で急速に普及しましたが、非デスクトップ/ PCプラットフォームユーザーにはこれに伴って問題が発生しました。
「Matroska」という名前は聞き慣れないように聞こえるかもしれませんが、このようなフォーマットされたファイルやビデオに問題があったと確信しています。 MKVとも呼ばれるMatroskaファイルは、マルチメディアファイル(ビデオ)用の「オープンスタンダード」形式とファイル拡張子を提供するマルチメディアファイルです。 MKVファイルは、高解像度ビデオをオンラインで見たり再生したりするのに適したマルチメディアファイルタイプとして、ユーザー間で急速に普及しましたが、非デスクトップ/ PCプラットフォームユーザーにはこれに伴って問題が発生しました。

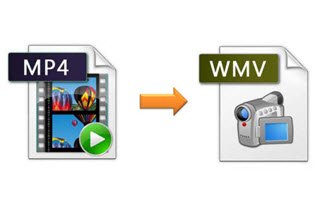 MP4(MPEG-4)は一般的なビデオフォーマットであることをみんな知っています。これは世界中で最も広く受け入れられ、ユーザーフレンドリーなフォーマットの1つです。オンラインでアップロードまたは投稿されたビデオのほとんどはMP4 形式です。しかし、その人気にもかかわらず、WMV(Windows Media Video)ファイルに変換したいことがあります。これは、Windows PC、スマートフォン またはタブレットを使用している人は、ビデオをWMV 形式で保存する方が好きかもしれないからです。これは、WMV ファイルの品質が通常高いためです。 MP4 ファイルをWMV 形式に変換することは、非常に簡単なプロセスであり、多大な労力を要することなく実行できます。ビデオを変換するのに役立つ多くのソフトウェアがあります。しかし、どのソフトウェアが信頼性が高く、効果的であるかを理解するのに十分辛抱強さが必要です。
MP4(MPEG-4)は一般的なビデオフォーマットであることをみんな知っています。これは世界中で最も広く受け入れられ、ユーザーフレンドリーなフォーマットの1つです。オンラインでアップロードまたは投稿されたビデオのほとんどはMP4 形式です。しかし、その人気にもかかわらず、WMV(Windows Media Video)ファイルに変換したいことがあります。これは、Windows PC、スマートフォン またはタブレットを使用している人は、ビデオをWMV 形式で保存する方が好きかもしれないからです。これは、WMV ファイルの品質が通常高いためです。 MP4 ファイルをWMV 形式に変換することは、非常に簡単なプロセスであり、多大な労力を要することなく実行できます。ビデオを変換するのに役立つ多くのソフトウェアがあります。しかし、どのソフトウェアが信頼性が高く、効果的であるかを理解するのに十分辛抱強さが必要です。 M4V はApple によって開発され、主に映画、ミュージックビデオ、テレビシリーズをiTunesストアに保管するために使われています。ここで問題となるのは、M4V ファイルはコピープロテクトされているため、他のデバイスではサポートされないということです。 保護されていない M4V ファイルは、サードパーティのソフトウェアの助けを借りて Windows プラットフォームで再生できます。 しかし、携帯電話などの多くの機器はM4Vフォーマットをサポートしていません。このような問題を回避するために、M4V ファイルを MP4 のようなより使いやすい形式に変換することをお勧めします。 MP4 は、ほとんどのデバイスでサポートされている広く受け入れられている形式です。ファイルを M4V からMP4 形式に変換する際に役立つソフトウェアが多数用意されています。 参考までに、以下の2つの方法をリストアップしました。 ① M4VからMP4への最高の変換ソフト
M4V はApple によって開発され、主に映画、ミュージックビデオ、テレビシリーズをiTunesストアに保管するために使われています。ここで問題となるのは、M4V ファイルはコピープロテクトされているため、他のデバイスではサポートされないということです。 保護されていない M4V ファイルは、サードパーティのソフトウェアの助けを借りて Windows プラットフォームで再生できます。 しかし、携帯電話などの多くの機器はM4Vフォーマットをサポートしていません。このような問題を回避するために、M4V ファイルを MP4 のようなより使いやすい形式に変換することをお勧めします。 MP4 は、ほとんどのデバイスでサポートされている広く受け入れられている形式です。ファイルを M4V からMP4 形式に変換する際に役立つソフトウェアが多数用意されています。 参考までに、以下の2つの方法をリストアップしました。 ① M4VからMP4への最高の変換ソフト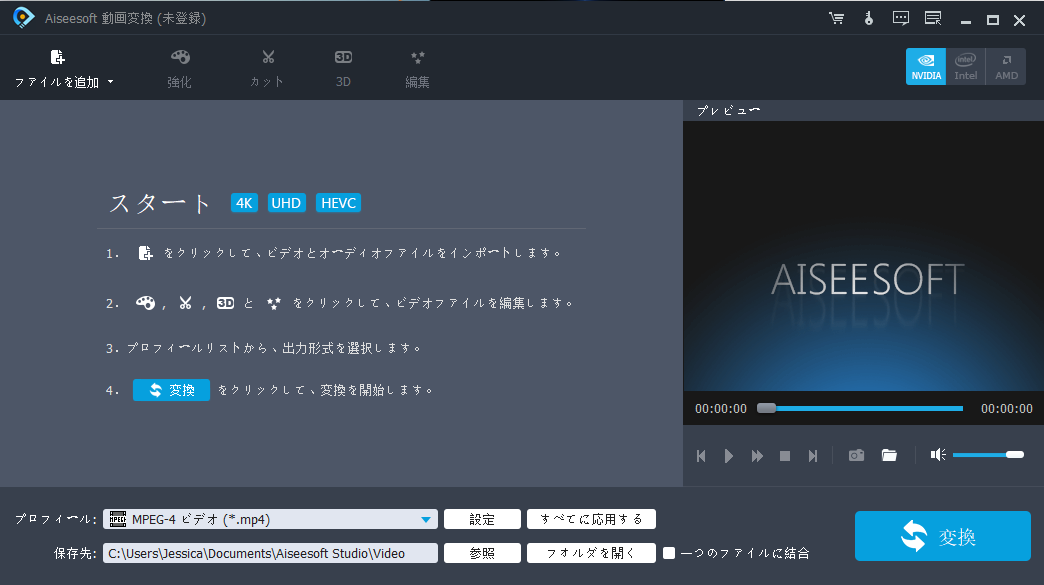
 多機能のプレーヤーとして、5KPlayerはオンラインビデオダウンローダー、Airplayメディアストリーマー、HDビデオプレーヤーなどのすべての素晴らしいメリットを集めます。 5KPlayerはあらゆる種類のビデオや映画を扱うことができる本当のものです。 それはまた、これらの機能が他のメディアプレーヤーによってほとんどサポートされていないことを示す素晴らしい機能、素晴らしいインターフェイスとビデオ再生機能をブレンドした統合されたソフトウェアです。 5KPlayerのレビューをしましょう。 以下では、5Kプレイヤーに関する命令的機能の包括的な評価をご覧いただけます。
多機能のプレーヤーとして、5KPlayerはオンラインビデオダウンローダー、Airplayメディアストリーマー、HDビデオプレーヤーなどのすべての素晴らしいメリットを集めます。 5KPlayerはあらゆる種類のビデオや映画を扱うことができる本当のものです。 それはまた、これらの機能が他のメディアプレーヤーによってほとんどサポートされていないことを示す素晴らしい機能、素晴らしいインターフェイスとビデオ再生機能をブレンドした統合されたソフトウェアです。 5KPlayerのレビューをしましょう。 以下では、5Kプレイヤーに関する命令的機能の包括的な評価をご覧いただけます。
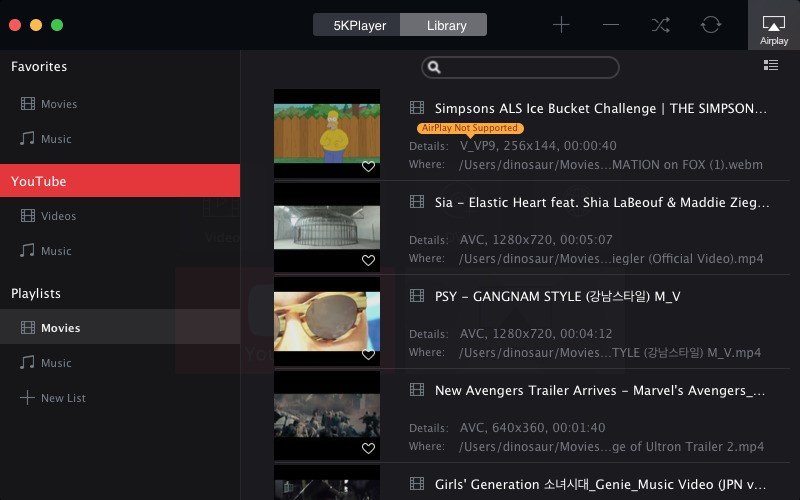
 ビデオ講義は、インタラクティブで革新的な方法であり、生徒がコラボレーションツールを使用して、主題をオンラインでよりよく理解できるようにします。使いやすいアプリケーションとほんの数個の機器ですぐに始めることができます。このような考え方は、数年前まで事実上不可能でした。教育部門では、従来の教科書から移行し、コンテンツへの包括的なアプローチに従うという行動を求める声が高まっています。ビデオは、教室での学習と教育の経験を向上させます。この記事では、詳細なイラストを使用したビデオ講義の作成方法について説明します。
ビデオ講義は、インタラクティブで革新的な方法であり、生徒がコラボレーションツールを使用して、主題をオンラインでよりよく理解できるようにします。使いやすいアプリケーションとほんの数個の機器ですぐに始めることができます。このような考え方は、数年前まで事実上不可能でした。教育部門では、従来の教科書から移行し、コンテンツへの包括的なアプローチに従うという行動を求める声が高まっています。ビデオは、教室での学習と教育の経験を向上させます。この記事では、詳細なイラストを使用したビデオ講義の作成方法について説明します。 KEYNOTEはYOUTUBEビデオURLを直接埋め込むをサポートしていないため、KEYNOTEをインポートするにはYouTubeからビデオをダウンロードする必要があります。 なお、Keynoteですべてのビデオ形式が利用できるわけではなく、MOVとMp4のみが対応されています。
KEYNOTEはYOUTUBEビデオURLを直接埋め込むをサポートしていないため、KEYNOTEをインポートするにはYouTubeからビデオをダウンロードする必要があります。 なお、Keynoteですべてのビデオ形式が利用できるわけではなく、MOVとMp4のみが対応されています。 今日最も使用されているビデオフォーマットの1つは、一般にMP4と呼ばれるMPEG-4 PART 14です。 MP4 は、ビデオ、オーディオ、静止画、字幕などのさまざまなデータを保持または格納できるデジタルマルチメディアストレージ形式です。 オーディオファイルとビデオファイルを含むファイル用の標準のファイル名拡張子.MP4 のほかに、オーディオ専用ファイルの M4aや M4p など意図した内容に応じたその他のファイル拡張子もあります。 コンピュータにいくつかのMP4 ファイルがある場合は、MP4 ファイルを結合して、オンラインで簡単に共有したり編集したりすることができます。 MP4 ファイルを結合する方法は次のとおりです。
今日最も使用されているビデオフォーマットの1つは、一般にMP4と呼ばれるMPEG-4 PART 14です。 MP4 は、ビデオ、オーディオ、静止画、字幕などのさまざまなデータを保持または格納できるデジタルマルチメディアストレージ形式です。 オーディオファイルとビデオファイルを含むファイル用の標準のファイル名拡張子.MP4 のほかに、オーディオ専用ファイルの M4aや M4p など意図した内容に応じたその他のファイル拡張子もあります。 コンピュータにいくつかのMP4 ファイルがある場合は、MP4 ファイルを結合して、オンラインで簡単に共有したり編集したりすることができます。 MP4 ファイルを結合する方法は次のとおりです。 ファイルにはさまざまな形式で提供されていることはよく知られています。ドキュメント、オーディオクリップ、画像、ビデオなどさまざまな目的によっていくつかのフォーマットが用意されています。広く使われているWMV とMP4 ファイルをご存じかもしれませんが、そのファイルが何であるか知っていますか? WMV(Windows Media Video)とMP4(MPEG-4)は非常に人気のあるビデオフォーマットです。これらは多くのビデオプレーヤーで再生される形式なので、 WMV ビデオファイルをMP4 ファイル形式に変換するする必要があるのはなぜですか?
ファイルにはさまざまな形式で提供されていることはよく知られています。ドキュメント、オーディオクリップ、画像、ビデオなどさまざまな目的によっていくつかのフォーマットが用意されています。広く使われているWMV とMP4 ファイルをご存じかもしれませんが、そのファイルが何であるか知っていますか? WMV(Windows Media Video)とMP4(MPEG-4)は非常に人気のあるビデオフォーマットです。これらは多くのビデオプレーヤーで再生される形式なので、 WMV ビデオファイルをMP4 ファイル形式に変換するする必要があるのはなぜですか? 今日、YouTubeでの動画の視聴は、人々の主要な活動の1つとなりました。教育目的からエンターテインメント活動まで、幅広い用途にYouTube動画を使用できます。 ほとんどの場合、YouTubeの動画は、後でオフライン環境から見られるようにダウンロードされる可能性があるため、後でインターネットに接続する必要はなく、アクセシビリティも向上します。 しかし、ほとんどのダウンローダとコンバージョンツールは、自分のロゴを残しています。一方では、生成されたビデオにウォーターマークがあり、これは非常に邪魔になります。また、ビデオの視認性も低下します。 したがって、この記事では、透かしを入れずに変換するための最良のツールを紹介します。
今日、YouTubeでの動画の視聴は、人々の主要な活動の1つとなりました。教育目的からエンターテインメント活動まで、幅広い用途にYouTube動画を使用できます。 ほとんどの場合、YouTubeの動画は、後でオフライン環境から見られるようにダウンロードされる可能性があるため、後でインターネットに接続する必要はなく、アクセシビリティも向上します。 しかし、ほとんどのダウンローダとコンバージョンツールは、自分のロゴを残しています。一方では、生成されたビデオにウォーターマークがあり、これは非常に邪魔になります。また、ビデオの視認性も低下します。 したがって、この記事では、透かしを入れずに変換するための最良のツールを紹介します。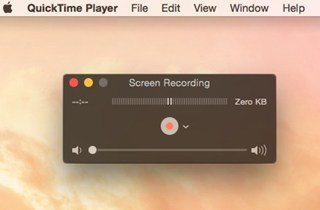 今日、アクティブなコンピュータユーザの数は絶えず増加しており、スクリーンアクティビティを録画したい場合が多い。 現在、人気のあるQuickTime Playerの内蔵機能である有名なQuickTimeレコーダーは、多くの場面で最もよく使用されるスクリーンレコーダーの1つであり、重要なビジネストークや長期間の会議など、 待っていた遠い親戚の一人とビデオの会話をしたり、新しい問題を解決する方法を知らない友人に特定のプログラムを使用することについてのガイダンスをとって友人を助けたりしていました。
今日、アクティブなコンピュータユーザの数は絶えず増加しており、スクリーンアクティビティを録画したい場合が多い。 現在、人気のあるQuickTime Playerの内蔵機能である有名なQuickTimeレコーダーは、多くの場面で最もよく使用されるスクリーンレコーダーの1つであり、重要なビジネストークや長期間の会議など、 待っていた遠い親戚の一人とビデオの会話をしたり、新しい問題を解決する方法を知らない友人に特定のプログラムを使用することについてのガイダンスをとって友人を助けたりしていました。 トレーニングビデオは、特定のトピックに関する視聴者を教育するのに非常に役立ちます。 視覚的に魅力的であることは別として、それは同時に例を提供しながら教えられているトピックを説明することができます。 これが、トレーニングおよびセミナーの分野にいるほとんどの人が、視聴者の間で情報が保持される可能性を高めるためにトレーニングビデオを用意する理由です。 一見したところでは、オンライントレーニングビデオの作成は難しいようですが、適切なツールを使用すれば、いつでも簡単に作成できます。 以下は、トレーニングビデオをいつでも作成するために使用できる最高の画面録画ツールの一部です。
トレーニングビデオは、特定のトピックに関する視聴者を教育するのに非常に役立ちます。 視覚的に魅力的であることは別として、それは同時に例を提供しながら教えられているトピックを説明することができます。 これが、トレーニングおよびセミナーの分野にいるほとんどの人が、視聴者の間で情報が保持される可能性を高めるためにトレーニングビデオを用意する理由です。 一見したところでは、オンライントレーニングビデオの作成は難しいようですが、適切なツールを使用すれば、いつでも簡単に作成できます。 以下は、トレーニングビデオをいつでも作成するために使用できる最高の画面録画ツールの一部です。 Facecamは、ゲームプレイの記録とストリーミングのために顔と肩の領域に焦点を合わせるために使用できるカメラです。これにより、カメラはプレイヤーの反応を捉えることができ、視聴者にとってより魅力的です。さらに、ビデオ通話を介してオンライン会議に参加したり、家族や友人と顔を合わせて話したりするために使用できます。オンラインビデオでの顔のライブ録音は、オーディオナレーションを使用してオンラインゲームをプレイするときに特に役立ちます。今日、多くのゲーマーは、ゲームプレイ、ハウツービデオ、またはビデオチュートリアルの隅に顔を置き、YouTubeなどのソーシャルメディアサイトに共有して、ページをフォローまたは表示する人々を引き付けたいと考えています。以下は最高なFaceCam向けのWebカメラ録画・録音ソフトを紹介します。
Facecamは、ゲームプレイの記録とストリーミングのために顔と肩の領域に焦点を合わせるために使用できるカメラです。これにより、カメラはプレイヤーの反応を捉えることができ、視聴者にとってより魅力的です。さらに、ビデオ通話を介してオンライン会議に参加したり、家族や友人と顔を合わせて話したりするために使用できます。オンラインビデオでの顔のライブ録音は、オーディオナレーションを使用してオンラインゲームをプレイするときに特に役立ちます。今日、多くのゲーマーは、ゲームプレイ、ハウツービデオ、またはビデオチュートリアルの隅に顔を置き、YouTubeなどのソーシャルメディアサイトに共有して、ページをフォローまたは表示する人々を引き付けたいと考えています。以下は最高なFaceCam向けのWebカメラ録画・録音ソフトを紹介します。 映画やビデオをオンラインで見ることは、インターネットの利便性のために傾向があります。 あなたが映画をオンラインで楽しんでいるのを知りたい場合は、ソーシャルムービーを試してみる必要があります。ソーラームービーは、数多くの映画やテレビ番組を提供する無料のビデオストリーミングウェブサイトです。 ソーラームービーのようなサイト を増やして、より多くの情報を見つけて提案を探してみませんか? まあ、ソーラームービーのような多くの人気映画サイトがあり、ソーラームービー代替として利用することができます。 ここでは、ソーラームービーと非常に似ている12の素晴らしいWebサイトのリストをまとめました。 映画やテレビ番組をオンラインで観ることについては、さまざまなレイアウト、フォーマット、および機能が好きなので、常にオプションを用意するのは良いことです。
映画やビデオをオンラインで見ることは、インターネットの利便性のために傾向があります。 あなたが映画をオンラインで楽しんでいるのを知りたい場合は、ソーシャルムービーを試してみる必要があります。ソーラームービーは、数多くの映画やテレビ番組を提供する無料のビデオストリーミングウェブサイトです。 ソーラームービーのようなサイト を増やして、より多くの情報を見つけて提案を探してみませんか? まあ、ソーラームービーのような多くの人気映画サイトがあり、ソーラームービー代替として利用することができます。 ここでは、ソーラームービーと非常に似ている12の素晴らしいWebサイトのリストをまとめました。 映画やテレビ番組をオンラインで観ることについては、さまざまなレイアウト、フォーマット、および機能が好きなので、常にオプションを用意するのは良いことです。 Adobe スクリーンレコーダーはありますか? はい! Adobe Captivateと呼ばれるプロのレコーディングソフトウェアがあり、コンピュータシステムの活動を録画して情報製品を作成するために利用できます。 これは、コンピュータ3D設計で使用されるソフトウェアなど、複雑なアプリケーションソフトウェアがどれだけ使用されているかを人々に教えようとする場合に特に適しています。 このアプリケーションは、画面キャプチャだけではありません。 チュートリアルやコースをよりインタラクティブにするために、PowerPointプレゼンテーションやその他のスマートオブジェクトを含めることができます。
Adobe スクリーンレコーダーはありますか? はい! Adobe Captivateと呼ばれるプロのレコーディングソフトウェアがあり、コンピュータシステムの活動を録画して情報製品を作成するために利用できます。 これは、コンピュータ3D設計で使用されるソフトウェアなど、複雑なアプリケーションソフトウェアがどれだけ使用されているかを人々に教えようとする場合に特に適しています。 このアプリケーションは、画面キャプチャだけではありません。 チュートリアルやコースをよりインタラクティブにするために、PowerPointプレゼンテーションやその他のスマートオブジェクトを含めることができます。 過去数年間、CamtasiaとScreenFlowの比較に関して多くの論争が続いています。 その点ではMacユーザーにとってはより適しています。 真実のために、ユーザーは個人的な視点と味を持っていますが、彼らはCamtasiaにもっと親しみを感じています。ScreenFlowを使用すると、どちらの方が望ましいかを推論することができます。
過去数年間、CamtasiaとScreenFlowの比較に関して多くの論争が続いています。 その点ではMacユーザーにとってはより適しています。 真実のために、ユーザーは個人的な視点と味を持っていますが、彼らはCamtasiaにもっと親しみを感じています。ScreenFlowを使用すると、どちらの方が望ましいかを推論することができます。 今ではライブストリーミングが流行っています。 多くの有名人や有能なストリーマーが関わっているため、ライブストリーミングを観るには多くの人が関わっています。 場合によっては、ライブストリームビデオを録画して、コンピュータに保存することもできます。 この記事では、ライブストリームビデオを簡単に録画できるの最良のツールを紹介します。
今ではライブストリーミングが流行っています。 多くの有名人や有能なストリーマーが関わっているため、ライブストリーミングを観るには多くの人が関わっています。 場合によっては、ライブストリームビデオを録画して、コンピュータに保存することもできます。 この記事では、ライブストリームビデオを簡単に録画できるの最良のツールを紹介します。 最近、YouTube Webサイトの継続的な更新により、多くのYouTubeダウンロードソフトウェアは正常にビデオをダウンロードできません。特にMacユーザーは、時々さまざまなソフトウェアを試しましたが、それでもMacでYoutubeビデオを正常にダウンロードできません。
最近、YouTube Webサイトの継続的な更新により、多くのYouTubeダウンロードソフトウェアは正常にビデオをダウンロードできません。特にMacユーザーは、時々さまざまなソフトウェアを試しましたが、それでもMacでYoutubeビデオを正常にダウンロードできません。
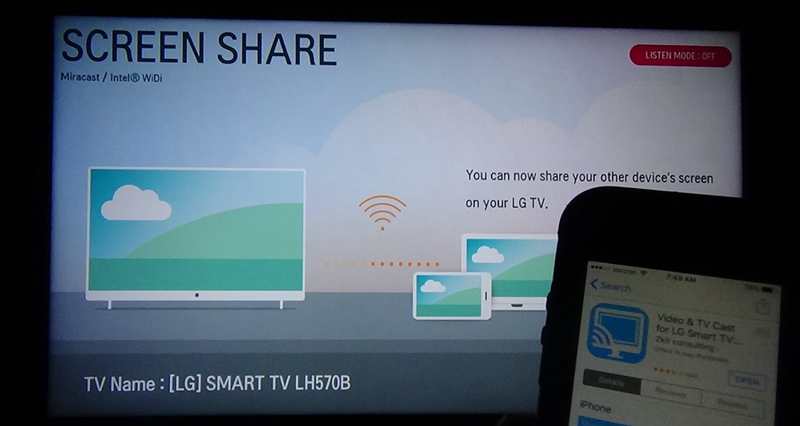
 ビデオチュートリアルを作成したり、ビデオ会議を録画したり、スクリーンショットを撮ったり、友だちに何かを見せたりしたい時、画面を録画できるツールは一番良い選択肢になります。 しかし、多くのフリーウェアはウォーターマークが付いている問題があります。 ビデオを録画して、画面のどこかに巨大なウォーターマークが付いていれば、友人、家族、または同僚の集中力を見せたいコンテンツから分散してしまって、これ以上まずいことはないです。
ビデオチュートリアルを作成したり、ビデオ会議を録画したり、スクリーンショットを撮ったり、友だちに何かを見せたりしたい時、画面を録画できるツールは一番良い選択肢になります。 しかし、多くのフリーウェアはウォーターマークが付いている問題があります。 ビデオを録画して、画面のどこかに巨大なウォーターマークが付いていれば、友人、家族、または同僚の集中力を見せたいコンテンツから分散してしまって、これ以上まずいことはないです。 数年前のリモートデスクトップセッションは企業会議だけのためと考えられていましたが、オープンソース市場でアプリが集まり、高速インターネット接続が利用でき、多くのことが変わりました。現在、リモートデスクトップセッションは、学生、主婦、高齢者などが特定の場所に行く必要なし、デスクトップにアクセスするコンピュータを使用してセッションを教育コースと共に録画できます。オンライン教育コースは、新しいスキルを習得したり、既存のスキルに新しいテクノロジーやコースを追加して、ポートフォリオをアップグレードする多くの機会を持つ主要市場になっています。 しかし、これらのコースに関して重要な必要性が生じました。リモートデスクトップセッションを録画する必要があるため、コースを後でレビューして参照することができます。 市販されているリモートデスクトップレコーディングソフトウェアは数多くありますが、セッションを効果的にキャプチャするすべての要件を満たすものを選択することには注意が必要です。 したがって、この記事では、最高のrdp セッションレコーディング ソフトウェアを紹介し、ヒントを提供します。
数年前のリモートデスクトップセッションは企業会議だけのためと考えられていましたが、オープンソース市場でアプリが集まり、高速インターネット接続が利用でき、多くのことが変わりました。現在、リモートデスクトップセッションは、学生、主婦、高齢者などが特定の場所に行く必要なし、デスクトップにアクセスするコンピュータを使用してセッションを教育コースと共に録画できます。オンライン教育コースは、新しいスキルを習得したり、既存のスキルに新しいテクノロジーやコースを追加して、ポートフォリオをアップグレードする多くの機会を持つ主要市場になっています。 しかし、これらのコースに関して重要な必要性が生じました。リモートデスクトップセッションを録画する必要があるため、コースを後でレビューして参照することができます。 市販されているリモートデスクトップレコーディングソフトウェアは数多くありますが、セッションを効果的にキャプチャするすべての要件を満たすものを選択することには注意が必要です。 したがって、この記事では、最高のrdp セッションレコーディング ソフトウェアを紹介し、ヒントを提供します。 最高の Linux スクリーンレコーダーを持っているなら、コンピュータ画面の録画は本当に簡単です。 Linux スクリーンキャプチャソフトウェアを使えば、ビデオプレゼンテーション、製品デモ、チュートリアルの作成など、多くのことができます。 これにより、初心者のLinux ユーザーをガイドしたり、ゲームプレイスキルを録画して友達や家族と共有することができます。 スクリーンキャストは本当にクールです。特に、誰かが何かをする方法を実演するのを手助けしたい場合は特にそうです。 録画を他のユーザーにストリーミングする必要はなく、ビデオを録画してデスクトップに保存し、ソーシャルメディアチャンネルにアップロードするだけでよいのです。Linux ビデオ録画 ソフトウェアがたくさんありますが、何が最良ですか?どうやって分かりますか?ここで説明します。
最高の Linux スクリーンレコーダーを持っているなら、コンピュータ画面の録画は本当に簡単です。 Linux スクリーンキャプチャソフトウェアを使えば、ビデオプレゼンテーション、製品デモ、チュートリアルの作成など、多くのことができます。 これにより、初心者のLinux ユーザーをガイドしたり、ゲームプレイスキルを録画して友達や家族と共有することができます。 スクリーンキャストは本当にクールです。特に、誰かが何かをする方法を実演するのを手助けしたい場合は特にそうです。 録画を他のユーザーにストリーミングする必要はなく、ビデオを録画してデスクトップに保存し、ソーシャルメディアチャンネルにアップロードするだけでよいのです。Linux ビデオ録画 ソフトウェアがたくさんありますが、何が最良ですか?どうやって分かりますか?ここで説明します。 多くの場合、YouTubeゲーム動画を直接ダウンロードするのではなく、録画する必要があります。どうすれば、YouTubeゲーム動画の画面をそのももを記録して、PCに保存できますか?何か便利なツールがありますか?ここでは、YouTubeゲーム動画を記録し、mp4、mov、gif.etc形式で保存できるソフトや操作方法を示します。
多くの場合、YouTubeゲーム動画を直接ダウンロードするのではなく、録画する必要があります。どうすれば、YouTubeゲーム動画の画面をそのももを記録して、PCに保存できますか?何か便利なツールがありますか?ここでは、YouTubeゲーム動画を記録し、mp4、mov、gif.etc形式で保存できるソフトや操作方法を示します。
 Huluは、オンデマンドチャンネル、ライブストリーム、オリジナルシリーズ、および映画を視聴できる最も一般的なプレミアムサービスの1つです。今の10年は、質の高いサービスを提供し続けており、より良いものに変革を継続的に取り入れています。今や、このサイトは、スポーツ愛好家向けのライブストリーミングとエンターテイメントとニュースを注入した。それと同時に、ウォルト・ディズニー・カンパニー、ターナー・ネットワークス、NBCユニバーサルなどの人気サイトへのサイトのパートナーシップもあります。パートナーシップがあれば、サイトはアメリカやカナダの約2,000万人を超える満足のいくサービスを得ることができます。国外でもっとたくさん。あなたが望むだけのものを見てみましょう。月額39.99ドルまでです。このサービスは、登録したプレミアムサブスクリプションに依存します。サブスクリプションが高いほど、より良い機能が得られます。機能やサービスは満足できるものの、Huluのようないくつかのサイトでは、あなたのストリーミングニーズに同じまたはより良い計画を提供し、オンラインビデオストリーミングのHuluの選択肢と考えることができます。
Huluは、オンデマンドチャンネル、ライブストリーム、オリジナルシリーズ、および映画を視聴できる最も一般的なプレミアムサービスの1つです。今の10年は、質の高いサービスを提供し続けており、より良いものに変革を継続的に取り入れています。今や、このサイトは、スポーツ愛好家向けのライブストリーミングとエンターテイメントとニュースを注入した。それと同時に、ウォルト・ディズニー・カンパニー、ターナー・ネットワークス、NBCユニバーサルなどの人気サイトへのサイトのパートナーシップもあります。パートナーシップがあれば、サイトはアメリカやカナダの約2,000万人を超える満足のいくサービスを得ることができます。国外でもっとたくさん。あなたが望むだけのものを見てみましょう。月額39.99ドルまでです。このサービスは、登録したプレミアムサブスクリプションに依存します。サブスクリプションが高いほど、より良い機能が得られます。機能やサービスは満足できるものの、Huluのようないくつかのサイトでは、あなたのストリーミングニーズに同じまたはより良い計画を提供し、オンラインビデオストリーミングのHuluの選択肢と考えることができます。


 お気に入りの音楽を聴くと、仕事に集中できるようになります。さらに、長時間の作業を行っている間、すぐに飽きません。したがって、デバイスに何百もの曲を保存しておくのが最適です。YouTubeの良い点の1つは、ミュージックビデオや曲をプレイリストに集めることです。これらのYouTube再生リストをMP3形式で保存すると、多くのメリットがあります。まず、スマートフォンを使用してオフラインでプレイし、どこでも聴くことができます。また、MP3のファイルサイズはビデオファイルに比べて小さいため、ローカルドライブにより多くの曲を保存できます。
お気に入りの音楽を聴くと、仕事に集中できるようになります。さらに、長時間の作業を行っている間、すぐに飽きません。したがって、デバイスに何百もの曲を保存しておくのが最適です。YouTubeの良い点の1つは、ミュージックビデオや曲をプレイリストに集めることです。これらのYouTube再生リストをMP3形式で保存すると、多くのメリットがあります。まず、スマートフォンを使用してオフラインでプレイし、どこでも聴くことができます。また、MP3のファイルサイズはビデオファイルに比べて小さいため、ローカルドライブにより多くの曲を保存できます。
 KeepVidはかつてYouTube、Dailymotion、Vimeo、Facebookなどの動画共有サイトからURLをコピー&ペーストしてビデオをダウンロードできる人気の動画ダウンローダでした。しかし、最近、KeepVidはオンライン動画ダウンロードサービスを停止しました。 ウェブサイトはまだありますが、ビデオダウンロードソリューションのヒントのみを表示します。 KeepVidでYouTubeや他のウェブサイトからビデオをダウンロードするのに慣れている人は、KeepVidのようなサイト を必死に探して、オンラインからビデオを取得することがあります。
KeepVidはかつてYouTube、Dailymotion、Vimeo、Facebookなどの動画共有サイトからURLをコピー&ペーストしてビデオをダウンロードできる人気の動画ダウンローダでした。しかし、最近、KeepVidはオンライン動画ダウンロードサービスを停止しました。 ウェブサイトはまだありますが、ビデオダウンロードソリューションのヒントのみを表示します。 KeepVidでYouTubeや他のウェブサイトからビデオをダウンロードするのに慣れている人は、KeepVidのようなサイト を必死に探して、オンラインからビデオを取得することがあります。 FacebookライブはFacebookの人気のある機能で、ユーザーは自分のコンテンツとライブ放送ビデオを共有できます。この機能は、主にブロガー、インフルエンサー、ゲーマー、オンライン販売者、オンライン教師、ミュージシャンなどが使用しています。さらに、Facebook Liveは、企業が自社の製品やサービスを宣伝するための出口にもなりました。ただし、FacebookではFacebook Liveのダウンロードは許可されていません。そのため、一部のFacebookユーザーは、お気に入りのFacebookライブビデオをキャプチャするための優れたスクリーンレコーダーを探す傾向があります。そのメモで、Facebookライブビデオの録画に利用できるツールを書き留めます。
FacebookライブはFacebookの人気のある機能で、ユーザーは自分のコンテンツとライブ放送ビデオを共有できます。この機能は、主にブロガー、インフルエンサー、ゲーマー、オンライン販売者、オンライン教師、ミュージシャンなどが使用しています。さらに、Facebook Liveは、企業が自社の製品やサービスを宣伝するための出口にもなりました。ただし、FacebookではFacebook Liveのダウンロードは許可されていません。そのため、一部のFacebookユーザーは、お気に入りのFacebookライブビデオをキャプチャするための優れたスクリーンレコーダーを探す傾向があります。そのメモで、Facebookライブビデオの録画に利用できるツールを書き留めます。 Audacityは、システムサウンドやマイクからのオーディオをキャプチャできるオープンソースのオーディオ録音ソフトウェアです。 Windows、Mac、Linuxコンピュータで音楽、ウェビナー、ポッドキャスト、その他の重要な通話会議を録音するのに最適です。録音の他に、このツールには録音されたサウンドを強化するためのマルチトラックオーディオエディターもあります。ただし、ソフトウェアのバグまたは非互換性のために、このツールがハングするか、正しく機能しないことがあります。 Audacityが録音されない問題が発生しているだけの場合は、以下のトラブルシューティングのヒントに従って問題を解決してください。
Audacityは、システムサウンドやマイクからのオーディオをキャプチャできるオープンソースのオーディオ録音ソフトウェアです。 Windows、Mac、Linuxコンピュータで音楽、ウェビナー、ポッドキャスト、その他の重要な通話会議を録音するのに最適です。録音の他に、このツールには録音されたサウンドを強化するためのマルチトラックオーディオエディターもあります。ただし、ソフトウェアのバグまたは非互換性のために、このツールがハングするか、正しく機能しないことがあります。 Audacityが録音されない問題が発生しているだけの場合は、以下のトラブルシューティングのヒントに従って問題を解決してください。 Facebookは、人々がオンラインで他の人と交流できるプラットフォームです。また、その主な機能のいくつかは、写真のアップロード、あなたの考えの投稿、ビデオの共有です。実際、ミーム、イベント、ミュージックビデオなど、Facebookで流通しているビデオには多くの種類があります。時には、それらのビデオをFacebookからダウンロードして、後でオフラインで視聴したり、他のソーシャルメディアWebサイトで共有したりしたい場合があります。ただし、プライバシーが強化されているため、Facebookでは動画を非公開にすることができます。他の人がオリジナルのコンテンツを含むビデオをすばやくダウンロードすることはできません。したがって、私たちは以下のプライベートFacebookビデオをダウンロードするためのすべての可能な方法を検索してリストしました。
Facebookは、人々がオンラインで他の人と交流できるプラットフォームです。また、その主な機能のいくつかは、写真のアップロード、あなたの考えの投稿、ビデオの共有です。実際、ミーム、イベント、ミュージックビデオなど、Facebookで流通しているビデオには多くの種類があります。時には、それらのビデオをFacebookからダウンロードして、後でオフラインで視聴したり、他のソーシャルメディアWebサイトで共有したりしたい場合があります。ただし、プライバシーが強化されているため、Facebookでは動画を非公開にすることができます。他の人がオリジナルのコンテンツを含むビデオをすばやくダウンロードすることはできません。したがって、私たちは以下のプライベートFacebookビデオをダウンロードするためのすべての可能な方法を検索してリストしました。 ゲームが目立つようになり、一部の人々はビデオゲームを職業として取り上げています。 TwitchやYouTube Gamingなどの人気のあるビデオプラットフォームは、世界中の人々にゲームプレイをデジタルで放送して視聴者に視聴する機会を提供しており、これは事実上、本格的なプロとしてのキャリアへと進化しています。多くのサイトにはダウンロード可能な機能がありますが、ほとんどのサイトはこのオプションを提供していません。恐れる必要はありません。この記事は、PCゲームを録画に最適なツールや利用方法を紹介します。
ゲームが目立つようになり、一部の人々はビデオゲームを職業として取り上げています。 TwitchやYouTube Gamingなどの人気のあるビデオプラットフォームは、世界中の人々にゲームプレイをデジタルで放送して視聴者に視聴する機会を提供しており、これは事実上、本格的なプロとしてのキャリアへと進化しています。多くのサイトにはダウンロード可能な機能がありますが、ほとんどのサイトはこのオプションを提供していません。恐れる必要はありません。この記事は、PCゲームを録画に最適なツールや利用方法を紹介します。 オンラインビデオは、エンターテインメントだけでなく、オンラインの教育とマーケティングの非常に一般的な形式になっています。 今日のペースの速い世界では、大多数の人がテキストベースの情報を読むのではなく、ビデオを見ることを好みます。 動画では、より創造的で楽しい方法で日々の情報を伝達して共有することができます。 しかし、オンラインビデオの短所は、良好なインターネット接続が必要であり、オンラインコンテンツの移植性が幾分限られていることです。 この問題を解決するために、お気に入りのテレビ番組、教育用のクリップ、チュートリアルをダウンロードして、どこでも持ち歩けるオンラインビデオ録画ツールが開発されました。 この記事では、高品質のビデオをブラウザから直接録画してポータブルデバイスに保存する5つの異なるプログラムを収集しました。 また、各ソフトウェアを使用してブラウザビデオを録画する方法を簡単に説明します。
オンラインビデオは、エンターテインメントだけでなく、オンラインの教育とマーケティングの非常に一般的な形式になっています。 今日のペースの速い世界では、大多数の人がテキストベースの情報を読むのではなく、ビデオを見ることを好みます。 動画では、より創造的で楽しい方法で日々の情報を伝達して共有することができます。 しかし、オンラインビデオの短所は、良好なインターネット接続が必要であり、オンラインコンテンツの移植性が幾分限られていることです。 この問題を解決するために、お気に入りのテレビ番組、教育用のクリップ、チュートリアルをダウンロードして、どこでも持ち歩けるオンラインビデオ録画ツールが開発されました。 この記事では、高品質のビデオをブラウザから直接録画してポータブルデバイスに保存する5つの異なるプログラムを収集しました。 また、各ソフトウェアを使用してブラウザビデオを録画する方法を簡単に説明します。 映画、ショー、シリーズをオンラインでストリーミングすることは、最新の映画リリースにアクセスしたり、自分のお気に入りを見たりする最も一般的な方法です。ストリーミングは、映画やショー全体をあらかじめダウンロードしなくても、ユーザーがコンテンツを見ることができるようにすることで、オンラインビデオの視聴に革命をもたらしました。あなたがスマートフォンを所有している場合、ストリーミングはさらに多くのメリットをもたらします。まともなWiFi接続があればどこでもオンラインコンテンツを見ることができます。オンラインストリーミングサイトの数は急速に増えていますが、PrimeWireは人気があり続けています。映画を見るにはPrimeWireは優れた選択です。音楽を含む大量のオンラインメディアを閲覧することができ、ブラウザから直接ストリーミングすることもできます。しかし、PrimeWire 2018のようなストリーミングサイトは常に信頼できるとは言えません。あなたが好きな番組の1つのエピソードを見逃したくない場合は、同様の選択肢に精通していることが不可欠です。ここでは、PrimeWireの無料映画のような良いサイトについて簡単に説明します。 PrimeWireオンライン映画のような映画サイトを探しているのならば読んでください。
映画、ショー、シリーズをオンラインでストリーミングすることは、最新の映画リリースにアクセスしたり、自分のお気に入りを見たりする最も一般的な方法です。ストリーミングは、映画やショー全体をあらかじめダウンロードしなくても、ユーザーがコンテンツを見ることができるようにすることで、オンラインビデオの視聴に革命をもたらしました。あなたがスマートフォンを所有している場合、ストリーミングはさらに多くのメリットをもたらします。まともなWiFi接続があればどこでもオンラインコンテンツを見ることができます。オンラインストリーミングサイトの数は急速に増えていますが、PrimeWireは人気があり続けています。映画を見るにはPrimeWireは優れた選択です。音楽を含む大量のオンラインメディアを閲覧することができ、ブラウザから直接ストリーミングすることもできます。しかし、PrimeWire 2018のようなストリーミングサイトは常に信頼できるとは言えません。あなたが好きな番組の1つのエピソードを見逃したくない場合は、同様の選択肢に精通していることが不可欠です。ここでは、PrimeWireの無料映画のような良いサイトについて簡単に説明します。 PrimeWireオンライン映画のような映画サイトを探しているのならば読んでください。 Vimeoは、ビデオを視聴、アップロード、共有できる最高のビデオ共有サイトの1つと見なされています。時には、バックグラウンドミュージックが非常に高く評価されているビデオを見つけて、後で楽しむためにオーディオトラックを取得したい場合があります。ただし、Vimeo自体は、VimeoをMP3に変換する直接的な方法を提供していません。したがって、サードパーティのプログラムを利用して、VimeoビデオをMP3に変換する必要があります。心配しないで!この記事では、Vimeoから動画を簡単にダウンロードしてMP3に変換する簡単で効果的な方法を紹介します。
Vimeoは、ビデオを視聴、アップロード、共有できる最高のビデオ共有サイトの1つと見なされています。時には、バックグラウンドミュージックが非常に高く評価されているビデオを見つけて、後で楽しむためにオーディオトラックを取得したい場合があります。ただし、Vimeo自体は、VimeoをMP3に変換する直接的な方法を提供していません。したがって、サードパーティのプログラムを利用して、VimeoビデオをMP3に変換する必要があります。心配しないで!この記事では、Vimeoから動画を簡単にダウンロードしてMP3に変換する簡単で効果的な方法を紹介します。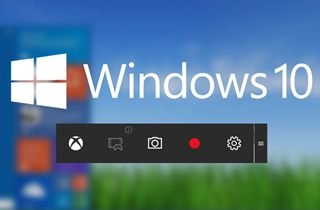 長年にわたり、人々はコンピュータ、ラップトップ、携帯電話を使用しています。毎日の仕事で人々を助ける多くのアプリケーションが開発されています。興味深いことに、技術の進歩に伴い、画面のアクティビティを録画するさまざまな簡単なオプションが用意されています。 Windows 10 は、以前のバージョンよりも多くの革新的な機能を提供する世界中で使用されています。ここでは、スクリーンキャストを高品質でキャプチャするのに役立つ、Windows 10 用の最高5つのフリースクリーンレコーダーを紹介します。
長年にわたり、人々はコンピュータ、ラップトップ、携帯電話を使用しています。毎日の仕事で人々を助ける多くのアプリケーションが開発されています。興味深いことに、技術の進歩に伴い、画面のアクティビティを録画するさまざまな簡単なオプションが用意されています。 Windows 10 は、以前のバージョンよりも多くの革新的な機能を提供する世界中で使用されています。ここでは、スクリーンキャストを高品質でキャプチャするのに役立つ、Windows 10 用の最高5つのフリースクリーンレコーダーを紹介します。 Allucは映画やテレビ番組を提供する最も人気のある無料のオンラインストリーミングウェブサイトの1つです。 同じサービスを提供する他のサイトとは異なり、Allucは直接ビデオをホストせず、動画を含むリンクを提供します。 このサイトには、テレビシリーズ全体からアダルト映画まで、長編映画がたくさん収録されています。
Allucは映画やテレビ番組を提供する最も人気のある無料のオンラインストリーミングウェブサイトの1つです。 同じサービスを提供する他のサイトとは異なり、Allucは直接ビデオをホストせず、動画を含むリンクを提供します。 このサイトには、テレビシリーズ全体からアダルト映画まで、長編映画がたくさん収録されています。 Pinterestは、新しいものを発見し、素晴らしいアイデアを得て、何百万人もの人々に間違いなくブックマークされている最高の場所の1つです。インターネット上の人々は常に良いコンテンツのウェブサイトを探しています。新しいコンセプトを検索し、再度訪問したい場所にブックマークを付けます。 Pinterestは、非常に多くの機能を備えた絶好のブックマークと優れたプラットフォームで、ほとんどのサイトをリードしています。しばらくの間、Pinterestにいたとしたら、それがどれほど習慣性であるかを知っているだけでなく、エラーメッセージがこことそこに現れ続けるときにも苛立ちます。他のすべてのサイトと同じように、Pinterestにも欠点があります。彼らは時には少し混乱することがありますさまざまなカテゴリの非常に広い範囲を持っています。 Pinterestはインタフェースを扱う必要があるため、訪問者が簡単にアクセスできるようになります。私たちは、Pinterestに似ている他のサイトを見つけましたが、食物愛好家、ファッションフリークなど、特定のグループの人々を対象としたものなど、さまざまなものを提供しています。チェックアウトするにはリストに追加してください。
Pinterestは、新しいものを発見し、素晴らしいアイデアを得て、何百万人もの人々に間違いなくブックマークされている最高の場所の1つです。インターネット上の人々は常に良いコンテンツのウェブサイトを探しています。新しいコンセプトを検索し、再度訪問したい場所にブックマークを付けます。 Pinterestは、非常に多くの機能を備えた絶好のブックマークと優れたプラットフォームで、ほとんどのサイトをリードしています。しばらくの間、Pinterestにいたとしたら、それがどれほど習慣性であるかを知っているだけでなく、エラーメッセージがこことそこに現れ続けるときにも苛立ちます。他のすべてのサイトと同じように、Pinterestにも欠点があります。彼らは時には少し混乱することがありますさまざまなカテゴリの非常に広い範囲を持っています。 Pinterestはインタフェースを扱う必要があるため、訪問者が簡単にアクセスできるようになります。私たちは、Pinterestに似ている他のサイトを見つけましたが、食物愛好家、ファッションフリークなど、特定のグループの人々を対象としたものなど、さまざまなものを提供しています。チェックアウトするにはリストに追加してください。 MOVはクイックタイムプレーヤーで使用されているビデオフォーマットです。 このフォーマットは今ではインターネット上のビデオのストリーミングに広く使われているが、Appleは主にMACプラットホーム向けに開発したものです。ただし、 movビデオをゲームコンソールに送ったり、プロフェッショナルなビデオエディタで編集したりするなど、 MOVをAVI に変換しなければならない場合もあります。ビデオをAVI形式に変換するのに役立ついくつかのソフトウェアが用意されています。 しかし、動画を変換する際、人々が直面する問題に気を付ける必要があります。 あらゆる種類の変換問題が発生する可能性を減らすには、信頼性の高いビデオ コンバータを手に入れる必要があります。 そのため、ファイルを変換するための最も簡単な方法を以下に2つ挙げておきます。 ① 最高のMOVをAVIに変換できるソフト Windows 11に対応
MOVはクイックタイムプレーヤーで使用されているビデオフォーマットです。 このフォーマットは今ではインターネット上のビデオのストリーミングに広く使われているが、Appleは主にMACプラットホーム向けに開発したものです。ただし、 movビデオをゲームコンソールに送ったり、プロフェッショナルなビデオエディタで編集したりするなど、 MOVをAVI に変換しなければならない場合もあります。ビデオをAVI形式に変換するのに役立ついくつかのソフトウェアが用意されています。 しかし、動画を変換する際、人々が直面する問題に気を付ける必要があります。 あらゆる種類の変換問題が発生する可能性を減らすには、信頼性の高いビデオ コンバータを手に入れる必要があります。 そのため、ファイルを変換するための最も簡単な方法を以下に2つ挙げておきます。 ① 最高のMOVをAVIに変換できるソフト Windows 11に対応
 この高デジタル時代には、インターネットが日常生活の一部となって以来、画面キャプチャの重要性が高まっています。人々はまた、写真やビデオを共有することによって他の人々とコミュニケーションをとります。 Snagitは、チュートリアルやデモンストレーション、スクリーンショットの取得、アクティビティのキャプチャのための最も人気のあるプログラムの1つです。しかし、Snagitはスクリーンの記録とキャプチャのための唯一の素晴らしいツールではありません。同様の機能を提供するSnagitの代替案が数多くあり、キャプチャタスクを高品質の方法で実現するのに役立ちます。 Snagitの上位5つの選択肢を見ることができます。また、Snagitよりも好きかもしれません。
この高デジタル時代には、インターネットが日常生活の一部となって以来、画面キャプチャの重要性が高まっています。人々はまた、写真やビデオを共有することによって他の人々とコミュニケーションをとります。 Snagitは、チュートリアルやデモンストレーション、スクリーンショットの取得、アクティビティのキャプチャのための最も人気のあるプログラムの1つです。しかし、Snagitはスクリーンの記録とキャプチャのための唯一の素晴らしいツールではありません。同様の機能を提供するSnagitの代替案が数多くあり、キャプチャタスクを高品質の方法で実現するのに役立ちます。 Snagitの上位5つの選択肢を見ることができます。また、Snagitよりも好きかもしれません。 Chatrandomは、さまざまなチャットルームを提供する、完全に無料で楽しいビデオチャットのウェブサイトです。 これらのチャットルームは、テキストのみのチャットルーム、ビデオチャット、オーディオチャットの3種類に分類されます。 このウェブサイトには世界中で20,000人以上のユーザーがいます。 このウェブサイトでは、45カ国以上からの他の人々とコミュニケーションをとることができます。 このウェブサイトを使用する他の良い点は、チャットの活動が監視されていることです。 人々は、1人またはグループとチャットするかどうかを選択する機会があります。 ランダムにオンラインでチャットしたり、Chatrandomにうんざりしたりするのが好きな人は、同様のランダムビデオチャットサービスを提供するChatrandomの代替案を見ることができます。
Chatrandomは、さまざまなチャットルームを提供する、完全に無料で楽しいビデオチャットのウェブサイトです。 これらのチャットルームは、テキストのみのチャットルーム、ビデオチャット、オーディオチャットの3種類に分類されます。 このウェブサイトには世界中で20,000人以上のユーザーがいます。 このウェブサイトでは、45カ国以上からの他の人々とコミュニケーションをとることができます。 このウェブサイトを使用する他の良い点は、チャットの活動が監視されていることです。 人々は、1人またはグループとチャットするかどうかを選択する機会があります。 ランダムにオンラインでチャットしたり、Chatrandomにうんざりしたりするのが好きな人は、同様のランダムビデオチャットサービスを提供するChatrandomの代替案を見ることができます。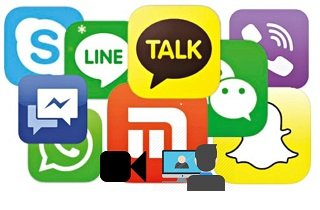

 ウェブ上やHulu やYouTube などの人気サイトのほとんどのビデオはFLV 形式です。 これは、FLV ファイルは通常、他のファイル形式と比較してサイズがはるかに小さいためです。 FLV ファイルの画質もすばらしです。 したがって、ユーザーは高品質のビデオをオンラインで簡単に見ることができます。 ビデオをオンラインでアップロードする場合、MP4 は非常に普及して広く受け入れられているファイル形式ですが、MP4 ビデオをFLV 形式に変換したい場合があります。 FLV ビデオは、ビデオの品質を損なうことなく、サイズが小さいため、MP4 ビデオより2倍高速にアップロードできます。 どんな複雑なこともなくビデオを変換するには、市場で入手可能な最高の信頼性の高いソフトウェアの一つである動画変換 をダウンロードすることができます。 ① Mac とWindows 用の最高のMP4 FLV 変換ソフト
ウェブ上やHulu やYouTube などの人気サイトのほとんどのビデオはFLV 形式です。 これは、FLV ファイルは通常、他のファイル形式と比較してサイズがはるかに小さいためです。 FLV ファイルの画質もすばらしです。 したがって、ユーザーは高品質のビデオをオンラインで簡単に見ることができます。 ビデオをオンラインでアップロードする場合、MP4 は非常に普及して広く受け入れられているファイル形式ですが、MP4 ビデオをFLV 形式に変換したい場合があります。 FLV ビデオは、ビデオの品質を損なうことなく、サイズが小さいため、MP4 ビデオより2倍高速にアップロードできます。 どんな複雑なこともなくビデオを変換するには、市場で入手可能な最高の信頼性の高いソフトウェアの一つである動画変換 をダウンロードすることができます。 ① Mac とWindows 用の最高のMP4 FLV 変換ソフト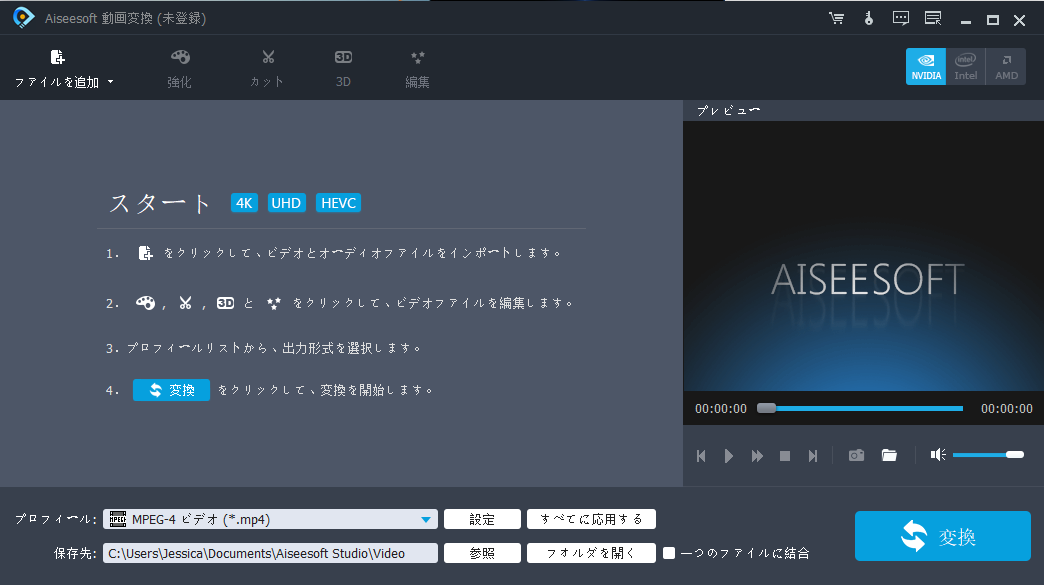
 GIF 画像はソーシャルメディア、特にFacebook 上で非常に人気があります。それらのほとんどはおもしろいからです。それがそもそもの要点です。 この画像フォーマットは、いつも見られる通常の静止画像とは少し異なります。 GIF画像は、短いビデオのように動画ですが、ループ再生されています。 GIF はほとんど何でも機能させることができます、しかし最も人気があるのは気分GIFイメージです。 GIF 画像はFacebook で広く共有されていますが、現時点ではGIF形式の画像を自分のサイトにアップロードすることはできません。 幸い、これらのファイルをアップロードせずに共有する方法はまだあります。 この記事では、GIF を作成してFacebook に投稿する方法について説明します。
GIF 画像はソーシャルメディア、特にFacebook 上で非常に人気があります。それらのほとんどはおもしろいからです。それがそもそもの要点です。 この画像フォーマットは、いつも見られる通常の静止画像とは少し異なります。 GIF画像は、短いビデオのように動画ですが、ループ再生されています。 GIF はほとんど何でも機能させることができます、しかし最も人気があるのは気分GIFイメージです。 GIF 画像はFacebook で広く共有されていますが、現時点ではGIF形式の画像を自分のサイトにアップロードすることはできません。 幸い、これらのファイルをアップロードせずに共有する方法はまだあります。 この記事では、GIF を作成してFacebook に投稿する方法について説明します。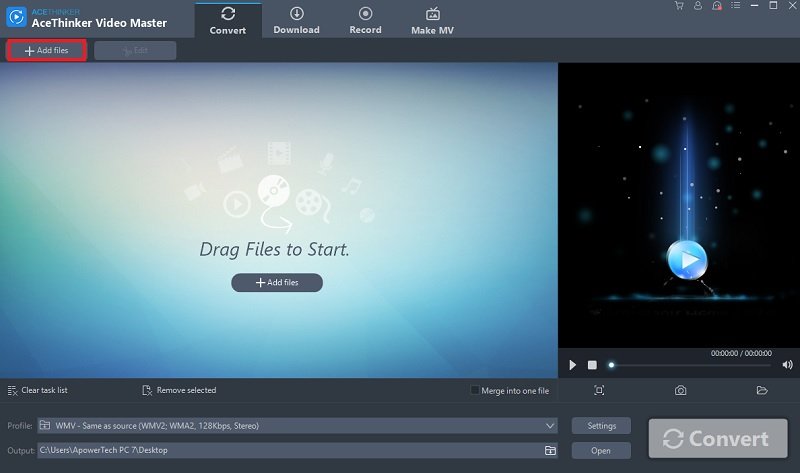
 透かしとは、写真やビデオに付けられた識別可能なパターン、サイン、ロゴ、または画像です。 これは、視聴者がビデオまたはイメージに関する一定レベルの情報を持つことができるように、ソースまたはビデオの出所でより多くの光を共有するのに役立ちます。 透かしがファイルに対して果たす重要な役割の1つは、保護の一形態としての役割を果たすことです。そのため、そのようなファイルがユーザーに悪用されることはありません。 動画に透かしを追加する方法に関する知識があると非常に便利です。動画に透かしを追加する方法をいくつか紹介します。 各ツールで透かしビデオを追加する方法に関する詳細な手順も参考のために示されています。
透かしとは、写真やビデオに付けられた識別可能なパターン、サイン、ロゴ、または画像です。 これは、視聴者がビデオまたはイメージに関する一定レベルの情報を持つことができるように、ソースまたはビデオの出所でより多くの光を共有するのに役立ちます。 透かしがファイルに対して果たす重要な役割の1つは、保護の一形態としての役割を果たすことです。そのため、そのようなファイルがユーザーに悪用されることはありません。 動画に透かしを追加する方法に関する知識があると非常に便利です。動画に透かしを追加する方法をいくつか紹介します。 各ツールで透かしビデオを追加する方法に関する詳細な手順も参考のために示されています。
