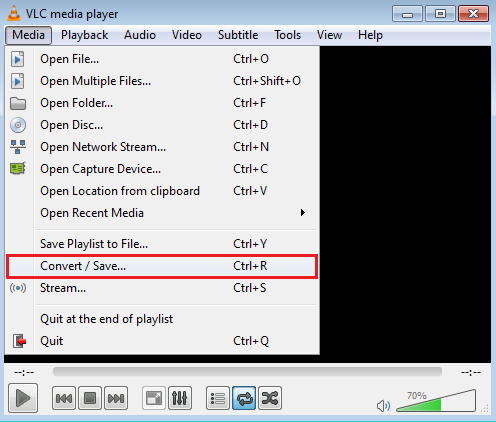VLC メディアプレーヤーを使ってビデオファイルを MP4 形式に変換することができます。 VLC ビデオを MP4 に変換 するのはかなり簡単な作業で、ステップバイステップガイドは以下のとおりです。
① 動画変換 プロで VLC ビデオを MP4 に変換する
VLC でビデオを MP4 形式に変換可能ですが、今度はVLC よりもっと優れたビデオ変換/編集のプログラムを紹介いたします。動画変換 は、簡単にビデオの形式を変換できるだけてなく、ビデオの編集機能も持っています。クリップの結合、トリミング、クロップ、回転、エフェクト、字幕の編集、透かしの追加などの一連の便利な編集機能を提供して自由自在に自分の望むビデオを作成することもできます。
VLC メディアプレーヤーが MP4 動画変換にとって理想的なビデオでない場合は、動画変換 を試してみてください。
まず、以下のリンクをクリックして動画変換 をダウンロードし、インストールしてください。
手順1: 「ファイルを追加」をクリックし、VLCビデオファイルを追加する
動画変換 の「ファイルを追加」をクリックすると、変換するビデオファイルが選択できるコンピュータライブラリが表示されます。その中から変換する動画を選択してください。
手順2:製品画面下部の出力フォーマットから MP4 形式を選択する
プロファイルボックスには出力ファイルのいくつかのフォーマットが用意されています。ビデオファイルを MP4 ファイルに変換する場合は、MP4 ファイルオプションを選択します。
手順3: VLCビデオ編集
VLC ビデオをMP4 に変換する前に、「編集」ボタンをクリックして、好みに合わせてビデオを編集することができます。トリミング、クロップ、回転、エフェクト、字幕の編集、透かしの追加などの編集機能を利用して自分だけのビデオを作成することができます。
手順4: プレビューと変換
すべての設定が完了し、変換の準備ができたら、「変換」ボタンを押す前に、ビデオをプレビューし、ビデオが完璧で、出力ビデオの品質と機能に満足している場合は、「変換」オプションをクリックします。 動画変換は数秒で変換を開始し、1分以内に作業が完了します。
② ビデオを VLC で MP4 に変換する
以下の手順に従って、VLC ビデオファイルを MP4 ファイルに変換します。
1. VLC メディアプレーヤーを起動する
コンピュータで VLC メディアプレーヤーを開き、「メディア」オプションをクリックします。 次に、「プレイリストをファイルに保存」の下にある 「変換/保存」オプションをクリックします。
2. 変換するファイルを選択する
「メディア」オプションをクリックすると、「メディアを開く」がポップアップ表示されます。 自動的にファイルタブにリダイレクトされます。ここで、指定したボックスに2つの選択肢があります。 まず、変換するビデオファイルを MP4 ファイルに追加します。 今度は 「追加」オプションをクリックすると、コンピュータライブラリに移動します。 変換するファイルの場所をトレースし、そのビデオファイルを追加します。 変換されたファイルに字幕を追加する場合は、次のボックスに埋め込み字幕を追加するかどうかを尋ねられます。 次のステップに進んで操作を完了することができます。
3. ファイルの宛先を選択する
変換したいビデオが見つかり、字幕を選択したら(追加したい場合)、「変換/保存」オプションをクリックします。 新しいウィンドウがポップアップされ、ファイルのソースの場所、ファイルのタイプ、および設定が表示されます。 ここで、変換後のファイルを保存する保存先フォルダを選択する必要があります。「参照」オプションをクリックすると、コンピュータのハードディスク上の適切な場所を検索してファイルを保存することができます。 変換されたファイルに名前を付け、「保存」オプションをクリックします。
VLC メディア プレーヤーはデフォルトで MP4 形式を選択するので、変換されたファイルに必要な形式を探す必要はありません。変換後のファイルに対して別の形式を選択したい場合は、編集オプションをクリックし、変換後のファイルに適した形式を見つける必要があります。
一般的な VLC 再生の問題は、AVI ファイルに関連しています。 場合によっては、VLC Player はこれらのファイルを非常に遅く、短いセグメントで再生する傾向があります。専門家によると、最良のアイデアは、設定をリセットすることだといいます。 VLC Player に関連する問題の多くは、不適切な設定やプラグインキャッシュの破損の起因であることだと判明しています。
4. ビデオからMP4 への変換を開始する
ソースファイルを選択し、変換先のファイルを保存する場所を選択し、MP4 形式を見つけたら、ビデオファイルを MP4 ファイルに変換できるようになります。 「開始」オプションをクリックすると、VLC メディアプレーヤーはビデオをストリーミングし、MP4 ファイルに変換します。 ほんの数秒で完了し、目的のビデオファイルは MP4 ファイルに変換されます。 これは、VLC メディアプレーヤーを通して Video から MP4 へを実行するのが簡単な方法です。
③ 結論
上で説明した両方のアプローチは、通常のVLCビデオをMP4 ビデオに変換するかできます。特に、「動画変換 プロ」は、出力ファイル用に幅広いファイル形式を提供するので、より良いと思われます。また、「動画変換」は他の様々な編集も持っているので最善の選択肢になります。「動画変換 プロ」ツールをダウンロードし試してみましょう。