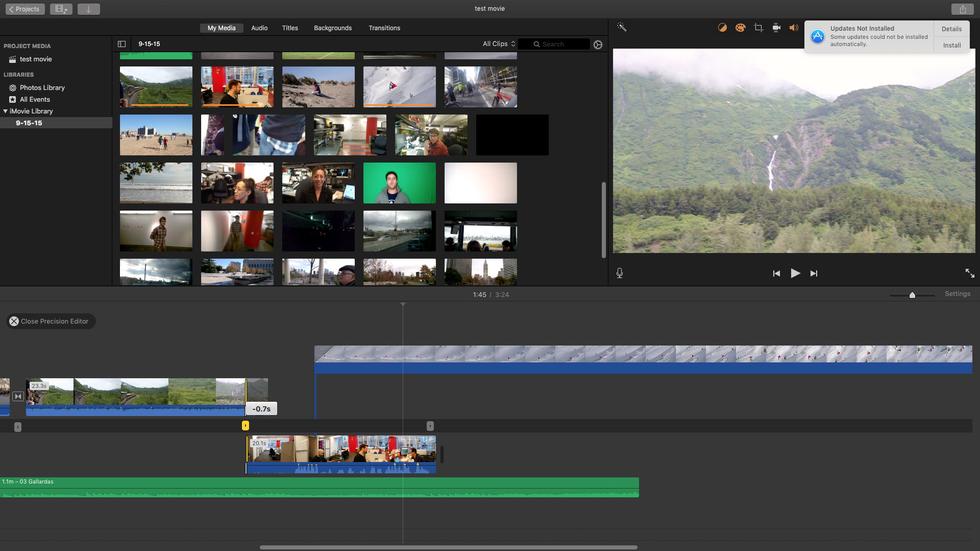4K、AVCHD、MP4、MKV、WEB、WMV、AVI、FLVなどの動画を変換する方法をご案内します。
トリム、クロップ、回転、透かし、字幕、ズレの修正などの編集機能も付きます。
MP4 ビデオを無料でMP3 に変換する方法

① 動画変換 プロ
動画変換 プロ はハイエンドの多機能メディアツールです。 動画変換 プロを使用すると、内蔵の検出器を使用して手動または自動でビデオウェブサイトからビデオを取得できます。 50種類以上のフォーマットとプリセットの間でビデオとオーディオファイルの変換が可能なので、どのデバイスでも音楽を聴くことができます。 動画変換 プロには、出力オーディオファイルをニーズに合わせるさまざまな便利な設定オプションが用意されています。 動画変換 プロには、ダウンロードと変換の他に、プレミアムビデオエディタとスクリーンレコーダーが付属しており、画面の任意の部分を録画することができます。 残念ながら、ソフトウェアの無料版にはいくつかの制限があります。
以下のガイドラインを読んで動画変換 プロの使用に関する詳細を確認してください。
Step1 動画変換 プロのダウンロード
お使いのオペレーティングシステムに応じて、適切なバージョンを選択し、以下のリンクをクリックしてダウンロードします。 Step2 変換の準備
プログラムを正常にインストールしたら、起動して、メイン 画面の「変換」タブをクリックして 左上の「ファイルを追加」ボタンをクリックすると、必要なファイルを読み込みます。

 VLC メディアプレーヤーは、最も広く使われているメディアプレーヤーの1つです。最高のサポートを提供し、最高の機能を備えているので、多くの人が VLC を使用してビデオファイルを再生します。多種多様なメディアファイルを問題なく再生できるメディアプレーヤーとして有名です。ディスクを読み取り、ミュージックビデオやムービーがスムーズに再生できるビデオデフォルトのメディアプレーヤです。世界中で何百万というユーザーがこのメディアプレーヤーを使用していますが、VLC メディアプレーヤーが提供する高度な機能について知っている人は少ないです。
VLC メディアプレーヤーは、最も広く使われているメディアプレーヤーの1つです。最高のサポートを提供し、最高の機能を備えているので、多くの人が VLC を使用してビデオファイルを再生します。多種多様なメディアファイルを問題なく再生できるメディアプレーヤーとして有名です。ディスクを読み取り、ミュージックビデオやムービーがスムーズに再生できるビデオデフォルトのメディアプレーヤです。世界中で何百万というユーザーがこのメディアプレーヤーを使用していますが、VLC メディアプレーヤーが提供する高度な機能について知っている人は少ないです。

 FLACファイルとも呼ばれるFree Lossless Audio Codecは、さまざまな電話プラットフォームと互換性のある音楽ファイル形式です。 このフォーマットはPMPや他のポータブルプレイヤーでも動作します。 基本的に、これは大きな音楽ファイルを圧縮するために作られました。 そのように携帯電話により多くのファイルを保存するか、より多くの保存スペースを節約することができます。 一方で、最も一般的なMP3が使用されているので、すべての人がFLACについて知っているわけではありません。 お気づきかもしれませんが、ほとんどのWebサイトはMP3よりもこの種のフォーマットを採用しています。FLACはMP3と比較してより良い音質を提供します。FLAC音楽をダウンロードしたい場合は、以下の FLACファイルのダウンロードに最適なアプリをお勧めいたします。
FLACファイルとも呼ばれるFree Lossless Audio Codecは、さまざまな電話プラットフォームと互換性のある音楽ファイル形式です。 このフォーマットはPMPや他のポータブルプレイヤーでも動作します。 基本的に、これは大きな音楽ファイルを圧縮するために作られました。 そのように携帯電話により多くのファイルを保存するか、より多くの保存スペースを節約することができます。 一方で、最も一般的なMP3が使用されているので、すべての人がFLACについて知っているわけではありません。 お気づきかもしれませんが、ほとんどのWebサイトはMP3よりもこの種のフォーマットを採用しています。FLACはMP3と比較してより良い音質を提供します。FLAC音楽をダウンロードしたい場合は、以下の FLACファイルのダウンロードに最適なアプリをお勧めいたします。
 VLCプレーヤーは、ビデオや音楽ファイルを再生するための最も人気のあるソフトウェアの1つです。 VideoLANクライアントとして知られるようになったVLC Playerは、今では世界中の何千人もの人々によって使用されています。 VLCプレーヤーはほとんどのOS(Mac OS X、MS Windows、Linux、Solarisなど)を対応し、ほぼすべてのメディアフォーマット(MP4、MPEG、MPG、AVI、MP3、MKV、DVDなど)を読み取れます。VLCプレーヤーは優れたオーディオおよびビデオ品質でメディアファイルを再生し、メディアファイルを変換することも可能です。再生機能と動画変換機能は最も人気のある機能です。この記事で、VLC再生エラーやVLC変換エラーを修正する方法を案内します。 まずはVLCプレーヤーをアンインストールして、最新版をインストールします。
VLCプレーヤーは、ビデオや音楽ファイルを再生するための最も人気のあるソフトウェアの1つです。 VideoLANクライアントとして知られるようになったVLC Playerは、今では世界中の何千人もの人々によって使用されています。 VLCプレーヤーはほとんどのOS(Mac OS X、MS Windows、Linux、Solarisなど)を対応し、ほぼすべてのメディアフォーマット(MP4、MPEG、MPG、AVI、MP3、MKV、DVDなど)を読み取れます。VLCプレーヤーは優れたオーディオおよびビデオ品質でメディアファイルを再生し、メディアファイルを変換することも可能です。再生機能と動画変換機能は最も人気のある機能です。この記事で、VLC再生エラーやVLC変換エラーを修正する方法を案内します。 まずはVLCプレーヤーをアンインストールして、最新版をインストールします。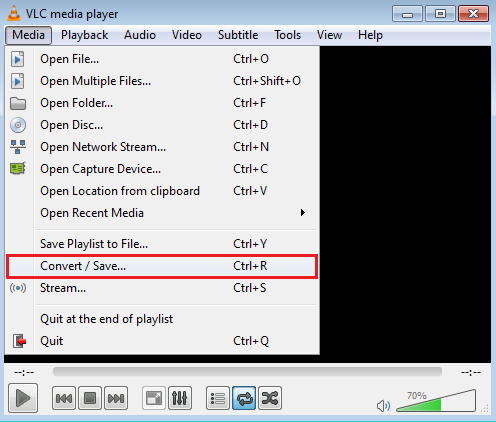


 Adobe Flashプラグインの利用可能性のため、初期のFLVはインターネット上で非常に人気がありました。 ブラウザ技術の進歩により、FLVはその地位を失い始めました。しかし、YouTubeのような人気のあるビデオホスティングサイトのビデオファイルは、まだFLV形式でエンコードされています。 したがって、YouTubeからファイルをダウンロードすると、すべてFLV形式になります。 ただし、FLVファイルに関連する問題があるため、FLVファイルをAVI形式に変換する必要が生じることがあります。 一般的なビデオフォーマットであるにもかかわらず、多くのデバイスはFLVファイルをサポートしていません。 たとえば、iOSプラットフォームはAdobe Flashを使用しないため、FLVファイルに対応していません。 FLVと比較して、AVIはユーザーフレンドリーで、より多くのデバイスでサポートされています。したがって、市場で入手可能な最高のアプリケーションの1つであるAceThinker動画変換 プロを使用してファイルを変換することができます。
Adobe Flashプラグインの利用可能性のため、初期のFLVはインターネット上で非常に人気がありました。 ブラウザ技術の進歩により、FLVはその地位を失い始めました。しかし、YouTubeのような人気のあるビデオホスティングサイトのビデオファイルは、まだFLV形式でエンコードされています。 したがって、YouTubeからファイルをダウンロードすると、すべてFLV形式になります。 ただし、FLVファイルに関連する問題があるため、FLVファイルをAVI形式に変換する必要が生じることがあります。 一般的なビデオフォーマットであるにもかかわらず、多くのデバイスはFLVファイルをサポートしていません。 たとえば、iOSプラットフォームはAdobe Flashを使用しないため、FLVファイルに対応していません。 FLVと比較して、AVIはユーザーフレンドリーで、より多くのデバイスでサポートされています。したがって、市場で入手可能な最高のアプリケーションの1つであるAceThinker動画変換 プロを使用してファイルを変換することができます。
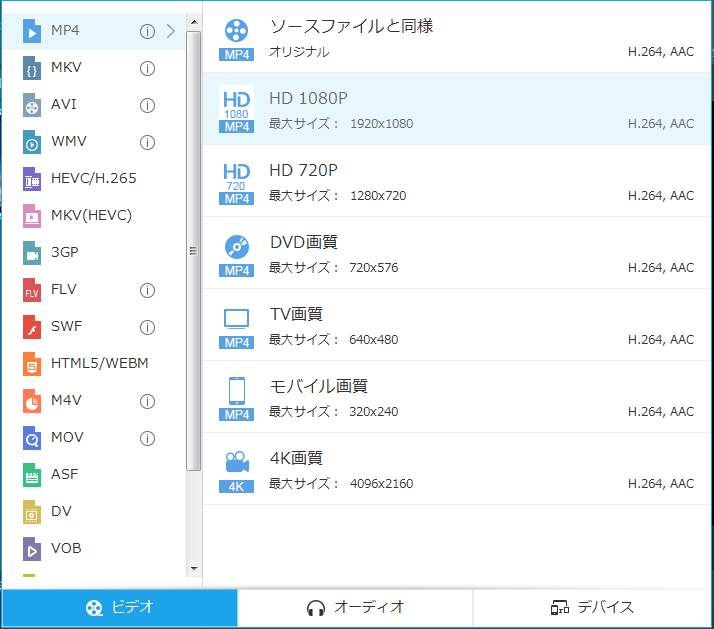

 MP4 は、最も人気のあるビデオファイル形式の1つです。ほとんどのプレーヤーは、このビデオフォーマットをサポートしており、優れた画質を提供します。しかし、MP4 ファイルを再生したいですが、ビデオプレーヤーで再生できない場合があります。このような場合、ユーザーはMP4 を適切な形式に変換する必要があります。MP4 からWebm への変換はおそらくこのタイプの一般的な変換です。このファイル形式は、通常HTML5 動画タグで使用されます。 MP4 をWebm への変換にについて興味がある方は、この記事を読んでおいてください。
MP4 は、最も人気のあるビデオファイル形式の1つです。ほとんどのプレーヤーは、このビデオフォーマットをサポートしており、優れた画質を提供します。しかし、MP4 ファイルを再生したいですが、ビデオプレーヤーで再生できない場合があります。このような場合、ユーザーはMP4 を適切な形式に変換する必要があります。MP4 からWebm への変換はおそらくこのタイプの一般的な変換です。このファイル形式は、通常HTML5 動画タグで使用されます。 MP4 をWebm への変換にについて興味がある方は、この記事を読んでおいてください。
 「Matroska」という名前は聞き慣れないように聞こえるかもしれませんが、このようなフォーマットされたファイルやビデオに問題があったと確信しています。 MKVとも呼ばれるMatroskaファイルは、マルチメディアファイル(ビデオ)用の「オープンスタンダード」形式とファイル拡張子を提供するマルチメディアファイルです。 MKVファイルは、高解像度ビデオをオンラインで見たり再生したりするのに適したマルチメディアファイルタイプとして、ユーザー間で急速に普及しましたが、非デスクトップ/ PCプラットフォームユーザーにはこれに伴って問題が発生しました。
「Matroska」という名前は聞き慣れないように聞こえるかもしれませんが、このようなフォーマットされたファイルやビデオに問題があったと確信しています。 MKVとも呼ばれるMatroskaファイルは、マルチメディアファイル(ビデオ)用の「オープンスタンダード」形式とファイル拡張子を提供するマルチメディアファイルです。 MKVファイルは、高解像度ビデオをオンラインで見たり再生したりするのに適したマルチメディアファイルタイプとして、ユーザー間で急速に普及しましたが、非デスクトップ/ PCプラットフォームユーザーにはこれに伴って問題が発生しました。

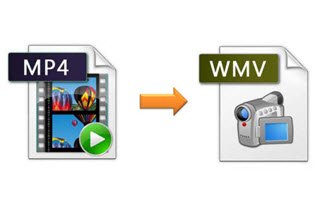 MP4(MPEG-4)は一般的なビデオフォーマットであることをみんな知っています。これは世界中で最も広く受け入れられ、ユーザーフレンドリーなフォーマットの1つです。オンラインでアップロードまたは投稿されたビデオのほとんどはMP4 形式です。しかし、その人気にもかかわらず、WMV(Windows Media Video)ファイルに変換したいことがあります。これは、Windows PC、スマートフォン またはタブレットを使用している人は、ビデオをWMV 形式で保存する方が好きかもしれないからです。これは、WMV ファイルの品質が通常高いためです。 MP4 ファイルをWMV 形式に変換することは、非常に簡単なプロセスであり、多大な労力を要することなく実行できます。ビデオを変換するのに役立つ多くのソフトウェアがあります。しかし、どのソフトウェアが信頼性が高く、効果的であるかを理解するのに十分辛抱強さが必要です。
MP4(MPEG-4)は一般的なビデオフォーマットであることをみんな知っています。これは世界中で最も広く受け入れられ、ユーザーフレンドリーなフォーマットの1つです。オンラインでアップロードまたは投稿されたビデオのほとんどはMP4 形式です。しかし、その人気にもかかわらず、WMV(Windows Media Video)ファイルに変換したいことがあります。これは、Windows PC、スマートフォン またはタブレットを使用している人は、ビデオをWMV 形式で保存する方が好きかもしれないからです。これは、WMV ファイルの品質が通常高いためです。 MP4 ファイルをWMV 形式に変換することは、非常に簡単なプロセスであり、多大な労力を要することなく実行できます。ビデオを変換するのに役立つ多くのソフトウェアがあります。しかし、どのソフトウェアが信頼性が高く、効果的であるかを理解するのに十分辛抱強さが必要です。 M4V はApple によって開発され、主に映画、ミュージックビデオ、テレビシリーズをiTunesストアに保管するために使われています。ここで問題となるのは、M4V ファイルはコピープロテクトされているため、他のデバイスではサポートされないということです。 保護されていない M4V ファイルは、サードパーティのソフトウェアの助けを借りて Windows プラットフォームで再生できます。 しかし、携帯電話などの多くの機器はM4Vフォーマットをサポートしていません。このような問題を回避するために、M4V ファイルを MP4 のようなより使いやすい形式に変換することをお勧めします。 MP4 は、ほとんどのデバイスでサポートされている広く受け入れられている形式です。ファイルを M4V からMP4 形式に変換する際に役立つソフトウェアが多数用意されています。 参考までに、以下の2つの方法をリストアップしました。 ① M4VからMP4への最高の変換ソフト
M4V はApple によって開発され、主に映画、ミュージックビデオ、テレビシリーズをiTunesストアに保管するために使われています。ここで問題となるのは、M4V ファイルはコピープロテクトされているため、他のデバイスではサポートされないということです。 保護されていない M4V ファイルは、サードパーティのソフトウェアの助けを借りて Windows プラットフォームで再生できます。 しかし、携帯電話などの多くの機器はM4Vフォーマットをサポートしていません。このような問題を回避するために、M4V ファイルを MP4 のようなより使いやすい形式に変換することをお勧めします。 MP4 は、ほとんどのデバイスでサポートされている広く受け入れられている形式です。ファイルを M4V からMP4 形式に変換する際に役立つソフトウェアが多数用意されています。 参考までに、以下の2つの方法をリストアップしました。 ① M4VからMP4への最高の変換ソフト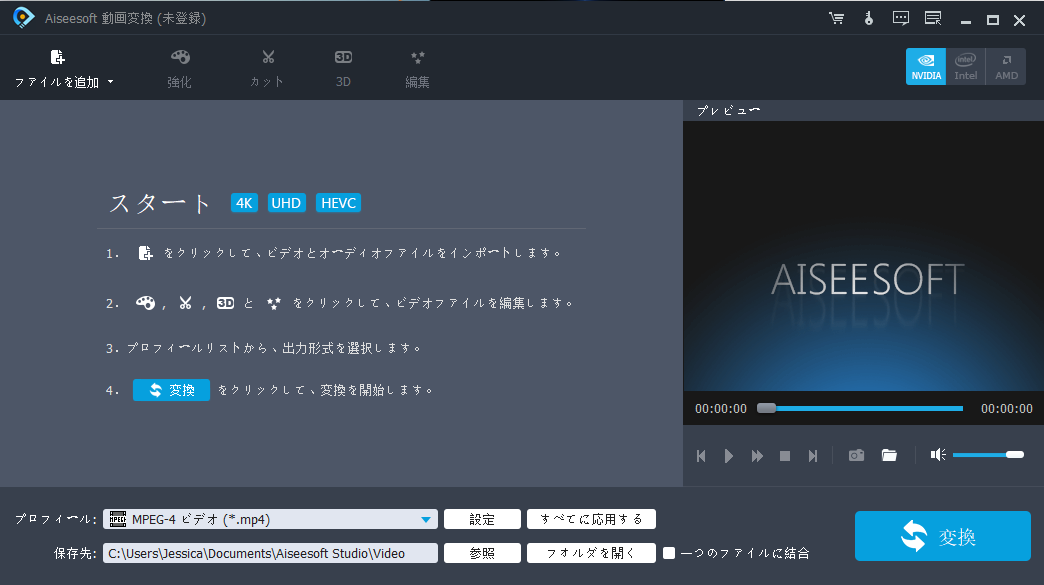
 多機能のプレーヤーとして、5KPlayerはオンラインビデオダウンローダー、Airplayメディアストリーマー、HDビデオプレーヤーなどのすべての素晴らしいメリットを集めます。 5KPlayerはあらゆる種類のビデオや映画を扱うことができる本当のものです。 それはまた、これらの機能が他のメディアプレーヤーによってほとんどサポートされていないことを示す素晴らしい機能、素晴らしいインターフェイスとビデオ再生機能をブレンドした統合されたソフトウェアです。 5KPlayerのレビューをしましょう。 以下では、5Kプレイヤーに関する命令的機能の包括的な評価をご覧いただけます。
多機能のプレーヤーとして、5KPlayerはオンラインビデオダウンローダー、Airplayメディアストリーマー、HDビデオプレーヤーなどのすべての素晴らしいメリットを集めます。 5KPlayerはあらゆる種類のビデオや映画を扱うことができる本当のものです。 それはまた、これらの機能が他のメディアプレーヤーによってほとんどサポートされていないことを示す素晴らしい機能、素晴らしいインターフェイスとビデオ再生機能をブレンドした統合されたソフトウェアです。 5KPlayerのレビューをしましょう。 以下では、5Kプレイヤーに関する命令的機能の包括的な評価をご覧いただけます。
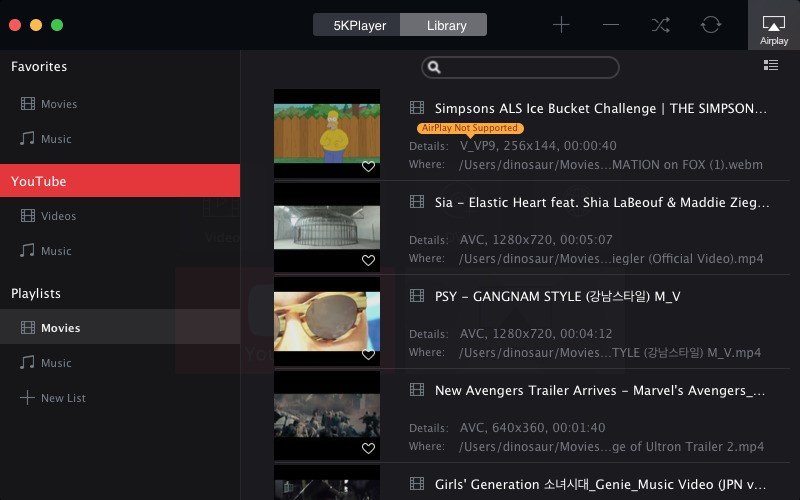
 今日最も使用されているビデオフォーマットの1つは、一般にMP4と呼ばれるMPEG-4 PART 14です。 MP4 は、ビデオ、オーディオ、静止画、字幕などのさまざまなデータを保持または格納できるデジタルマルチメディアストレージ形式です。 オーディオファイルとビデオファイルを含むファイル用の標準のファイル名拡張子.MP4 のほかに、オーディオ専用ファイルの M4aや M4p など意図した内容に応じたその他のファイル拡張子もあります。 コンピュータにいくつかのMP4 ファイルがある場合は、MP4 ファイルを結合して、オンラインで簡単に共有したり編集したりすることができます。 MP4 ファイルを結合する方法は次のとおりです。
今日最も使用されているビデオフォーマットの1つは、一般にMP4と呼ばれるMPEG-4 PART 14です。 MP4 は、ビデオ、オーディオ、静止画、字幕などのさまざまなデータを保持または格納できるデジタルマルチメディアストレージ形式です。 オーディオファイルとビデオファイルを含むファイル用の標準のファイル名拡張子.MP4 のほかに、オーディオ専用ファイルの M4aや M4p など意図した内容に応じたその他のファイル拡張子もあります。 コンピュータにいくつかのMP4 ファイルがある場合は、MP4 ファイルを結合して、オンラインで簡単に共有したり編集したりすることができます。 MP4 ファイルを結合する方法は次のとおりです。 ファイルにはさまざまな形式で提供されていることはよく知られています。ドキュメント、オーディオクリップ、画像、ビデオなどさまざまな目的によっていくつかのフォーマットが用意されています。広く使われているWMV とMP4 ファイルをご存じかもしれませんが、そのファイルが何であるか知っていますか? WMV(Windows Media Video)とMP4(MPEG-4)は非常に人気のあるビデオフォーマットです。これらは多くのビデオプレーヤーで再生される形式なので、 WMV ビデオファイルをMP4 ファイル形式に変換するする必要があるのはなぜですか?
ファイルにはさまざまな形式で提供されていることはよく知られています。ドキュメント、オーディオクリップ、画像、ビデオなどさまざまな目的によっていくつかのフォーマットが用意されています。広く使われているWMV とMP4 ファイルをご存じかもしれませんが、そのファイルが何であるか知っていますか? WMV(Windows Media Video)とMP4(MPEG-4)は非常に人気のあるビデオフォーマットです。これらは多くのビデオプレーヤーで再生される形式なので、 WMV ビデオファイルをMP4 ファイル形式に変換するする必要があるのはなぜですか? 今日、YouTubeでの動画の視聴は、人々の主要な活動の1つとなりました。教育目的からエンターテインメント活動まで、幅広い用途にYouTube動画を使用できます。 ほとんどの場合、YouTubeの動画は、後でオフライン環境から見られるようにダウンロードされる可能性があるため、後でインターネットに接続する必要はなく、アクセシビリティも向上します。 しかし、ほとんどのダウンローダとコンバージョンツールは、自分のロゴを残しています。一方では、生成されたビデオにウォーターマークがあり、これは非常に邪魔になります。また、ビデオの視認性も低下します。 したがって、この記事では、透かしを入れずに変換するための最良のツールを紹介します。
今日、YouTubeでの動画の視聴は、人々の主要な活動の1つとなりました。教育目的からエンターテインメント活動まで、幅広い用途にYouTube動画を使用できます。 ほとんどの場合、YouTubeの動画は、後でオフライン環境から見られるようにダウンロードされる可能性があるため、後でインターネットに接続する必要はなく、アクセシビリティも向上します。 しかし、ほとんどのダウンローダとコンバージョンツールは、自分のロゴを残しています。一方では、生成されたビデオにウォーターマークがあり、これは非常に邪魔になります。また、ビデオの視認性も低下します。 したがって、この記事では、透かしを入れずに変換するための最良のツールを紹介します。 MOVはクイックタイムプレーヤーで使用されているビデオフォーマットです。 このフォーマットは今ではインターネット上のビデオのストリーミングに広く使われているが、Appleは主にMACプラットホーム向けに開発したものです。ただし、 movビデオをゲームコンソールに送ったり、プロフェッショナルなビデオエディタで編集したりするなど、 MOVをAVI に変換しなければならない場合もあります。ビデオをAVI形式に変換するのに役立ついくつかのソフトウェアが用意されています。 しかし、動画を変換する際、人々が直面する問題に気を付ける必要があります。 あらゆる種類の変換問題が発生する可能性を減らすには、信頼性の高いビデオ コンバータを手に入れる必要があります。 そのため、ファイルを変換するための最も簡単な方法を以下に2つ挙げておきます。 ① 最高のMOVをAVIに変換できるソフト Windows 11に対応
MOVはクイックタイムプレーヤーで使用されているビデオフォーマットです。 このフォーマットは今ではインターネット上のビデオのストリーミングに広く使われているが、Appleは主にMACプラットホーム向けに開発したものです。ただし、 movビデオをゲームコンソールに送ったり、プロフェッショナルなビデオエディタで編集したりするなど、 MOVをAVI に変換しなければならない場合もあります。ビデオをAVI形式に変換するのに役立ついくつかのソフトウェアが用意されています。 しかし、動画を変換する際、人々が直面する問題に気を付ける必要があります。 あらゆる種類の変換問題が発生する可能性を減らすには、信頼性の高いビデオ コンバータを手に入れる必要があります。 そのため、ファイルを変換するための最も簡単な方法を以下に2つ挙げておきます。 ① 最高のMOVをAVIに変換できるソフト Windows 11に対応
 ウェブ上やHulu やYouTube などの人気サイトのほとんどのビデオはFLV 形式です。 これは、FLV ファイルは通常、他のファイル形式と比較してサイズがはるかに小さいためです。 FLV ファイルの画質もすばらしです。 したがって、ユーザーは高品質のビデオをオンラインで簡単に見ることができます。 ビデオをオンラインでアップロードする場合、MP4 は非常に普及して広く受け入れられているファイル形式ですが、MP4 ビデオをFLV 形式に変換したい場合があります。 FLV ビデオは、ビデオの品質を損なうことなく、サイズが小さいため、MP4 ビデオより2倍高速にアップロードできます。 どんな複雑なこともなくビデオを変換するには、市場で入手可能な最高の信頼性の高いソフトウェアの一つである動画変換 をダウンロードすることができます。 ① Mac とWindows 用の最高のMP4 FLV 変換ソフト
ウェブ上やHulu やYouTube などの人気サイトのほとんどのビデオはFLV 形式です。 これは、FLV ファイルは通常、他のファイル形式と比較してサイズがはるかに小さいためです。 FLV ファイルの画質もすばらしです。 したがって、ユーザーは高品質のビデオをオンラインで簡単に見ることができます。 ビデオをオンラインでアップロードする場合、MP4 は非常に普及して広く受け入れられているファイル形式ですが、MP4 ビデオをFLV 形式に変換したい場合があります。 FLV ビデオは、ビデオの品質を損なうことなく、サイズが小さいため、MP4 ビデオより2倍高速にアップロードできます。 どんな複雑なこともなくビデオを変換するには、市場で入手可能な最高の信頼性の高いソフトウェアの一つである動画変換 をダウンロードすることができます。 ① Mac とWindows 用の最高のMP4 FLV 変換ソフト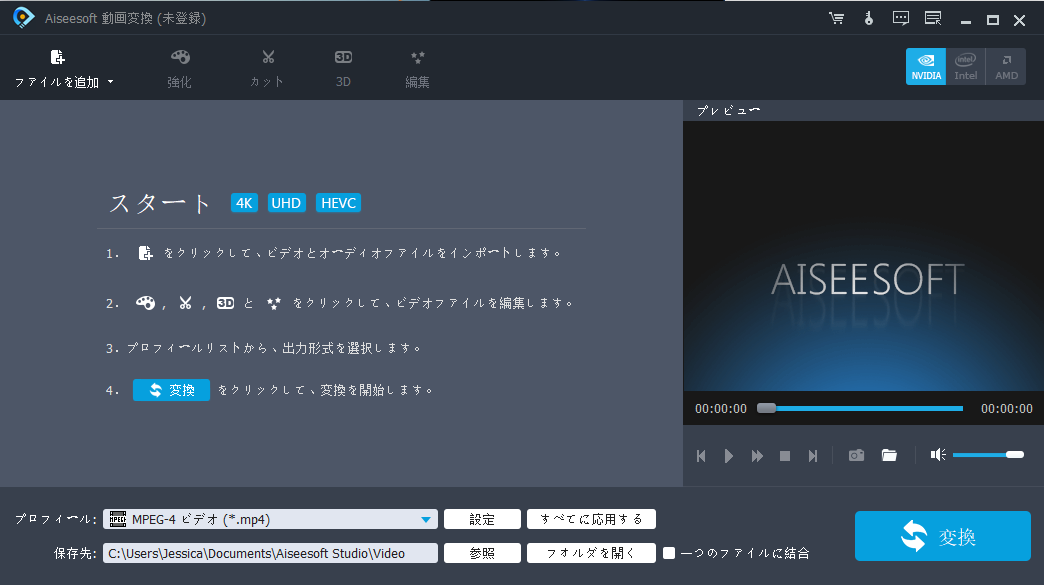
 GIF 画像はソーシャルメディア、特にFacebook 上で非常に人気があります。それらのほとんどはおもしろいからです。それがそもそもの要点です。 この画像フォーマットは、いつも見られる通常の静止画像とは少し異なります。 GIF画像は、短いビデオのように動画ですが、ループ再生されています。 GIF はほとんど何でも機能させることができます、しかし最も人気があるのは気分GIFイメージです。 GIF 画像はFacebook で広く共有されていますが、現時点ではGIF形式の画像を自分のサイトにアップロードすることはできません。 幸い、これらのファイルをアップロードせずに共有する方法はまだあります。 この記事では、GIF を作成してFacebook に投稿する方法について説明します。
GIF 画像はソーシャルメディア、特にFacebook 上で非常に人気があります。それらのほとんどはおもしろいからです。それがそもそもの要点です。 この画像フォーマットは、いつも見られる通常の静止画像とは少し異なります。 GIF画像は、短いビデオのように動画ですが、ループ再生されています。 GIF はほとんど何でも機能させることができます、しかし最も人気があるのは気分GIFイメージです。 GIF 画像はFacebook で広く共有されていますが、現時点ではGIF形式の画像を自分のサイトにアップロードすることはできません。 幸い、これらのファイルをアップロードせずに共有する方法はまだあります。 この記事では、GIF を作成してFacebook に投稿する方法について説明します。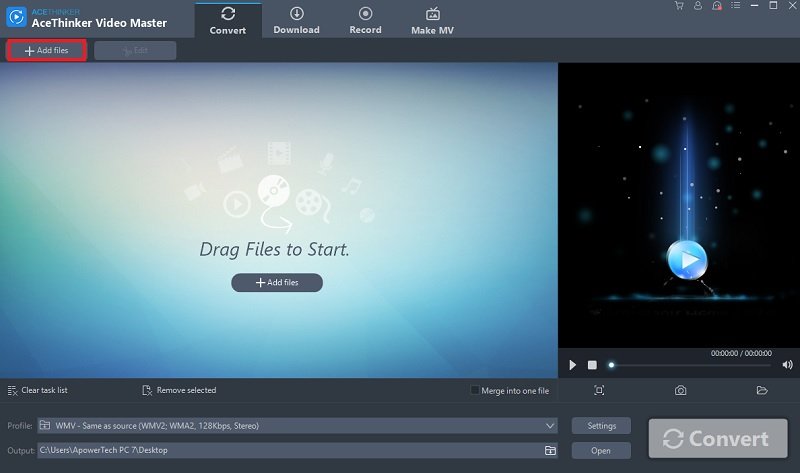
 透かしとは、写真やビデオに付けられた識別可能なパターン、サイン、ロゴ、または画像です。 これは、視聴者がビデオまたはイメージに関する一定レベルの情報を持つことができるように、ソースまたはビデオの出所でより多くの光を共有するのに役立ちます。 透かしがファイルに対して果たす重要な役割の1つは、保護の一形態としての役割を果たすことです。そのため、そのようなファイルがユーザーに悪用されることはありません。 動画に透かしを追加する方法に関する知識があると非常に便利です。動画に透かしを追加する方法をいくつか紹介します。 各ツールで透かしビデオを追加する方法に関する詳細な手順も参考のために示されています。
透かしとは、写真やビデオに付けられた識別可能なパターン、サイン、ロゴ、または画像です。 これは、視聴者がビデオまたはイメージに関する一定レベルの情報を持つことができるように、ソースまたはビデオの出所でより多くの光を共有するのに役立ちます。 透かしがファイルに対して果たす重要な役割の1つは、保護の一形態としての役割を果たすことです。そのため、そのようなファイルがユーザーに悪用されることはありません。 動画に透かしを追加する方法に関する知識があると非常に便利です。動画に透かしを追加する方法をいくつか紹介します。 各ツールで透かしビデオを追加する方法に関する詳細な手順も参考のために示されています。





 iPhoneで高品質の写真を撮るのは簡単ですが、新しいHEICフォーマットを利用していない限り、iPhoneに高品質の写真を保存することは簡単です。 画像をスナップするのは大好きですが、携帯電話の容量が限られている場合は、iOS 11で導入されたHEIC機能を利用する必要があります。
iPhoneで高品質の写真を撮るのは簡単ですが、新しいHEICフォーマットを利用していない限り、iPhoneに高品質の写真を保存することは簡単です。 画像をスナップするのは大好きですが、携帯電話の容量が限られている場合は、iOS 11で導入されたHEIC機能を利用する必要があります。 ビデオコンバータが優れている理由はいくつかあります。たぶんコンピュータのスペースを大幅に少なくするビデオフォーマットで保存したい場合や、特定のフォーマットのみをサポートする別のデバイスにお気に入りのビデオを置く必要があるかもしれません。
ビデオコンバータが優れている理由はいくつかあります。たぶんコンピュータのスペースを大幅に少なくするビデオフォーマットで保存したい場合や、特定のフォーマットのみをサポートする別のデバイスにお気に入りのビデオを置く必要があるかもしれません。



 良いビデオコンバーターを探している時、様々な方法があり、多くのソフトウェアが利用できます。 いくつかのソフトウェアをダウンロードする必要があります。ウェブサイトからダウンロードすれば、Macの最新のOS 10 Sierraで利用可能なソフトウェアですか? これらはすべて、ソフトウェアが混乱する可能性があるため、どちらが正しいのでしょうか?
良いビデオコンバーターを探している時、様々な方法があり、多くのソフトウェアが利用できます。 いくつかのソフトウェアをダウンロードする必要があります。ウェブサイトからダウンロードすれば、Macの最新のOS 10 Sierraで利用可能なソフトウェアですか? これらはすべて、ソフトウェアが混乱する可能性があるため、どちらが正しいのでしょうか?





 多くの人がMac OS 10 SierraのWMVコンバータに興味がありますが、どちらを使うべきかは不明です。 では、なぜWMVコンバータを使用する必要があるのか、そしてMac上でWMVファイルを再生する ための最良のソリューションは何かを見てみましょう。 QuickTimeでWMVを共有、編集、再生することができないため、WMVは常にMac OSで使用するのに最適なファイルタイプではありません。 どんな種類のビデオフォーマットでも再生できる強力なビデオプレーヤーが必要ですか、ダウンロードしたビデオファイルを希望のフォーマットに変換するのに役立つWMVコンバータが必要です。
多くの人がMac OS 10 SierraのWMVコンバータに興味がありますが、どちらを使うべきかは不明です。 では、なぜWMVコンバータを使用する必要があるのか、そしてMac上でWMVファイルを再生する ための最良のソリューションは何かを見てみましょう。 QuickTimeでWMVを共有、編集、再生することができないため、WMVは常にMac OSで使用するのに最適なファイルタイプではありません。 どんな種類のビデオフォーマットでも再生できる強力なビデオプレーヤーが必要ですか、ダウンロードしたビデオファイルを希望のフォーマットに変換するのに役立つWMVコンバータが必要です。

 MP4 は、ほとんどのプレーヤーやモバイル機器でサポートされているので、おそらく最もフレンドリーで互換性のあるビデオフォーマットです。 ただし、MP4 をAVI などの他の形式に変換する必要がある場合もあります。 DVD / DIVXプレーヤーで書き込むためにMP4 をAVI に変換する人もいます。ビデオゲーム愛好家中には、Xbox で再生するために、自作で作ったMP4 ムービーをAVI に変換したいかもしれません。 あなたの理由が何であれ、MP4からAVIへの変換が必要です。
MP4 は、ほとんどのプレーヤーやモバイル機器でサポートされているので、おそらく最もフレンドリーで互換性のあるビデオフォーマットです。 ただし、MP4 をAVI などの他の形式に変換する必要がある場合もあります。 DVD / DIVXプレーヤーで書き込むためにMP4 をAVI に変換する人もいます。ビデオゲーム愛好家中には、Xbox で再生するために、自作で作ったMP4 ムービーをAVI に変換したいかもしれません。 あなたの理由が何であれ、MP4からAVIへの変換が必要です。 MOV はApple 社が開発したマルチメディア形式で、すべてのApple アプリケーションやデバイスと互換性があります。 しかし、MOV ファイルをWindows やその他のモバイルデバイスで視聴したり、共有するためにビデオホスティングサイトにアップロードしたりする場合は、このフォーマットをMP4 などの人気のフォーマットに変換して再生する必要があります。 MP4 は、ほぼすべてのデスクトップメディアプレーヤー、携帯電話、HDTV、ビデオゲーム機に適した互換性の高いフォーマットです。 MOV からMP4 形式へ変換 することは、ビデオコンバータを使用すれば簡単です。この記事では、変換速度が早く、変換プロセスの妨げにならないように、MOV ムービーを品質低下のないMP4 形式に変換するのに役立つ2つのベストコンバータを提供します。 システムによっては、Windows またはMac のいずれかを選択できます。ソフトウェアをダウンロードしてインストールしたくない場合は、無料のオンラインコンバータを使用することをお勧めします。
MOV はApple 社が開発したマルチメディア形式で、すべてのApple アプリケーションやデバイスと互換性があります。 しかし、MOV ファイルをWindows やその他のモバイルデバイスで視聴したり、共有するためにビデオホスティングサイトにアップロードしたりする場合は、このフォーマットをMP4 などの人気のフォーマットに変換して再生する必要があります。 MP4 は、ほぼすべてのデスクトップメディアプレーヤー、携帯電話、HDTV、ビデオゲーム機に適した互換性の高いフォーマットです。 MOV からMP4 形式へ変換 することは、ビデオコンバータを使用すれば簡単です。この記事では、変換速度が早く、変換プロセスの妨げにならないように、MOV ムービーを品質低下のないMP4 形式に変換するのに役立つ2つのベストコンバータを提供します。 システムによっては、Windows またはMac のいずれかを選択できます。ソフトウェアをダウンロードしてインストールしたくない場合は、無料のオンラインコンバータを使用することをお勧めします。 ウェブへのブロードバンドアクセスの普及に伴い、ビデオの制作と編集がますます普及しています。結局のところ、我々全員が、何かの目的のためにビデオをキャプチャして編集する必要があるとき、彼らの生活のポイントに来ます。 DIYビデオ、ゲームプレイの録画、ビジネス用のクリップなど、品質、使いやすさ、効率性の要件を満たす使いやすいコンパクトなソフトウェアが必要です。このような場合、初心者のユーザーは、効果と変化で素晴らしい魅力的なクリップを作成するための簡単なソリューションを探し始めます。
ウェブへのブロードバンドアクセスの普及に伴い、ビデオの制作と編集がますます普及しています。結局のところ、我々全員が、何かの目的のためにビデオをキャプチャして編集する必要があるとき、彼らの生活のポイントに来ます。 DIYビデオ、ゲームプレイの録画、ビジネス用のクリップなど、品質、使いやすさ、効率性の要件を満たす使いやすいコンパクトなソフトウェアが必要です。このような場合、初心者のユーザーは、効果と変化で素晴らしい魅力的なクリップを作成するための簡単なソリューションを探し始めます。