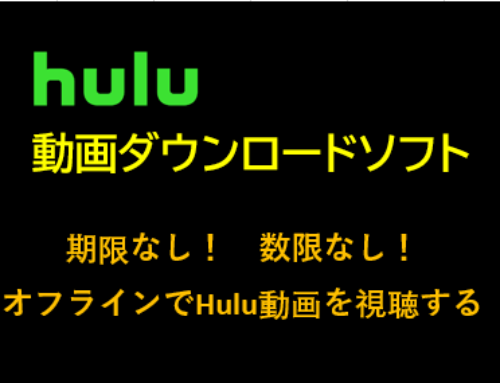世界で一番有名な動画共有サイトのYouTubeでは、8K(7680*4320)、4K(3840 × 2160)、1080P(1920*1080)、720P(1280*720)などの高画質のコンテンツが増えています。お気になりの動画を高画質 (8K、4K、1080P、720P) で観賞することができるようになりました。
Video Keeper – 動画ダウンロード プロ は高画質動画のダウンロードを対応しているため、YouTube 動画を高画質の形式でダウンロードし、パソコンで楽しむことが可能になります。YouTube再生リストのダウンロードにも対応しています。また、本製品のダウンロード速度が圧倒的に速くて、使い方も簡単なのでとても手軽に使えます。
ユーチューブだけではなく、本製品はFacebook、Twitter、Instagram、Dailymotion、ニコニコ動画などのウェブから高画質の動画をダウンロードすることも対応しています。
YouTubeから高画質の動画(8K、4K、1080P、720P)をダウンロードするには、Video Keeper – 動画ダウンロード プロ をダウンロードして、インストールしましょう。Windows 11に完璧に対応しています。
無料体験版では、フリーアカウントを登録すると、同時に1つの動画または音声をダウンロードできます。
Windows 7 / 8 / 10 / 11で使えます!
方法① URLを貼り付けてYouTube 高画質 動画をダウンロードする
手順1:ダウンロードする動画の形式を設定する
Windows 11で「動画ダウンロード プロ」を起動し、「ダウンロード」 タブをクリックします。
デフォルトのダウンロード形式はビデオ形式です。「ビデオ」 ではない場合は、下図にある「オーディオ」アイコンをクリックした後、プルダウンメニューから「ビデオ」を選択してください。
デフォルトのダウンロードはHD画質(720P)の解像度です。ダウンロードする解像度を4K、1080Pなどに変更したい場合は、以下の操作を参照してください。
画面右上部の設定アイコンをクリックして、設定画面の「フォーマット」をクリックします。
解像度は、3D画質、4K画質、フルHD画質(1080P)、HD画質(720P)、標準画質などの選択肢があり、ダウンロードしたい動画の解像度フルHD画質(1080P)に設定してください。
手順2: ダウンロードしたい高画質のYouTube 動画のURLをコピーする
YouTubeでダウンロードしたい動画を探し、ブラウザのアドレスバーからビデオリンクをコピーしてください。
手順3: YouTube 動画を高画質でダウンロードする
「URLを貼り付ける」ボタンを押すと、ステップ2で探したYouTube 高画質 動画がすぐにダウンロードされて、「タウンロード中」の一覧に追加されます。
ダウンロードが完了したら、YouTube 動画ファイルは「ダウンロード済」タブから確認できます。
方法② YouTube動画を再生しながら高画質の動画をダウンロード
手順1:ダウンロードするYouTube 動画 ファイルの形式を設定する
方法① のステップ1と同じように、下図にある「オーディオ」アイコンをクリックした後、プルダウンメニューから「ビデオ」を選択してください。
画面右上部の をクリックして、設定画面の「フォーマット」をクリックします。
解像度は、3D画質、4K画質、フルHD画質(1080P)、HD画質(720P)、標準画質などの選択肢があり、ダウンロードしたい動画の解像度4K画質またはフルHD画質(1080P)に設定してください。
手順2:「自動検出」機能を使ってYouTube 動画をダウンロードする
「動画ダウンロード プロ」の上部にある「自動検出」をクリックして、ビルトインブラウザでYouTube ビデオを探します。
YouTubeの再生画面の下にある「Download」ボタンをクリックたら、YouTube 動画はすぐにダウンロード開始します。
手順3:YouTube 動画のダウンロードを確認する
再生しているYouTube 動画は自動的にダウンロードタブに追加されます。YouTube 動画は「ダウンロード中」タブの一覧でダウンロードしています。
動画が完全にダウンロードされたら、「ダウンロード済み」タブに移動されます。動画はMP4の形式で保存されました。
結論
以上で、「Video Keeper – 動画ダウンロード プロ」を使用して、Windows11で高画質のYouTube 動画をダウンロードする2つの方法を説明しました。「Video Keeper – 動画ダウンロード プロ」は、超高速の速度で単純な操作で高画質のビデオをダウンロードできるので多い人々に愛用されています。
すぐに本製品をダウンロードして、好きな方法を高画質のYouTube動画をダウンロードして試しください。