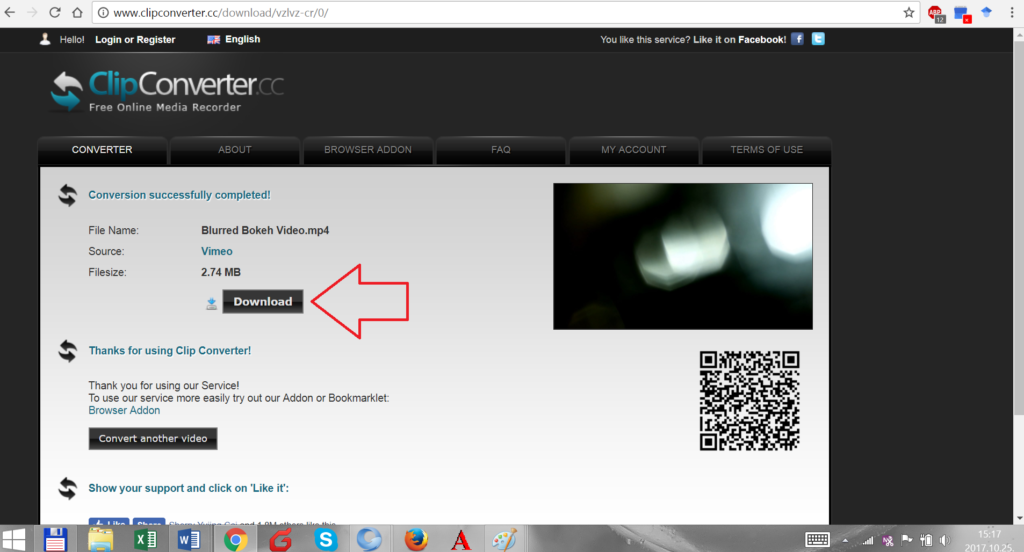この記事では、YoutubeビデオをMP4の形式をパソコンに保存して、Keynoteに埋め込みする方法を紹介しています。
①【CleverGet 動画ダウンロード】YouTube 動画をKeynoteに埋め込む方法
Keynoteにユーチューブ動画を埋め込みするソリューションの1つとして、CleverGet 動画ダウンロード があります。 このWebベースのビデオダウンローダでは、驚異的なスピードでYouTubeから動画をダウンロードできます。4K画質、フルHD画質、標準画質などの設定があり、好みに応じてダウンロードするビデオの解像度を選択できます。 このアプリの素晴らしい点は、Youtubeだけでなく、Facebook、Veoh、Vevo、Dailymotionなどのあらゆる動画共有サイトに動画をダウンロードできることです。
【CleverGet 動画ダウンロード】を使用して、Keynoteにユーチューブ 動画を埋め込みするには、以下のガイドに従ってください。
まず、以下のダウンロードボタンをクリックして、【CleverGet 動画ダウンロード】をインストールしてください。
macOS 10.13からmacOS 13に対応
【CleverGet 動画ダウンロード for Mac】 の製品特徴
- YouTube, Vimeo、 Dailymotion, Break, Veoh, Metacafe, LiveLeak, Aol, TED, BlipTV, VideoBashなど
1000以上ウェブから動画をダウンロードすることに対応 - 360P、480Pから720P、1080P、4Kや8Kなどの高画質動画をダウンロードできる
- 複数の動画を同時にダウンロードできる
- Mac10.13以降、macOS Ventura, Big Sur, Montereyにも完璧に対応!Apple M1チップ搭載のMacにも対応!
CleverGet 動画ダウンロードをダウンロードし、インストールしてから、
以下の手順を従ってYouTubeから動画をMacに保存してください。
MacでYouTube動画をダウンロードする方法
手順①:CleverGet 動画ダウンロードを起動して、YouTubeウェブを開きます。
手順②:YouTubeウェブでダウンロードしたい動画の再生ページを開きます。
手順③:再生画面でダウンロードボタンをクリックすると、ダウンロードできる動画ファイルが自動的に分析されました。
手順④:解像度、出力形式、音声、字幕などを選択した後、YouTubeダウンロードを始めます。
手順④:ダウンロードしたYouTube動画の一覧が表示だれます。ビデオタイトル下部のフォルダボタンをクリックして、ダウンロードしたYouTube動画の保存先を開きます。
手順⑤:Keynoteを起動します。Keynoteに 埋め込みしたいYouTubeをダウンロードしたら、MacでKeynoteアプリケーションを起動できます。
手順⑥ Keynoteのメニューから「挿入」をクリックして「選択」をクリックします。 その後、Youtubeからダウンロードしたビデオを選択します。
CleverGetの体験版では、
Amazon、U-NEXT、Netflix、DMM、CW、NHK+、Rakuten、FANZAなどの
各ウェブから3つのビデオを無料でダウンロードできます。
すぐにCleverGetをダウンロードして、オンラインビデオのダウンロードを楽しめましょう!
無制限でYouTube動画をダウンロードするために、製品版を購入する必要があります。
② クリップコンバータ
クリップコンバータは、ビデオを無料でダウンロードして変換できるもう一つのすばらしいウェブサイトです。古いインターフェースですが、ここからビデオをダウンロードするのはとても簡単です。ビデオからワンクリックで音声を取り出す素晴らしい機能があります。クリップコンバータはインストールやソフトウェアのダウンロードは必要ありません。
このプログラムを使用してビデオをダウンロードするには、次の手順に従います。
Step1 クリップコンバータ ウェブサイトにアクセスする
まず最初に行う必要があるのは、そのウェブサイトhttps://www.clipconverter.cc/を参照してください。
Step2 URLを取得する
その後、ターゲットビデオのURLを取得し、このウェブサイトのメインインターフェイスに貼り付ける必要があります。
Step3 フォーマットを選択
ビデオが分析されたら、プログラムはユーザーのニーズに合わせてさまざまなフォーマットとサイズを選択することができます。 その後、「ダウンロード」ボタンを押すことがあります。
Step4 Keynoteを開始
Keynoteに入力したいYoutube ビデオをダウンロードした後、Keynoteを起動できます。
Step5 ダウンロードしたYoutube ビデオを追加
タブメニューからKeynoteを起動したら、「挿入」をクリックして 「選択」を選択してから、クリップコンバータからダウンロードしたYoutube ビデオを選択します。
結論
Keynoteは、アップル社が開発したMac OS/ iOS用のプレゼンテージョンソフトウェアであり、パワフルなツールやエフェクトで目を奪う印象的なプレゼンテーションを簡単に作れます。 Mac、iPad、iPhone上はもちろん、Windowsパソコン上でも共同制作に加われます。
プレゼンテーションを聴衆に印象を残すほど魅力的にしたい場合は、ビデオを追加することを検討してください。それは聞き手の注意と集中を引き付けるための最良の方法の一つです。
この記事では、Youtube ビデオをキーノートに挿入する方法について説明します。【CleverGet 動画ダウンロード 】 のMac版は素晴らしく、安全で使いやすいです。 Youtubeだけでなく、ほかのオンラインウェブからのビデオを高速で高画質にダウンロードできます。Youtube 動画をキーノートに 埋め込みする場合、CleverGet 動画ダウンロードを使用することをおすすめします。