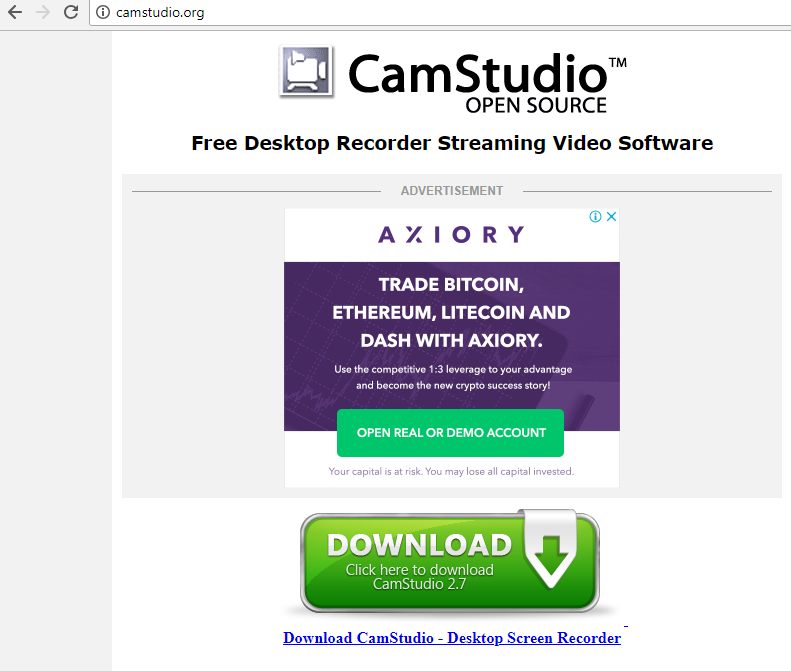① CleverGet 動画ダウンロードで Udemy 動画をダウンロードする
CleverGet 動画ダウンロード Windows /Macは Udemy 動画 ダウンローダーの1つで、Udemy 動画を面倒なくダウンロードすることができます。 内蔵の Web ブラウザを使用して、目的の Udemy 動画を表示することができます。ビデオを再生すると動画ダウンロード プロはビデオを検出し、自動的にダウンロードリストに追加します。 Udemy 以外にも、このビデオダウンロードプログラムでは、YouTube、Lynda、Facebook、Vimeo、Dailymotion などの多数の Web サイトからビデオをダウンロードすることができます。また、ダウンロードしたビデオを幅広いビデオおよびオーディオフォーマットに変換することができます MP4、MKV などのように、どこでも再生して共有することができます。 最初にWindows 版またはMac 版を入手してから、以下のステップバイステップガイドに従って Udemy からビデオをダウンロードしてください。
Netflix動画のダウンロード手順は同じなので、
こちらはNetflixダウンロードに関する画像を例で、説明します。
Step1 Udemy ウェブを開いて、ログインする
CleverGetをダウンロードしてストールした後、動画ダウンロード を起動し、
Udemyウェブを開いて、ログインしてから、 ダウンロードしたいコースのビデオを再生してください。
次に、Udemyビデオ再生する画面のダウンロードボタンをクリックして、ダウンロードできるビデオを検索します。
Step2 Udemyビデオをダウンロードする
ダウンロードできるビデオソースが検出されました。
Udemyビデオの解像度、保存形式などを選んで、ダウンロードを開始させます。
③ IDM Video Downloader を使ってUdemy からビデオをダウンロードする (Windows のみ)
IDM はUdemy コースをダウンロードするためのもう1つの素晴らしいツールです。 IDM を使って、オンラインのウェブサイトからビデオ、ファイル、音楽、その他何でもダウンロードできます。 また、ビデオを直接保存するボタンをクリックするだけで、ブラウザの拡張機能も利用できます。 現在、Internet Explorer、Mozilla Firefox、Google Chrome、Opera、AOL などのさまざまなブラウザに対応しています。インターネットから定期的にファイルをダウンロードする場合、このインターネットダウンロードマネージャは必須です。また、IDM Downloader をダウンロードしインストールして、Udemy からビデオを入手することもできます。著作権法で許可される場合は、無料とプレミアム両方のUdemy 動画内容を収集して、手順に従ってください。
Step1 コースを探す
Udemy にログイン情報を入力してアカウントにアクセスし、希望するプレミアムコンテンツコースにアクセスします。 プレビューボタンをクリックすると、含まれるビデオやその他のコンテンツのリストが表示されます。 動画を見ているときに、再生ウィンドウの上に浮動ダウンロードアイコンが表示され、動画をダウンロードするように求められます。
Step2 Udemy 動画をダウンロードして保存する
「このビデオをダウンロードする」アイコンをクリックするだけで、ダウンロードリストに現在のビデオを追加することができます。 ビデオを保存するカテゴリを選択し、ダウンロードを開始するをクリックして続行します。ングソングを録音するには、左側のパネルの「録音」タブをクリックし、右下隅のオーディオソースを「システムサウンド」に設定し、録音を押して録音したい曲を再生します。
ポップアップウィンドウにダウンロードプロセスが表示されます。 このプロセスを繰り返して、必要な数の Udemy 動画クリップを追加することができます。
④ Ant Video Downloader を使ってUdemy ビデオを取得する (Windows のみ)
Ant Downloader は、Firefox とInternet Explorer のブラウザ拡張です。 つまり、他のウェブサイトを使用すると機能しません。 Ant Downloader は素晴らしい選択です。 Mozilla Firefox、Internet Explorer、Google Chrome、Opera の無料アドオンです。 これにより、YouTube、Vimeo、Facebook、Dailymotion、Udemy などの人気のあるウェブサイトから動画をダウンロードすることができます。 あなたが新しいソフトウェアを購入することに慣れていない場合は、Ant Downloader を無料で使用できます。このソフトウェアをダウンロードする方法を示すために、Udemy ビデオチュートリアルを入手します。
Step1 Install Firefox と Ant ダウンローダをインストールする
最初にFirefox のブラウザをダウンロードし、 Ant Downloader 公式サイトにアクセスしてください。Firefox ダウンロードをクリックして、インストールの指示に従ってください。
Step2 Udemy に行く
Udemy の公式ウェブサイト に行って、お好みのビデオを検索してください。ここのビデオは有料です。 試用ビデオはここで無料ですが、トライアルが完全に最大限に活用するにはレッスンを購入する必要があります。
Step3 ビデオのダウンロードを開始する
サイトの右上にある「ダウンロード」ボタンをクリックしてビデオを開始します。 このアイコンは、下の矢印ボタンです。
注: 初めて使用する場合は、まず、メディアプレーヤーをダウンロードし、ビデオが検出されるように再生していることを確認する必要があります。
注: 講義のダウンロードは一度に1つしか実行できないことを注意してください。 最初のビデオが終了しないと次のビデオに移動できないです。
⑤ CamStudio でUdemy 動画を録画する
サードパーティのツールを使ってスクリーンに活動を録画することができます。Udemy 動画を含めてライブストリーミングを簡単に保存できます。 Windows で仕事をする場合は、無料のスクリーンレコーダーとしてCamStudio を使って、すべての活動のスクリーンキャップチャーをデスクトップ保存できます。公式サイトからこのフリーウェアをダウンロードし、インストールして利用できます。
一旦アクティブされたら、見たいUdemy ビデオを通常使っているブラウザへ移動します。その後、CamStudio インターフェースに戻って「スタート」ボタンをクリックし、Udemy にある再放送ウィンドウの領域を必要なビデオのウィンドウの周にドラッグします。ビデオを見ている間、プログラムは自動的に録画を開始します。やることはプログラムをデスクトップに最小限にするだけです。ビデオ終了次第すぐインターフェースを開いて「停止」ボタンをクリックして、必要に応じて録画されたビデオをAVI またはFLV 形式で保存します。 それでおしまいです。
一方、Mac を使っている場合、ビデオレコーダーを備えたビルトインのQuickTime Player は簡単にスクリーンキャストを作成できます。まず、アプリケーションフォルダでQuickTime Player を起動し、「ファイル」メニューをクリックして展開し、「新しいスクリーン録画」を選択します。 小さなツールバーが表示されます。 ウィンドウ右側にある三角形のアイコンをクリックして、録画前にマイクとマウスのクリック設定を調整します。一旦完成したら、真中の「録画」ボタンをクリックして録画が始まります。Udemy にある再放送ウィンドウの領域をドラッグできます。 録画中、ツールバーを画面の下に置いて、録画終了時「停止」ボタンを便利にクリックできます。
⑥ 結論
まとめすると、Udemy からダウンロードする有効方法を4つ紹介しました。このプラットフォームでダウンロードオプションがあれば、サードパーティのツールが要りません。 一方、他のクリップは、Web ビデオを処理するにはダウンローダーアプリケーションが必要です。まとめで言えば上記紹介された方法はすべての可能な状況を含んでいるので、最適な方法を選んでください。