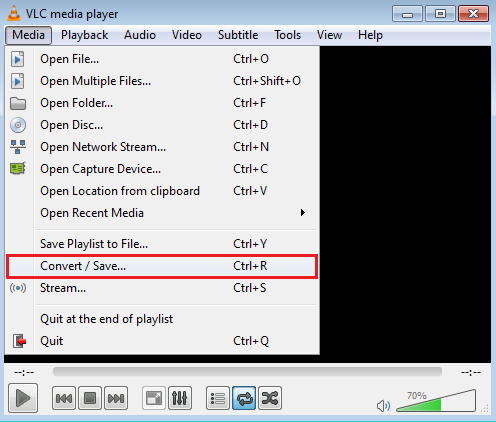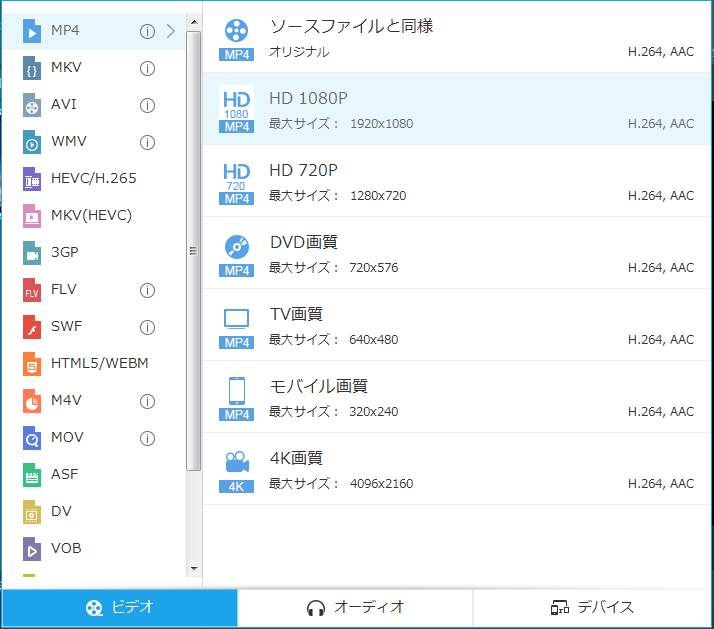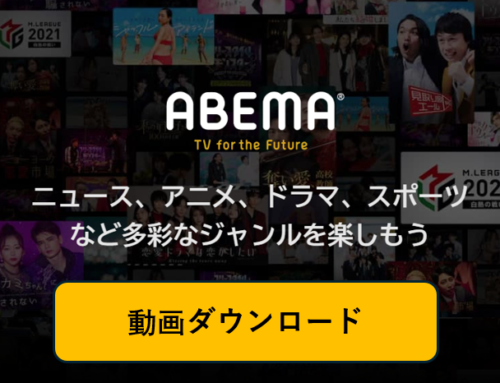VLCメディアプレーヤーの最も人気のある機能の1つは、WindowsとMacでビデオを変換することです。ご存知の通り、現代のビデオはさまざまなファイル形式があり、自由に再生したり、他の効果を得るために、それらを変換する必要があることもあります。ここで VLC が動作します。VLCを使ってビデオを変換する方法を以下に示します。
① VLCを使ってビデオを変換する方法
VLCメディアプレーヤーの助けを借りてビデオを変換するのは、実際には非常に簡単です。 これは4ステップのプロセスで、時間がかからず、文字通りすべてのインターネットユーザーが行うことができます。
1. VLCを起動する
VLCメディアプレーヤーアプリを起動し、変換オプションを見つけます。 これは、[変換/保存] 行の下のメディア列にあります。
2.変換するビデオを追加する
その後、[ファイル]タブのすぐ下の領域を確認します。 2つのセクションに気づくでしょう。 最初の部分では、ユーザーが変換したいファイルを追加することができます。 一方、ここでの第2部分では、変換たいビデオに字幕を埋め込むことができます。
3.ファイル形式を選択する
必要なオプションを選択したら、[変換/保存]ボタンを直接クリックしてください。 最後に、ファイルを保存するフォルダを選択し、適切なファイル名を選択し、ニーズに合ったビデオプロファイルを選択して、[開始]をクリックします。
VLCプレーヤーには、最も人気のあるビデオおよびオーディオ形式のビデオを変換できるいくつかの事前定義されたプロファイルがあります。 このオプションはデフォルトで設定されます。 もちろん、ユーザーは選択したプロファイルリストの近くにある3つのボタン使用して、新しいビデオプロファイルを削除、編集、または作成することができます。 このようにして、次回このソフトウェアを使用するときにプロセスを高速化できます。また、ビデオやオーディオコードなどのさまざまな設定を試して、ニーズや要件に合わせた完璧なコンバージョンプロファイルを取得することもできます。
4.ビデオ変換を開始する
ソースファイルを選択し、変換先のファイルを保存する場所を選択し、MP4形式を見つけます。 開始オプションをクリックすると、VLCメディアプレーヤーはビデオをすばやくストリーミングし、MP4ファイルに変換します。ターゲットビデオファイルは数秒でMP4ファイルに変換されます。 これは、VLCメディアプレーヤーを通してVideo to MP4変換を実行するのが簡単な方法です。
② VLCエラーを修正する
したがって、上で説明した方法はほとんどの場合に機能しますが、残念ながら結果が得られないことがあります。 このような状況にいる場合は、他に2つの選択肢があることを知っておく必要があります。
まず、K-Liteコーデックパッケージを試してみてください。 公式サイトにアクセスし、コーデックパッケージをダウンロードするだけです。 このパッケージは、大多数のメディアフォーマットにデコードソリューションを提供します。これがVLCが最初に機能しない主な理由です。K-Liteコーデックパッケージがアップグレードされていることを忘れないでください。このオプションを試す前に、最新のバージョンがあるかどうかを確認してください。このパッケージをもう一度ダウンロードするのは完全に無料ですので、心配する必要はありません。
③ VLCコンバーターの代替
VLCメディアプレーヤーの変換機能に満足していない場合や、ビデオファイルを変換することはできない場合は、AceThinker 動画変換 プロ を試してみてください。 これは、ビデオファイルをさまざまなファイル形式に変換するための最も人気のアルソフトウェアソリューションの1つです。 最も重要な点は、変換が非常に簡単であることです。この作業を完了させるには、3ステップのプロセスが必要です。
1.プログラムを起動し、[変換]タブを見つけて、変換するファイルを追加します。 [変換]タブは、[ダウンロード]、[テレビの作成]、[録画]タブの横にあります。 [変換]タブを選択すると、すぐにファイルを追加できます。 [ファイルの追加]ボタンをクリックすると、コンピュータのライブラリに転送されます。 これにより、変換するファイルをすぐに選択できるので、プロセスがさらに便利になります。
2. AceThinker 動画変換 プロのユーザーには、出力フォーマットに関して複数の選択肢があります。 したがって、ビデオファイルを標準のMP4ファイルに変換する場合は、リストからこのファイル形式を選択します。 また、ユーザーが必要なフレーム、ビデオコーデック、レート、解像度、およびその他のオプションを選択できるようにするための設定機能もあります。 このようにして、プロジェクトに最適なMP4ビデオを作成することができます。
3.これはこの簡単な手順の最後のステップです。 すべての設定とオプションを選択して、変換を実行する準備ができたら、変換ボタンをクリックする前に必ずビデオをプレビューしてください。 これを行うことで、ビデオの品質とその特性を標準のMP4ビデオとして見ていきます。 必要に応じてこの情報を使用して変更を加えます。 ビデオがあなたの望むように正確に見え、ビデオの機能と品質に完全に満足している場合は、[変換]ボタンを押してください。 その後、ソフトウェアが変換を開始し、すべてが数秒で準備完了です。
このガイドが非常に役に立ち、動画をスムーズに変換できることを願っています。