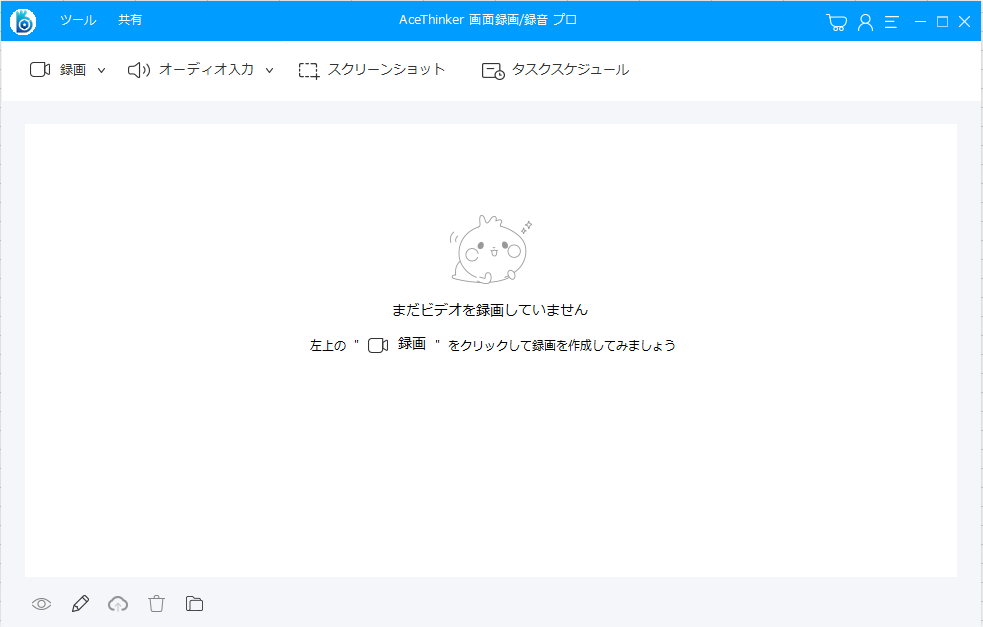この記事では、とても便利なU-NEXTダウンロードソフトとU-NEXT録画ソフトの2つとその使い方を紹介します。
U-NEXT 動画を MP4 や MKV などの形式でPCに保存し、いつでもどこでもU-NEXT動画をオフラインで視聴できます。
1. U-NEXT ダウンロードソフト – CleverGet U-NEXT ダウンロード
【CleverGet U-NEXT ダウンロード】は、最高速なU-NEXT動画ダウンロードソフトとして、U-NEXTから、映画、ドラマ、番組、アニメなどの動画作品を最大1080Pの高画質でダウンロードして、MP4/MKV形式として保存可能です。多音声や多字幕を選択してビデオに付くこともできます。体験版では3つのU-NEXT動画をダウンロードできますが、製品版になったら、無制限でU-NEXT動画をダウンロードできます。Windows 10・11、macOS Big Sur、Monterey、Apple M1/M2 チップ搭載のMACにも対応!
2. U-NEXT 動画をダウンロードする方法
CleverGetを使用して、U-NEXTから映画、ドラマ、番組、アニメなどの動画をダウンロードする方法をご案内します。
手順1.【CleverGet U-NEXT動画ダウンロード】をダウンロードして、インストールします。
手順2.U-NEXTウェブを開いて、ログインします
CleverGetを起動し、U-NEXTのアイコンをクリックして、ユーネクストウェブを開きます。お持ちのアカウントでログインします。
手順3. U-NEXT動画をダウンロードします。
ログインしてから、お気に入りの動画を探して、再生ページを開きます。
動画再生ページの下部のダウンロードボタンをクリックすると、CleverGetはダウンロードできる動画を分析していきます。
分析が完了したら、以下のダウンロードできるビデオ一覧が表示されます。
ソースビデオは1080Pできれば、360P, 480P、720P,1080Pなどの選択肢があります。
ビデオの解像度、形式、字幕や音声を選択したら、「ダウンロード」ボタンをクリックします。
MP4もMKVも、多音声や多字幕にサポートしています。多音声や多字幕を選択したら、ダウンロードしてビデオを再生する際に、音声や字幕を選択することができます。
手順4. PCに保存したU-NEXT動画の保存先を確認します。
ダウンロードが完了したら、CleverGet右側のライブラリは自動的にダウンロードしたビデオ一覧に切り替えます。
ビデオタイトルしたのフォルダボタンをクリックして、ダウンロードしたU-NEXTの保存先を開きます。
そのほかのボタンをクリックすると、ビデオの再生などもできます。
3.U-NEXT 録画 ソフト – 画面録画/録音 プロ Windows / Mac
画面録画/録音 プロ を使用すると、U-NEXT動画をそのまま録画して、パソコンに保存することができます。全画面(フルスクリーン)、 エリアカストマイズ、オディオ、ウェブカメラなどのさまざまな画面録画モードをあり、目的別に違う録画モードを使用することができます。 録画したビデオを MP4、WMV、MOVなどの一般的なビデオ出力フォーマットを対応しているので、自由に動画をシェアすることができます。音声だけを録音することも可能です。Windows 7~11、macOS Big Sur、Monterey、Apple M1/M2 チップ搭載のMACにも対応!
このソフトウェアには、トリム(カット)、クロップ、色調整、透かし、字幕などの機能を含む強力なビデオ変換・編集ツールも付属しており、録画保存されたビデオを編集処理するだけでなく、他のビデオ形式に変換することもできます。 コンピューターにさまざまなビデオを追加し、関連する編集および変換操作を実行できます。 たとえば、カメラで撮ったビデオ M2TS、MTS などを編集して、MP4 などの一般的なビデオ形式に変換します。
4.U-NEXT動画を録画する方法
準備
- 録画する前に、まずはPCブラウザーでU-NEXTウェブを開いて、録画したい動画の再生ページを開き、全画面で再生します。
動画の再生を一時停止します。 - 以下のボタンより、【画面録画/録音 プロ】をダウンロードして、インストールします。
U-NEXT動画を録画する手順
手順1:U-NEXT録画を開始します
【画面録画/録音 プロ】を起動し、「フルスクリーン」という録画モードを選択すると、動画録画が自動的に開始します。
以下のキーボードショットカットがあります。後はキーボードショットカットで操作すれば、もっと便利です。
Ctrl+F6:録画の開始や停止
Ctrl+F7:録画の一時開始や再開
Ctrl+Alt+E:録画のツールバーを表示/非表示
手順2:PCブラウザーでU-NEXT動画の再生を再開します。
録画が開始したら、録画のツールバーを隠してから、U-NEXT動画の再生を再開します。U-NEXTを録画しています。
手順3:録画を停止してビデオを保存します
録画が完了したら、キーボードから「Ctrl+F6」を押して、録画を終了させます。ビデオが一覧に表示されます。ビデオファイル名をダブルクリックして録画したU-Next動画を確認できます。
右クリックすると、ファイルの保存先、さらに編集などが確認できます。
U-NEXT映画を予約録画します。
【画面録画/録音 プロ】の上部の「タスクスケジュール」をクリックします。以下の画面で録画スケジュールを作成したら、1 ~ 2 時間の動画を撮影する場合、この機能を使用すれば、コンピュータの前にいなくても、ソフトウェアは自動的に記録を開始および停止できます。
5. 動画ダウンロード・録画に関する記事
6. 結論
以上、U-NEXTダウンロード・録画ソフトとその利用方法について紹介しました。 【CleverGet】 は、U-NEXT だけでなく、YOUTUBE、NETFLIX、HULU、NHK PLUS、FACEBOOK などの 1000 以上の Web サイトからのビデオ ダウンロードをサポートする、世界最強のビデオ ダウンロード ソフトウェアと見なす必要があります。 【画面録画/録音 プロ】はビデオを録画するだけでなく、ゲーム、ビデオ通話、チュートリアル、オンラインクラスなども録画できます。 つまり、ビデオ関連のさまざまなニーズを満たすことができます。 これら 2 つのソフトウェアの開発者も常に製品のアップグレードと最適化を行っているため、将来的に Web サイトとシステムのアップグレードが使用できなくなるという問題を心配する必要はありません。 今すぐダウンロードして試してみてください!
 CleverGet U-NEXT動画ダウンロード
CleverGet U-NEXT動画ダウンロード