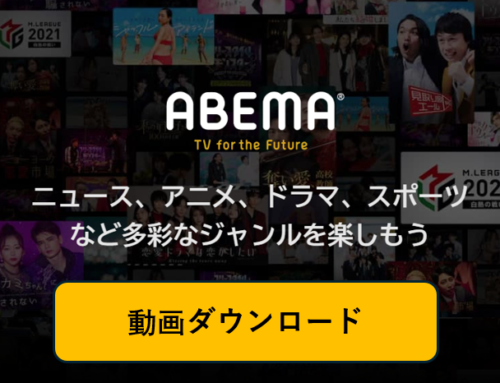① 無料スクリーンレコーダーのベスト4
1. OBS Studio
OBS studioは、ストリーミングやキャプチャゲームに使用される完璧な無料スクリーンレコーダーで、高品質のレコードを作成するための機能を備えています。
- HDの録画とストリーミング
- ビデオ長制限なし
- セットアップ遅延
あなたが強力なゲーマーなら、キャプチャに最適なソフトウェアはOBS Studioです。 また、使用するのも簡単です。 非常にポピュラーなFRAPS(許可キー(ライセンス)を購入し、アウトカムフッテージにウォーターマークを使用することを除いて30秒間しか録画できない)とは異なり、このアプリはフリーウェアです。 これは完全にオープンソースのプログラムであり、制限はありません。
このスクリーンレコーダーは、録画とストリーミングの高い定義を可能にします。作成の量や長さに制限はありません。 YouTubeのゲームやツイッチにライブストリーミングを行い、プロジェクトを保存して後で取得したり、FLV形式で映画を暗号化してローカルに保存することができます。
OBS Studioのグラフィックスメモリカードから直接録画できるため,フルスクリーンで動作するゲームを(ホットキーでの録画はカスタマイズ可能な画面録画のみ)キャプチャすることができます。このアプリケーションは同様に、機能強化のためにマルチコアCPUの広範なアプリケーションを作成することができ、60FPS以上の録画を継続することもできます。
好みに合わせて設定するのはちょっと遅くなるかもしれませんが、OBSスタジオにとどまらず、最も堅牢なスクリーンレコーダーのゲーマーが使うべきものです。
2. FlashBack Express
これは、ウェブカメラを介したゲーム録画やフィルム/映像のキャプチャに最適な非常に多くの機能でいっぱいの別のスクリーンレコーダーです。
- よく設計されたインターフェイス
- 内蔵ビデオエディタ
- WMV形式のみにエクスポートする
ウェブカメラやデスクトップからの直接録画に最適なのは、OBS Studioです。 ただし、Flashback Expressは2番目と見なすことができます。 有償ソフトウェアのフリーウェアであることに関わらず、FlashBack Expressを使用しているときには、録画に醜い水の透かしや時間制限がないことに気づかないでしょう。 また、FlashBack Expressは、多くのプレミアム・ソフトウェアに適合するツールと機能を備えています。 これはOBS Studioとは違ってインターフェースが脅かされることが少ないため、以前にスクリーンレコーダーを使用していなかった場合には、これが最良の選択です。
画面全体、選択した領域、ウェブカメラ、またはウィンドウから録画を実行できます。 編集が終わったら、録画が簡単なエディタに表示されます。希望するものをトリミングしてトリミングし、FTPサーバー、YouTube、またはPCにエクスポートすることができます。
それは無料のスクリーンレコーダーのためのすべての合理的な標準進歩です。 しかし、Flashbackの高度なオプションに飛び込むための時間を少しでも取ることができます。また、録画が完全にプロフェッショナルに見えるように注意深く設定された多くの設定を見つけることができます。 自動的にレコーダーは画面に入力されたパスワードを隠すことができます。あなたのばかげた壁紙を平らで不明瞭なデスクトップアイコンに置き換えてください。 また、1秒間に録画されたスパンの数を設定できるゲームモードがあります。
録画の長さには、インストールを選択することを除いて、制限はありません。これは、誤って録画機を稼働させてしまう可能性がある場合に有益です。 繰り返しますが、長時間の録画をチャンク(パート)に分割することもできます。敏感なタッチは、大きくて扱いにくいファイルを作成しないように支援します。 レコーディングにはウォーターマークもありません。
WMV以外のフォーマットで録画を保存するには、Flashbackプレミアムバージョンにアップグレードする必要があります。 しかし、それだけがこの優れた無料スクリーンレコーダーの注目すべき制限です。
FlashBack Expressは、タスクバー、システム・トレイ、デスクトップ上に浮かぶと常にアクセス可能です。 録画をする準備ができたら、録画ボタンをクリックして、初めて素晴らしい録画セッションをガイドするようにします。 また、あなたが満足したら、新しい録画をWeb上に簡単に公開できます–YouTube、Blip.tv、ViddlerまたはRevverにアップロードするか、URLをコピーして共有してください。
長所 & 短所:
ビデオやオーディオ設定の多くの制御、Web カメライメージのキャプチャと画面セッションとの統合、録画中にデスクトップアイコンを自動的に非表示にすること、AVI,SWF,FLV フラッシュファイルへの出力、YouTubeとBlip.tv の組み込みのアップロード
組み込みエディタのタイムラインは大変です:StandardまたはProバージョンを購入しない限り、編集可能なものは何もありません。 カーソルに追従するパンニングは不要です。
3. TinyTake
このスクリーンキャプチャにはフリルがありません。 それには2GBの賞金があります。
- ワンクリックで録画を開始する
- クラウドストレージを使用している
- ゲームには適していない
これは、デスクトップやウェブカメラの映像を撮影するために作成されたオープンスクリーンレコーダーです。通常はゲーム内では使用できません。 レコードを開始するのは簡単です。ボタンをクリックしてから画面のセクションを選択し、Ctrl + Rキーを押すだけです。
このアプリで行われた録画にはウォーターマークはありませんが、1回の録画時間は5分に制限されています。 それは、無料である他のいくつかのビデオスクリーンレコーダーと比較して、十分ではないかもしれません。 ただし、一般的なYouTubeチュートリアルでは大丈夫です。
録画が完了したら、ビデオをプレビューしてストレージディスク(ハードドライブ)、TinyTakeのクラウドサービス(クリップやYouTubeに保存するために2GBを使用できる)にエクスポートできます。
注釈のようなツールは、TinyTakeのプロバージョンでのみ利用可能です。 これらのツールは産業用です。
また、TinyTakeは健全で滑らかなスクリーンレコーダーです。 しかし、編集には十分なツールがありません。これは、AceThinkerのランキングの下に置かれているため、このアプリにとって恥ずべきことです。
ビデオをキャプチャするには、キーの組み合わせ(デフォルトは+)をクリックするか、TinyTakeキャプチャメニューからビデオのキャプチャを選択します。
次に、ビデオに表示される領域を描画します。 録画が終了したら、停止ボタンをクリックします。
次に、[Save&Share]アイコンまたは[Save]アイコンを選択します。 共有または保存せずにビデオを閉じるには、Xを選択します。
どのようにイメージをキャプチャするのですか?
TinyTakeで画像をキャプチャするには、次のようなデフォルトのホットキーを使用できます。
- + 全画面をキャプチャします。
- + 指定した領域をキャプチャします。
- + 現在のウィンドウをキャプチャします。
「Region」または「Current Window」のキーの組み合わせを押すと、キーの組み合わせを押すと画面がフリーズし、キャプチャツールが表示されます。 クリックしてドラッグして領域を選択するか、キャプチャするウィンドウをクリックします。
4. Xsplit Broadcaster
このアプリはゲーマーにとって理想的です。 ただし、透かしを防止したい場合は制限があります。
- あらゆるソースから入力を受け取ります
- 録画とライブストリーミング
- 出力のための限定されたオプション
Xsplitの録画およびストリーミングソフトウェアには、GamecasterとBroadcasterの2つの特質があります。 彼らは全く同じですが、最後はもっと伝統的なスクリーンレコーダーで、前者は主にゲーマー向けです。
このスクリーンレコーダーには、個人用(ストロマ用)、無料、プレミアム(業務用)の3つの層があります。 オープン/無料のバージョンでは、60fps以上または720p以上の解像度の録画にウォーターマークが追加されます。 これは、OBS Studioと比較すると、このアプリの主な短所です。 それにもかかわらず、従来の定義でYouTubeに投稿する予定がある場合、Xsplitのシンプルなインターフェイスは、この交渉を有効にする可能性があります。
ウェブカメラ、ビデオカード、メディアファイル、画面、または特定のアプリケーションを含むあらゆるソースから入力を受け取ることができます。 自動的にゲームを検出する機能は、再生を開始した瞬間をトリガーし、その結果をビデオファイルとして表示したり、Twitch、Facebook Live、YouTube Live経由で直接ストリーミングすることができます。
② ベスト5の有料スクリーンレコーディングソフトウェア
1. Smart Pixel
それはゲームで使用されるように形作られているように見えるにもかかわらず、スマートピクセルは画面に表示することができるものを録画することができます。 主にゲームに使用されるように作られているので、録画は簡単で一貫性があり、遊びながら気づきにくいです。 Smart Pixelは高画質のビデオ圧縮技術を採用しており、高画質のビデオを作成してディスク容量を有効活用しています。
長所:
- HDビデオが録画され、ディスクスペースが拡張されます
- ウェブカメラ上にあるものとモニタは、ピクチャインピクチャモードで同時に録画することができます
- クリッピング、マージ、字幕の追加、ダビングは、編集後の機能の一部です
短所
- 多言語版はありませんが、すぐに利用可能となります
これは有料版で入手できるものです:
Smart Pixelのライセンスは、1年間で15.90ドル、5年間で40.90ドル、生涯続くライセンスで63.90ドルで入手できます。 有料版では、
- 透かしのない録画
- 定義設定をカスタマイズ
- より高いフレームレートで録画する
2. Telestreamによるスクリーンフロー
ScreenFlowを使用すると、モニタエリア、ウェブカメラ、マイク、コンピュータオーディオなど、コンピュータ上のすべてのものを同時にキャプチャできます。 Screenflowでは、ビデオを録画して編集し、さまざまなソーシャルメディアプラットフォームで共有することもできます。
Screenflowは、網膜ディスプレイに見えても、スクリーンキャプチャが最も利用可能であると主張しています。
公開のためのスクリーンキャストを作成する前に、ScreenFlowとそのオプションについて理解するために、いくつかのサンプルスクリーンキャストを録画することをお勧めします。 ScreenFlowでスクリーンキャストを録画するには、次の基本的な手順に従います。
- アプリケーションフォルダを開きます。
- ScreenFlowをドックバーにドラッグします。
- ScreenFlowアイコンをダブルクリックしてアプリケーションを起動します。 ScreenFlowを起動すると、「ようこそ」ウィンドウが表示されます。
録画を開始する準備ができたら、[新規録画]を選択して[録画の設定]ウィンドウを表示します。
録画の設定
- 録画設定ウィンドウを使用して録画ソースを指定します。 これは、アプリケーションを起動して新規録画を選択すると開きます。 ScreenFlow Helper>録画を設定するからアクセスすることもできます。
- デスクトップの録画。 このオプションは、コンピュータのディスプレイを録画します。 複数のディスプレイが接続されている場合、その中から選択できますが、ScreenFlowは複数のディスプレイを同時に録画することはできません。
- Record Video from。このオプションは、コンピュータに接続されているカメラのビデオを録画します。 複数のカメラから選択するには、ポップアップメニューを使用します。 ソースを選択すると、下にプレビュー画像が表示されます。
録画を始める
- 準備ができたら、録画ボタンをクリックします。 ScreenFlowは録画前にカウントダウンモードに入ります。 このカウントダウンの長さを変更できます(カウントダウンウィンドウの使用を参照)。 短いプレゼンテーションを作成し、録画を停止します.Shift-Command-2を押すか、ディスプレイの右上隅にあるScreenFlow Helperメニューから録画を停止するを選択します。 録画を停止すると、ScreenFlowは、録画したすべてのソースをタイムラインに配置したScreenFlow編集ウィンドウで録画を開きます。 ディスプレイビデオとコンピュータオーディオは1つのクリップにまとめられます。 ビデオとオーディオの同期を維持するために、カメラのビデオとマイクのオーディオが別のクリップで結合されます。 クリップを選択し、「編集」>「オーディオを切り離す」を選択すると、ビデオとオーディオを分けることができます。
このツアーの目的は、ScreenFlowの基本的な編集機能を理解することです。 このツアーでは、最も一般的で基本的な編集技法について説明します。 録画が終了すると、ScreenFlowは新しい文書を作成し、録画されたメディアはタイムラインの先頭に配置されます。 タイムライン上のメディア要素は、プロジェクトの保存メディアを参照します。 タイムラインまたはキャンバス上で行われた変更は、オリジナルの録画を変更しません。
長所:
- 録画と編集は、最初の録画後に行うことができます
- クローズドキャプションのビデオのサポート
- パブリッシング用のさまざまな種類のファイルをエクスポートできます
- 無料版には時間制限がありません
短所:
- 無料版で作成されたビデオにウォーターマークが付きます
- 過去のバージョンからアップグレードするには、支払う必要があります
これは有料版で入手できるものです:
- ScreenFlowの費用はUSD 99.00です。 バックアップディスクは$ 20.00で入手できます。 古いバージョンからのアップグレードには$ 34.00がかかります。
- 無料版は完全に機能し、時間制限はありませんが、動画はウォーターマークなしで有料版にエクスポートできます。
3. 画面録画/録音 プロ
これはコンピュータ画面の任意の領域を録画することができます素晴らしい有料のスクリーンレコーディングツールです。 画面をビデオまたはスクリーンショットとして取り込むことができます。 直観的なインターフェースに従うことで、注釈付きの高画質ビデオを作成することができます。 このプログラムでは、ゲーム、ウェブセミナー、ビデオチャット、マウスアクティビティ、オンラインビデオなどを録画できます。
このツールを使用するには、次の手順を実行します。
- プログラムをダウンロードし、コンピュータにインストールします。 プログラムをアクティブにすると、インターフェイスにアクセスします。
- マウスを使用してトップメニューの最初のアイコンをクリックします。 これにより、フルスクリーン、地域などのさまざまな録画モードを選択できる小さなメニュードロップダウンが作成されます。 リージョンモードでは、マウスをクリックしてドラッグして、録画したい画面の領域を選択する必要があります。
- “OK”をクリックして録画処理を開始します。
- 目的のビデオが完成したら、「停止」をクリックすると、ファイルがハードドライブに保存され、アプリケーション内の録画ファイルのリストに追加されます。 このスクリーンキャプチャプログラムのその他の機能は、製品ページで読むことができます。
長所:
- モダンでフレンドリーなインターフェース
- フルスクリーン、リージョン、ウェブカメラ、さらにはマウスの周りを録画する
- ビデオとオーディオを同時に記録する
- 録画をMP4、WMV、FLV、AVI、GIFなどの形式で保存する
- スクリーンからスクリーンショットをキャプチャする
- 事前に録画タスクをスケジュールする
- 録画したビデオをYouTubeまたはFTPにアップロードする
短所:
- 無料試用版には録画時間に制限があります
- 出力ビデオにウォーターマークが表示されます
- ビデオ編集機能は比較的簡単です
これは有料版で入手できるものです:
画面録画/録音 プロ1年間のライセンスは$ 29.95で、一生ライセンスは$ 39.95で入手できます。 一旦登録されると、プログラムは何の制限もなくすべての機能を利用することができます。
- 有料バージョンには録画時間制限がなく、透かしもあります
- 無料のアップデートと技術サポート
4. アイスクリームスクリーンレコーダー
アイスクリームスクリーンレコーダーを使用している場合は、画面の任意の領域をスクリーンショットとしてビデオまたはグラフィック録画として取り込むことができます。 アイスクリームスクリーンレコーダーは、さまざまな意見やツールで使いやすい、自発的なインターフェースを要求します。 スクリーンレコーダーは、プロのように見えるように、ゲーム、ウェビナー、そしてSkypeのディスカッションのビデオを作成します。
長所:
- ビデオキャプチャは、描画、輪郭描写、または矢印を追加することができます
- スクリーン録画はウェブカメラ録画で行うことができます
- ズームツールで録画するときにズームインすることができます
- タイマーに複数の画面キャプチャを設定することができます
短所:
- 無料版では、録画時間はわずか10分です
- WEBMは、アクセス可能なフリーバージョンの唯一のビデオフォーマットです
これは有料版で入手できるものです:
スクリーンレコーダー上の2台のコンピューターに対する一生のライセンスは、一回限りの$ 29. 95の料金で入手できます。
- ソフトウェアの商用使用のライセンスも含まれています
- PROバージョンで録画されたビデオの長さには制限がありません
- MP4の一部としてさまざまなタイプのビデオフォーマットを保存できます
- パーソナライズされたウォーターマークをビデオに追加することができます
- 優先順位のサポートは非常にアクセス可能です
5. Camtasia
プロのビデオはCamtasiaで録画できます。 これには、コンピューターのモニターにアクションのビデオがほとんど含まれていません。
また、ビデオ録画に関しては、Camtasiaが外部ソースからソースから録画しているものにHDビデオをインポートする機会も与えられます。 Camtasiaは、クリック可能なリンクを持つ魅力的なビデオを作成できるため、教室や職場での使用に適したアクティブなビデオコンテンツを取得することができます。
長所:
- 複数のオーディオおよびビデオトラックを録画することができます
- アクションに含まれているように見せるための緑色のスクリーンが存在します
- スクロールするテキストや吹き出しなどのアニメーションアイテムを簡単に含めることができます
- Googleドライブの統合
- ビデオは、利用可能な無料アプリで録画し、編集のためにCamtasiaに送信できます
短所:
- 完全なソフトウェアの展示は30日間のみ無料です
- ユーザーは無料版を使用する際商業目的でビデオを制作することを禁止されています
これは有料版で入手できるものです:
Camtasiaの単一ユーザーライセンスのソフトウェアキーを取得するのは$299. 00.です。 5-9ライセンスを購入した場合、ほとんどのお金は保存できます($ 50.00に近い)。 14-24ライセンスを購入すると、割引はほぼ$90. 99.になります。 ライセンスを購入すると、次のようになります。
- 購入したバージョンの更新
- 最大2台のマシンへのソフトウェアインストールの手当
③ 結論
どのような種類のソフトウェアを選択しても、ビデオレコーディングソフトウェアを使用する教育者/教師、ブロガー、またはゲームプレイヤーとして必須です。 指示をまとめたり、レビューを書いたりするだけで、これまでのところできます。 チュートリアル、ブログ投稿、またはレビューに追加されたときに専門的に見ている動画は、視聴者の関与を確実に高めます。