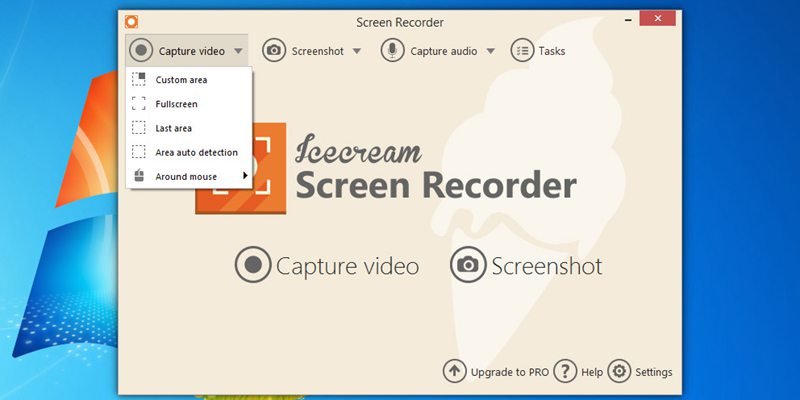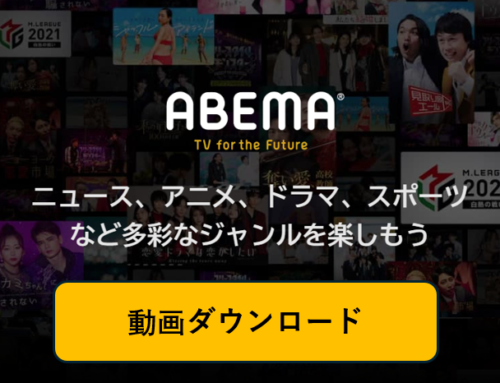もしこのような問題に困っていれば、今から困る必要はありません。 この記事では、簡単に画面をキャプチャできるウォーターマークのないトップ5のフリースクリーンレコーダーを紹介します。
① TinyTake
TinyTake は誰でも同時にコンピュータの画面とオーディオを録画することができる無料ウォーターマークのない画面キャプチャプログラムです。 このプログラムでは、フルスクリーンまたはWebカメラと共に選択した地域を録画するオプションが提供されます。 他のフリースクリーンキャプチャプログラムと同様に、ユーザは画面録画にアノテーションを追加することもできます。
この製品は2GBの空き容量しかないので、容量を増やしたい場合は、お支払いいただくか、お友達を推薦する必要があります。 このプログラムでは、1ビデオにつき10分でビデオ録画を終了します。
Step1 TinyTakeを起動し、ビデオのキャプチャを開始する
コンピュータにTinytakeをダウンロードしてインストールし、起動してください。ログインする必要があります。Tinytakeアカウントをお持ちでない場合は、メールアドレスを使ってアカウントを登録することができます。 その後、CTRL + Vキーボードショートカットを使用するか、メニューからビデオのキャプチャを選択してビデオ録画を開始することができます。
Step2 ビデオの録画と保存
次は、ビデオに表示する領域を描画し、[録画の開始]をクリックしてコンピュータ画面を録画し始めます。 録画が終了したら、[終了]をクリックして録画を停止できます。 動画を保存または共有する場合は、[アイコンの保存]または[保存と共有]をクリックしてください。 Xをクリックすると、共有せずにビデオが閉じられます。
② ActivePresenter
他のプログラムと同様に、AtomiはActivePresenterというスクリーンレコーダーの無料版を提供しています。シンプルなプログラムが望むなら、あなたにとってこれは一番いいものです。 ウォーターマークのない他の無料のスクリーンレコーディングソフトウェアとは異なり、このプログラムはそれほど多くの機能を提供していませんが、多くの有料のプログラムを持っています。
注釈を編集または追加することを望む場合、このプログラムはお勧めしません。 しかし、比較的簡単に画面をキャプチャし、録画した映像を使用したい場合は、これはあなたにとって最適なプログラムになります。
Step1 キャプチャする区域を選択する
フルスクリーンまたは特定の区域を録画することができます。 カスタムディメンションを選択すると、その位置とフレームサイズを自由に設定してカスタムキャプチャサイズを作成できます。 ActivePresenterには、さまざまなプリセットサイズが用意しております。 必要に応じて、選択したキャプチャフレームをロックすることができます。
Step2 オーディオ入力を選択する
オーディオのナレーションを行う場合は、録画デバイスと音量を選択してください。 ビデオをキャプチャするときにサウンドを録画したい場合は、[オーディオシステムの録画]オプションを使用してください。 未使用のアプリケーションで騒音が発生している場合は、録画前に必ずオフにしてください。そうでない場合は、そのサウンドが取り込まれます。 すべての設定が完了したら、[録画開始]ボタンをクリックして開始します。
Step3 フレームキャプチャ
[録画開始]ボタンをクリックすると、緑のキャプチャフレームが表示されます。 これは、フレーム内のすべてが録画されていることを伝えるガイドになります。 設定を調整したい場合は、フレームを目的の位置に移動するのは簡単です
Step4 録画を完了する
録画が終了したら、CTRL + ENDを押すとすべてが停止します。 または、ActivePresenterアイコンをクリックし、ポップアップダイアログから「停止」を選択すると、すべてが完了します。
③ Ezvid
Ezvid はウォーターマークのないもう一つのスクリーンキャプチャプログラムです。 同時にスクリーンとオーディオの両方を記録することができます。 この製品の無料版では、他の無料プログラムよりも録画時間が、動画1本につき45分でかなり長くなっています。 この機能に加えて、無料版では、ビデオにリアルタイムで注釈を付けることができ、チュートリアルを行う際に非常に便利です。
申し訳ありませんが、このプログラムではYouTubeに直接アップロードするだけで、YouTube以外のプラットフォームを使用したい場合に問題が発生する可能性があります。 プログラムにはカスタマイズ可能な設定もほとんどありません。つまり、ビデオコンバータが必要になることもあります。
Step1 録画を開始するにはキャプチャ画面をクリックする
最新のEzvidスクリーンレコーダーをダウンロードし、コンピューターにインストールしてください。 インストールされたら、それを開き、キャプチャスクリーンアイコンをクリックして、コンピュータ画面の録画を開始します。
Step2 録画を停止して保存する
録画が数秒で開始されます。 コンピュータ画面上で起こっているすべてのアクティビティがキャプチャされます。 録画がOKであれば、停止アイコンをクリックして録画を終了すると、Ezvidはビデオを処理してタイムラインに反映し、ビデオを編集やプレビューができます。
④ アイスクリームスクリーンレコーダー
アイスクリームスクリーンレコーダーは、無料ウォーターマークスクリーンレコーディングソフトウェアの1つです。 このプログラムは、選択されたリージョンやフルスクリーンの録画だけでなく、オーディオの録音も可能です。 さらに、より良いフリーレコーダーのように、このプログラムではユーザーがビデオにリアルタイムで注釈を付けることができます。 また、録画のスクリーンショットを取ってホットキー設定を追加することもできます。
このプログラムの欠点としては、商用目的でビデオを使用できないため、多くの人がソフトウェアを使用できなくなる可能性があります。 このプログラムでは、1ビデオにつき5分の録画しかできません。これは、多くの人にとって十分ではありません。
Step1 設定を確認する
アイスクリームスクリーンレコーダーは、公式サイトまたは信頼性の高いダウンロードサイトからダウンロードしてインストールしてください。 起動して設定をクリックして、画面の録画ニーズに応じて、ビデオフォーマット、ビデオキャプチャパス、オーディオソース、ホットキーなどを設定できます。 選択後、[設定を保存]をクリックすることを忘れないでください。
Step2 録画区域を選択する
メインインターフェイスで、[ビデオのキャプチャ]をクリックし、ドロップダウンリストから録画モードを選択してください。 ご覧のように、フルスクリーンで録画したり、カスタムエリアをキャプチャしたり、マウスの周りに録画したりすることができます。
とにかく、必要なものに応じて1つだけ選択してください。 ここではカスタム区域を例にします。マウスカーソルをドラッグして、ビデオに表示されるき区域を選択します。
Step3 ビデオのキャプチャと保存
「録画」 ボタンをクリックして画面の録画を開始します。 録画が終わったら、「停止」ボタンをクリックしてファイルに名前を付けて、ローカルディスクに保存してください。
⑤ 結論
すべてのプログラムにメリットがありますが、AceThinkerのフリースクリーンレコーダーは、高度なスクリーンレコーディングを望んでいる人にとっていい選択肢になります。 AceThinkerが提供している無料版は他のプログラムより優れています。コンピュータに精通しておらず、シンプルなままにしたい場合、ActivePresenterは使い方がシンプルでミニマムなので、相応しいです。
いずれにせよ、それらのすべてをダウンロードし、一番合っているプログラムを試してみることをお勧めします。 いつでもオプションがあることは素晴らしいことです。これらのすべてが無料なので、それらを試してみて、どちらが最も適しているかを探してみましょう。