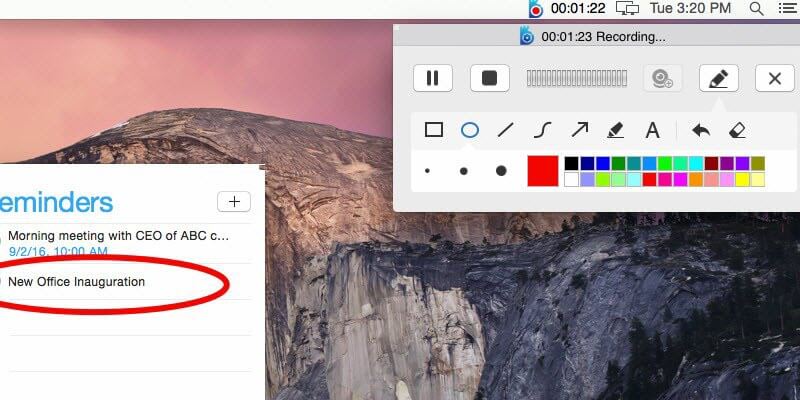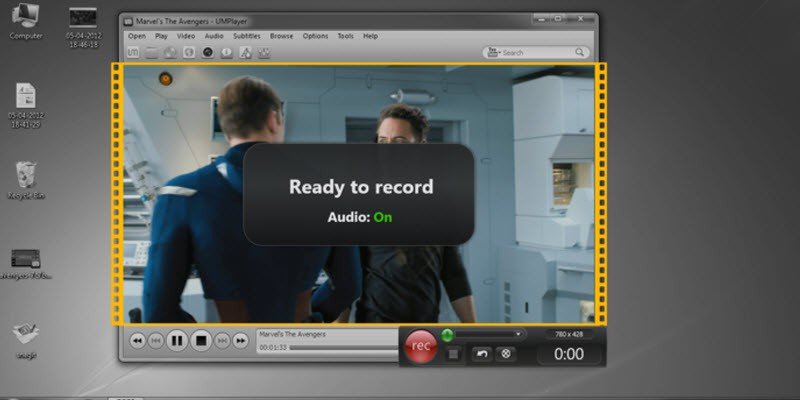① 画面録画/録音 プロ(Mac)
画面録画/録音 プロ(Mac) は、高品質のHDビデオを録画するための多くの機能が搭載されていますが、iMacの画面を簡単に録画できる非常に便利なiMacビデオ録画ソフトウェアです。また、AppleのほとんどのユーザーがiMac用に最も広く使用されているスクリーンレコーダーの1つです。画面録画/録音 プロを使用すると、iMacのすべてのアクティビティを簡単に簡単に録画できます。オーディオ、ビデオ、またはその両方を記録することができます。
画面録画/録音 プロでは、すべてのレコーディングが安全にエンコードされているので、すべてのレコーディングがシステムに安全に保存され、ハードドライブに保存されます。 WMV、FLV、AVI、MP4などのさまざまな形式でビデオを保存できます。また、ビデオを編集して画像、テキスト、またはシェイプを追加して、ビデオをプロフェッショナルな品質に向上させることもできます。特徴的な機能は、録画をスケジュールすることができるため、実際の録画プロセス中にデスクトップの前で利用できる必要はありません。 iMacの画面全体または一部を録画することができます。
iMacにビデオを録画するためのステップバイステップガイド
- 画面録画/録音 プロの最新バージョンをダウンロードしてiMacにインストールしてください。
- 準備が整ったら、ソフトウェアを開き、システムに存在するコントロールを実行します。
- ビデオの品質、解像度、フレームレート、音質などのニーズに合わせて設定を調整できます。
- 設定した後、キャプチャした画面全体またはキャプチャした部分のどちらを必要とするかを指定します。
- 録画処理を開始するには、iMacで録画するビデオの再生を開始してください。
- ビデオを開いた後に録画を開始するには、[録画開始]ボタンをクリックします。
② QuickTime プレーヤー
QuickTimeプレーヤーは、iMacビデオ録画のための簡単で簡単な代替手段を提供します。 QuickTime プレーヤーを使用する場合は、公式のWebサイトからプログラムをダウンロードし、アプリケーションフォルダまたはiMacシステムのドキュメントからスクリーンレコーダーを起動してください。録画処理を開始するには、上部の「ファイル」メニューに移動し、「新規画面録画」を選択します。その後、赤い色の「録画」ボタンをクリックしてビデオキャプチャを開始します。ここでは、画面全体をキャプチャするのか、それとも手動でハイライト表示するのかの2つのオプションが表示されます。ディスプレイ全体を録画する場合は、すぐに録画が開始されますが、録画する部分を決定する場合は、録画処理を開始する前にその領域を選択する必要があります。
録画が完了したら、同じ赤いボタンをクリックして録画を停止すると、ビデオファイルはiMacシステムにMOV形式で保存されます。オーディオソースを指定して、システムからマイクまたはサウンドを選択することができます。
③ ScreenFlow
ScreenFlowは、ビデオの録画中にiMac画面の任意の部分をキャプチャする機会を提供し、同様にマイクからのサウンド、システムや他の外部オーディオデバイスからのサウンドをキャプチャできるようにするため、iMacの画面を録画する別の方法です。それに接続されています。 インターフェイスはきれいで快適で、動画をキャプチャするワンクリックのソリューションを提供するだけでなく、必要な画像、テキスト、形状、背景音楽、美しいトランジションを追加してビデオ編集オプションを提供して、ビデオをプロフェッショナルに見せます。 また、ビデオをMP4、MOV、M4V、またはアニメーションGIFなどの他のビデオ形式にエクスポートすることもできます。 最後に、さまざまなソーシャルメディアチャンネルやYouTube、Vimeo、Wistia、Facebook、Googleドライブ、Dropboxなどのクラウドストレージオプションで直接動画をアップロードして公開することができます。
④ Monosnap
MonosnapはiMac用のもう一つのすばらしいスクリーンレコーダーで、すばやくスクリーンショットを撮ったりお気に入りのビデオを便利な方法でキャプチャしたりすることができます。 これは軽量で、ダウンロードとインストールが容易で、十分な機能を備えた完全なソリューションを提供します。 また、録画処理中にビデオ内の特定の部分を強調表示するためのポインタや四角形を描くなどのリアルタイム編集を行うこともできます。 内蔵ウェブカムまたはコンピュータに接続された任意の外部ウェブカムの場合、録画にウェブカムを含めることができます。 最後に、Amazon S3、Dropbox、Evernoteなどのさまざまなクラウドストレージサイトや、YouTubeなどの一般的なソーシャルメディアチャンネル、またはMonoSnapの独自のWeb共有スペースに、処理したビデオをエクスポートするオプションも提供されます。
⑤ Snagit
最後に重要なのは、Snagitは画面を非常に効果的にキャプチャするのに役立つもう1つの素晴らしいiMacスクリーンレコーダーツールです。 これには、クールなスクリーンキャプチャ機能が搭載されており、ボタンを1回クリックするだけで録音のスピードと経験を向上させることができます。 インターフェイスはクリーンでシンプルで使いやすいですが、ソフトウェアは軽量なのでダウンロード後すぐに準備ができます。 Snagitのおかげで、画像のキャプチャ、画面全体のiMacビデオレコーディング、または画面の一部だけを含むすべての一般的な機能にアクセスできます。 さらに、ゲームプレイを録画し、それを友人や家族と共有したり、ゲームプレイを改善するためにそれをさらに検討するために使うこともできます。 また、内蔵のビデオエディタを使用してビデオを編集および強化し、ツールを使用して魅力的な画像やプロフェッショナルコンテンツを作成することもできます。