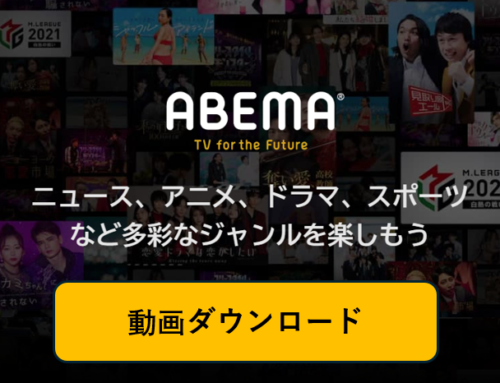技術の進歩に伴い、多くの人が自分のコンピュータとラップトップを使って仕事をしています。 友人とのコミュニケーション、オンライン会議の開催、チュートリアルの作成、ゲームのプレイなど、個人的またはビジネス上の目的のためです。 同時に、多くの人々がこれらの重要な活動をコンピュータ画面に録画したいと思っています。 多くのスクリーン録画アプリケーションも市場に出ていましが、スクリーンレコーダーとエディターを使用する必要があります。 この記事では、録画タスクを達成するに役立つ最高のスクリーンレコーダーとビデオエディターを紹介します。
① Win / Mac 用スクリーンレコーダーとエディター- 画面録画/録音 プロ
Acethinker 画面録画/録音 プロ はWindows やMac の両方のシステムで動作するスクリーンレコーダーとエディターとして推奨される最初の信頼できるツールです。 ライブストリームビデオ、ゲームプレイ、ビデオ会議、オンラインチュートリアルなど、コンピュータで行う予定の画面アクティビティが録画できます。 このアプリケーションは、スクリーンレコーディングだけでなく、スクリーンショットを撮るのにも適しています。 さらに、アプリの組み込みエディタを使用して録画しながら、リアルタイムの注釈を付けることができます。 「タスクスケジューラ」でコンピュータの前にいなくても録画をスケジュールすることができます。その後、WMV、AVI、MP3、 MP4 などの任意の形式で録画ファイルをすべて保存することができます。
Step1 アプリケーションのダウンロードとインストール
アプリケーションを簡単に入手して使用するには、このプログラムの以下のリンクをタップします。 その後、セットアップウィザードに従って、アプリケーションが起動するまで待ちます。
Step2 録画を全画面で開始する
アプリケーションがインストールされると、アプリケーションのメインインターフェイスがコンピュータ画面に表示されます。 「録画」ボタンを下にドラッグすると、ビデオのキャプチャ方法に関するオプションが表示されます。 フルスクリーン、リージョン、ウェブカメラ、マウスの周り、またはオーディオのみでキャプチャするかを設定します。 フルスクリーンで録画を設定するには、「フルスクリーン」ボタンをクリックします。 その後、録画が直接開始されます。

Step3 録画中に注釈を付ける
画面録画をより魅力的に見せたい場合は、アプリケーションのキャプチャ領域の下にあるフローティングツールバーに表示される「ペン」アイコンを使用して、リアルタイムの注釈を作成できます。 図形、テキスト、矢印などを追加することができます。
Step4 ビデオを保存する
スクリーンキャストがOKのときは赤い「四角」ボタンをタップして録画を停止します。 録画したファイルはコンピュータに保存され、録画済みのビデオリストに表示されます。 プレビューすることもできるし、YouTube にスクリーンキャストをアップロードすることもできます。
Step5 ビデオをトリミングする
録画後にビデオをトリミングすることもできます。 アプリケーションの右下隅にある「編集」ボタンをクリックするだけです。
Step6 ビデオを編集する
ビデオの編集できる別のポップアップウィンドウが画面に表示されます。 保存するビデオの部分をトリミングしたり、明るさを調整したり、字幕を追加したりすることができます。
② Bandicam スクリーンレコーダー(Windowsのみ)
画面の録画や編集のためのもう1つの素晴らしいツールは、Bandicam です。これは、四角い領域、フルスクリーン、マウスの周り、ゲーム録画、またはデバイス録画のような画面を録画する多くのオプションを提供します。 これらのオプションとともに、オーディオソースを設定することもできます。 他のアプリケーションと同じように、このプログラムには、録画中または録画後に編集するための組み込み機能もあります。 録画中の場合は、図形、数字、テキスト、矢印などのように動画ファイルに注釈を付けることができます。 一方、録画の開始部分と終了部分をトリムして、録画したビデオのうち、保存したい部分を選択することができます。 Bandicam の使い方を知るには、以下の手順をご覧ください。
Step1 アプリケーションをダウンロードする
このアプリを使用する最初のステップは公式サイトからダウンロードすることです。 アプリが起動するまで数秒待ちます。
Step2 キャプチャモードを選択する
録画を開始する前に常にキャプチャ領域をカスタマイズする必要があります。 アプリのメインインターフェイスでは、フルスクリーンモード、四角いエリア、マウスの周り、ゲームモードを選択するためのさまざまな録画パラメータが表示されます。 もう1つの選択肢は、録画するキャプチャエリアを選択するためにリージョンをドラッグすることです。
Step3 録画を開始する
必要なビデオ共有サイトに移動し、録画するビデオを選択します。 最後に録画を開始する準備ができたら、アプリケーションのメインインターフェイスの右上隅にある「REC」ボタンをクリックします。
Step4 注釈を追加する
録画中にコメントを残して、録画したビデオの品質を向上させることができます。 単にアプリケーションの右側のコーナーにある注釈ツールから選択します。
Step5 録画を停止する
録画が終了したら、メインツールバーの右側に表示されている赤い「四角」ボタンをタップします。
Step6 ビデオを編集する
ツールをより視覚的に見やすくするために、ビデオを再度編集することができます。 編集するファイルを選択すると、別のポップアップウィンドウが表示され、保存するビデオの部分をトリミングすることができます。
③ ScreenFlow(Macのみ)
同様に、ScreenFlow はスクリーンレコーダーとエディターです。 ただし、このツールは Mac コンピュータとのみ互換性があります。 このアプリケーションを使用すると、アノテーション、アニメーション、フィルタ、トランジションを追加してビデオを編集できるため、優れた録画ビデオを制作できます。 アプリケーションの使用を開始するには、以下の手順を確認してください。
Step1 録画モードを選択
まず、ScreenFlow のWeb サイトからダウンロードする必要があります。 コンピュータにインストールして開きます。 すでにプログラムをインストールしているときは、キャプチャモードを選択してください。 リージョンまたは全画面など録画モードを設定します。
Step2 録画を開始する
録画を開始するときは、インターフェースの下部にある小さな「カメラ」アイコンをタップします。
Step3 録画済みのビデオの終了と編集
最後に、録画が完了したら、「録画を停止」ボタンをクリックします。 次に、録画されたファイルがスクリーンフローのメイン編集ウィンドウに表示されます。
④ 結論
上記のように、あなたに感銘を受ける多くのスクリーンレコーダーとエディターがあります。 同時に、Acethinker 画面録画/録音 プロは様々な機能と録画フォーマットを提供しているので、試してみてください。 リストに記載されている他のツールを使用している場合は、ここにあなたの提案にコメントを残すことができます。