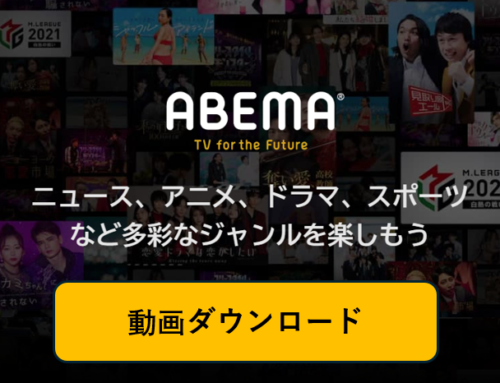画面録画/録音 プロ – Screen Grabber Pro
YouTubeゲームビデオを録画できる優れたツールは、画面録画/録音 プロ です。このツールでは、フルスクリーンや録画エリアを選択するなどの録画モードが使用できます。さらに、録画中、注釈を付けてビデオを強化することもできます。ビデオを録画したら、PCに直接保存するか、Facebook、Twitter、Pinterestなどに即座にアップロードできます。
Step1 画面録画/録音 プロのダウンロードとインストール
AceThinker 画面録画/録音 プロ を入手するには、以下の「ダウンロード」をクリックしてインストーラーを取得します。 次に、インストールウィザードに従って製品をインストールします。
Step2 録画を開始する
ソフトウェアをインストールしたら、起動します。
録画しようとしているビデオを再生します。「録画」ボタンをクリックすると、記録モードのリストが表示されます。 次に、フルスクリーンで録画するか、エリアカスタマイズで録画するかを選択します。
Step3 録画に注釈を付ける
録画画面に注釈を追加する場合は、「ペン」アイコンボタンをクリックして、編集ツールバーを展開させます。編集ツールを使って、ビデオに図形、線、テキストなどの注釈を追加できます。 YouTubeゲームビデオの再生が完了したら、「停止」ボタンをクリックして記録を終了できます。
Step4 録画したYouTubeゲームを確認する
録画プロセスを終了したら、画面録画/録音 プロ のメーン画面に戻ります。
記録した全てのやオーディオは一覧に表示されます。
ファイル名を右クリックし、録画したものの再生、トリム・カット・画面音声同期編集、動画形式変換、YouTubeなどへのシェア、保存先を開くなどの操作ができます。これらのツールを使って、録画したYouTubeゲーム動画を自由自在に楽しみましょう!
YouTubeゲーム録画に関する結論
今日、チュートリアル、ブログ、映画の予告編、短編小説などを見るために訪れることができるビデオストリーミングサイトがたくさんあります。 しかし、特に特定のゲームのチュートリアルを探している場合、これらのストリーミングサイトのすべてにゲームビデオが含まれているわけではありません。 これが、YouTubeが多くのゲームプレイビデオ、ゲームのチュートリアル、ゲームの予告編とニュース、および高品質の出力のゲームストリーミングビデオを持っているため、現在最も人気のあるビデオストリーミングサイトとして使用されている理由です。 ただし、一部の動画アップローダーによって作成された制限により、すべての動画をYouTubeからダウンロードできるわけではありません。
YouTubeゲームを録画する必要があります。
この記事では、YouTubeゲーム録画向けの最高なPC録画ソフト画面録画/録音 プロ や YouTubeを録画する方法を紹介しました。
手順は簡単なので、初心やもできます。このソフトをダウンロードしてお試しください。