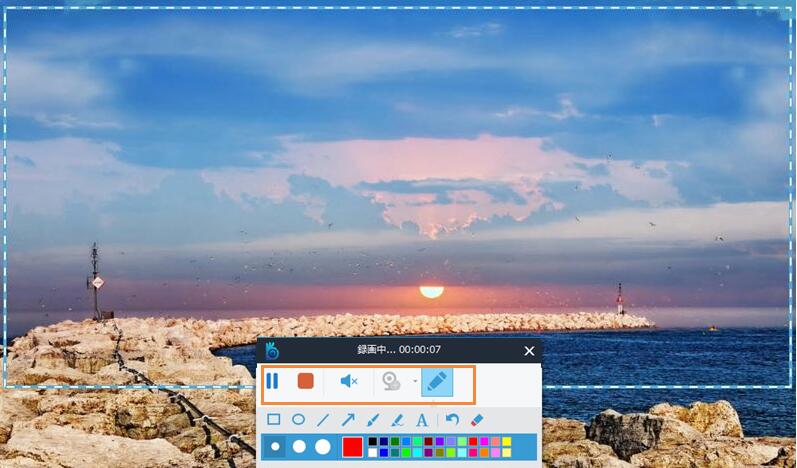① 画面録画/録音 プロ – 最高のスクリーンとオーディオレコーダー
画面録画/録音 プロ は、オーディオを備えた最も人気のあるスクリーンレコーダーの1つで、ボタンを1回クリックするだけで高品質のビデオをオーディオで録画するのに役立ちます。 コンピュータシステムのサウンドとマイクの音声を使って画面を録画できます。 必要な場合にのみオーディオをキャプチャすることもできます。 また、さまざまな録画モード、複数の出力形式などの多くのビデオ録画オプションを提供します。録画中に、テキスト、ハイライト、矢印などを追加してリアルタイムでビデオに注釈を付けることができます。 この画面と録音プログラムのもう1つの面白い点は、いつでも録画をスケジュールし、設定した時刻にコンピュータ画面を自動的に録画できることです。
Step1 必要な設定を調整する
このツールがインストールされると、それを実行すると、以下のような直観的なインターフェイスが表示されます。 [設定]のメニューの[オプション]で、レコーダーの設定を必要に応じて調整します。 (フレームレート、ホットキー、希望するビデオフォーマットなどをカスタマイズすることができます)一方、オーディオ入力ボタンを押してから、必要なオーディオソースを選択し、録音ドロップダウンメニューをクリックして、必要なモードを選択します。 (全画面を録画するか、デスクトップ上の特定のセクションを強調表示することができます)
Step2 オーディオで録画を開始する
録画セクションですべての録画アクティビティを実行し、[開始]をクリックして録画を開始します。 録画中は、コントロールバーに表示されている編集オプションを使用して画面をマークできます(コントロールがアクティブでない場合は、Ctrl + Alt + Eを押してアクティブにできます)。
Step3 録画の保存を終了する
録画が終了したら、[停止]ボタンをクリックするかF10キーを押して録画を終了し、ビデオをハードディスクに保存します。
② Ezvid
毎日、何千もの動画をYouTubeや他の多くのソーシャルメディアチャンネルに毎日どのように投稿しているのか疑問に思ったことはありますか? また、どのソフトウェアを使用してビデオを録画し、ビデオを自分のイメージとサウンドでカスタマイズすることができますか? ビデオを録画してカスタマイズするいくつかのプログラムがありますが、 Ezvidのようにこれらの両方を組み合わせることができるソフトウェアはごくわずかです。
Ezvidは、多くの機能を備えた人気のあるスクリーンとオーディオレコーダーになっています。 Ezvidを使用すると、ボタンを1回クリックするだけで画面とオーディオを録画し、インテリジェントなビデオ編集機能を使用して、画像やテキストを強化し、人気のソーシャルメディアチャンネルで共有することができます。
Step1 キャプチャの準備
まず、Ezvidをダウンロードしてインストールし、オーディオでビデオをキャプチャします。 インターフェイスには、右側の下部に「キャプチャ画面」ボタンがあります。 それをクリックすると、プログラムは自動的に画面キャプチャの最初のステップに進みます。
Step2 画面キャプチャの設定を行う
「キャプチャ画面」ボタンを押すと、より高品質のビデオ画面録画のキャプチャ設定を選択できるウィンドウが表示されます。 「高度な設定を使用する」ボタンをクリックすると、マイクオプションを選択できます。 その後、キャプチャを開始する準備が整います。
Step3 ビデオ録画を進める
設定後、ビデオプレーヤーのウィンドウでオーディオでビデオの視聴を開始します。 Ezvidは、そのオプションを設定することを決めた場合にのみそのウィンドウを記録します。 “キャプチャ領域の選択”ボタンを押して設定を確認します。 その後、「高度なキャプチャを今すぐ開始」ボタンを押します。 必要に応じて録画が自動的に開始されます。
③ Bandicam
あなたが最高のビデオゲームのスクリーンとサウンドレコーダーを探しているとき、それは最高で最も人気のあるビデオゲームレコーディングソフトウェアの1つであるため、 Bandicam 以上を見る必要はありません。 それは他のゲーム録画ソフトウェアのフレームレートと比較すると非常に高い120 fps(フレーム/秒)までのビデオを録画することができます。 それはまた、素晴らしいゲームレコーディング体験を提供するための多くのツールと設定を備えています。 カスタムフレームレートを設定したり、設定をカスタマイズしてレコーディングを微調整することもできます。 Bandicamでは、高品質のビデオを録画しながらホットキーを割り当てることもできます。
Bandicamについてもっと知るには、これらの手順を見てください。
Step1 Bandicamのダウンロード、インストール
公式サイトでBandicamを無料でダウンロードすることができます。 ダウンロード後、ファイルをクリックして、画面録画前に必要なBandicamを設定します。
Step2 サウンドを選択
「プライマリサウンドデバイス」ページに移動します。 マイクのオプションで「Win8 / Win7 / Vista Sound(WASAPI)」のような選択されたサウンドオプションを探してください。 その側はプログラムによって録画されます。
Step3 設定メニューを見る
オーディオオプションを設定したら、ビデオ録画オプションを選択して、コンテンツの高品質な録画を行うことができます。 メインのBandicamウィンドウにある「Video」タブを押します。 “設定”ボタンを押すと、最適なフォーマットを行うための設定が追加されます。
Step4 画面録画の領域を設定する
録画領域の周りに録画ウィンドウを設定することができます。 エッジをクリックしてドラッグして、録画ウィンドウのサイズを変更して、録画エリアの周りを最適に調整します。 だから望む画面の一部だけを録画するでしょう。
Step5 録画を開始
Join.jeのウィンドウ設定を変更した後、右側の “録画”ボタンを押してから、Bandicamプログラムのメインメニューの “REC”ボタンをクリックしてください。 録画が直接開始されます。
④ CamStudio
音声ソフトウェアを搭載した次の人気のあるスクリーンレコーダーは CamStudioです。これには、多くの商用画面録画ソフトウェアツールにはない多くの機能が搭載されています。 Camstudioには、きれいで使いやすいインターフェースが付属しており、1回のクリックでコンピュータの画面に何かを録画することができます。あなたはビデオとサウンドを簡単に録画できます。サウンドで録画するには、「録画開始」ボタンをクリックするだけですが、録画プロセスを開始する前に、必要なビットレート、フレームレート、解像度などを忘れずに選択してください。画面全体をキャプチャするか、コンピュータ画面上の特定の領域をキャプチャすることができます。
Camstudioについて詳しく知りたい場合は、以下の手順をご覧ください。
Step1 Camstudioプログラムを設定する
CamStudioプログラムをダウンロードしてインストールします。インターフェイスが画面に表示されます
Step2 録画を実行する
「地域」ボタンを押して、録画する画面のエリアを選択します。 録画したいコンテンツやビデオが始まったら、「録画」ボタンを押します。
最後に行うことは、「停止」ボタンをクリックすることです。 録画は自動的に終了します。 オーディオで何かをキャプチャすることができ、それはハードドライブに保存されます。
⑤ アイスクリームスクリーンレコーダー
アイスクリームスクリーンレコーダー は、画面をキャプチャし、画面内の活動を録画するのに役立つ素晴らしいスクリーンとオーディオレコーディングツールです。両方のタスクを効率的に実行でき、ボタンを1回クリックするだけで2つのモードを切り替えることができます。また、スクリーンレコーディングを一時停止する、スクリーンショットをクリップボードに保存するなどの他の多くの興味深い機能を装備しています。また、MP4、MKVなどの主要なビデオフォーマットもサポートしています。コンピュータの画面をキャプチャするときに、キャプチャする必要がある特定の領域を調整または選択できます。アイスクリームのスクリーンレコーダーを使用すると、ウェビナー、会議通話、Skypeインタラクション、そしてゲームプレイのビデオを非常に簡単に録画できます。
アイスクリームスクリーンレコーダーの詳細を知るには、以下の手順をご覧ください。
アイスクリームスクリーンレコーダーのダウンロード、インストール
メインインターフェイスの右側の下部にある[設定]ボタンを押します。 設定を行った後、画面録画のためのプログラムを準備します。
システム. 必要に応じてインタフェースの言語を選択します。 また、画面録画中や、ズーマー選択時に、プログラムの通知をオンまたはオフにすることもできます。 例えば、スクリーンレコーディング用のウェブカメラレコーディングを追加する場合は、オプションでwebcamデバイスを選択します。
ビデオ. ビデオのフォーマット、品質にはいくつかのオプションがあります。 マウスの動きを録画するか、クリックしたときにマウスを強調表示するかのように設定をチェックします。 また、スクリーンレコーディングの開始前にカウントダウンを表示したり、スクリーンセーバーを無効にしたり、画面キャプチャ中に使用するホットキーを見つける前に、デスクトップからアイコンを非表示にすることもできます。
ウォーターマークを追加し、不透明度を選択し、このツールでビデオの位置を選択します。