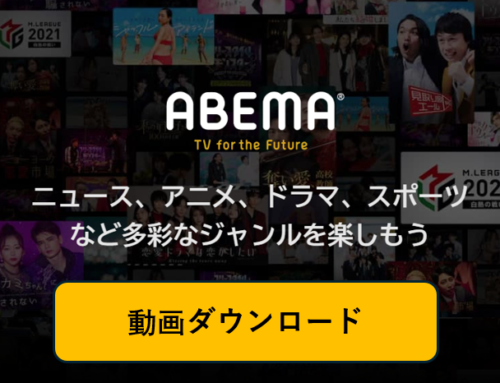過去には、人々のグループとの会合を持つために、彼らはスケジュールを設定し、向かい合って会わなければなりません。 しかし、技術の進歩に伴い、PCやスマートフォンを使って会議を開くことが可能になりました。 この種のサービスを提供するアプリケーションの1つにZoomがあります。これは、多くのユーザーに人気のある選択肢です。 会議のトピックが非常に重要であるため、議論されていることすべてを覚えておく必要がある場合があります。 オンライン会議を開くことの1つの利点は、何かを忘れることを心配する必要なしに全体の議事録を記録することができるということです。 お好みのデバイスにズーム会議を記録する方法を知るために読み続けます。
PCでズーム会議を録画する
ズームの最も使用されているバージョンは、WindowsとMacの両方と互換性があるそのPCのバージョンです。 ズーム会議を録画する1つの方法はスクリーンレコーダーを使用することです。そして【Screen Grabber Pro – 画面録画/録音 プロ】 は仕事に最適なツールです。 このツールは、英語や日本語を含め、20以上の言語をサポートしています。WindowsとMacの両方のデバイスでうまく機能しますが、インターフェイスはオペレーティングシステムごとに異なります。 このツールはシームレスでスムーズなスクリーン録画を提供し、毎回高品質のビデオを保証します。 ツールはそれをユーザーフレンドリーなツールにする非常に直感的なインターフェースを備えています。 画面録画/録音 プロを使用してズームミーティングを録画する方法は次のとおりです。
ステップ1 :オンラインが会議録画ツールをインストールする
下のダウンロードボタンをクリックして【Screen Grabber Pro – 画面録画/録音 プロ】のインストーラを入手してください。 PC上で実行し、セットアップウィザードに従ってツールを正しくインストールしてください。
インストールが成功したら、【Screen Grabber Pro – 画面録画/録音 プロ】を起動すると、以下の画面が表示されます。
ステップ2:オンライン会議に参加する
ZoomのWebサイトにアクセスするか、上のリンクをクリックして[会議に参加]を選択し、会議IDを入力して[参加]をクリックします。
ステップ3:録画モードや音源を選択して録画を開始する
会議に参加したら、録画ツール画面に戻します。
① [オーディオ入力]の横にある下向き矢印をクリックして、記録する音源を選択します。
② [録画]ボタンの横にある下向き矢印をクリックします。 ドロップダウンメニューから、使用可能な録画モードを選択して録画プロセスを開始します。 「フルスクリーン」は全画面を録画し、「エリアカスタマイズ」では範囲を選択し、特定な画面を録画することができます。
ステップ4:注釈をつける
録画中に、録画に表示されるメモを画面に追加できます。 「一時停止」ボタンと「停止」ボタンがあるレコーディングツールバーから、「ペン」アイコンをクリックします。 描画パネルが表示されたら、使用可能なオプションから注釈を録画する画面に追加します。
ステップ5:録画を停止する
会議が終了したら、[停止]ボタンをクリックして録画プロセスを終了し、ビデオを保存します。
ステップ6:録画したビデオを再生します。
録画が完了したら、ビデオがメイン画面の一覧に表示されます。画面下部のボタンをクリックするか、またはビデオのファイル名を右クリックして、右メニューのオプションから、以下の操作ができます。
プレビュー:ビデオを再生します。
編集:録画したビデオをカットして、不要な部分を削除します。動画を変換して、スマホなどの端末で再生します。
フォルダを開く:ビデオの保存場所を開く
iOSの録画ズーム
iOSデバイスからZoom会議を録画する方法があります。1つの方法は、Acethinker iPhone 画面録画/録音を使用することです。 このツールは、数々の実用的なiOSスクリーンレコーダーの1つで、明確でシームレスな録音を提供します。 以下にリストされているのは、ズームミーティングにiPhone 画面録画/録音を使うためのステップです。
ステップ1:インストーラーを入手する
まず、下のボタンをクリックしてインストーラをダウンロードし、PC上で実行してください。
ステップ2: ツールを開く
必ずPCとiOSデバイスの両方を同じWiFiネットワークに接続してください。 次のステップは、メインインターフェイスに到達するためにツールを開くことです。
ステップ3:iOSデバイスを接続する
デバイスの下部から上方向にスワイプして、iOSデバイスから「指令センター」を起動します。 次に、「スクリーンミラーリング」オプションをタップしてPCを選択します。
ステップ4: 録画を開始するiOSでズームを起動する
iOS画面がPCにキャストされたら、[録画]ボタンをクリックして録画を開始し、ズームを起動します。
ステップ5: 録画プロセスを終了します
会議が終了したら、[停止]ボタンをクリックして録画プロセスを終了します。 ファイルは自動的にツールのデフォルトフォルダに保存されます。
ステップ6: ビデオを見る
録画したビデオを含むフォルダは、「停止」ボタンをクリックした後に表示されます。 デフォルトのメディアプレーヤーを使用してフォルダから直接再生します。
結論
人々がズーム会議を記録する方法を学びたいという理由はたくさんあります。 討議を重ねることによって会議のトピックをよりよく吸収するためにそれをする人もいます。 他の人は、より多くの情報を得るために会議の記録を保存します。 だからこそ、シンプルで堅牢な録画ツールが不可欠です。 上記のツールを使用すると、画面の録画に関するすべてのニーズが問題なく満たされるようになります。 ズーム会議などの重要なイベントを記録している場合は特に重要です。