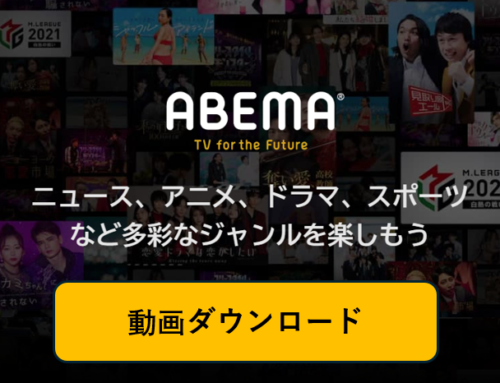① 画面録画/録音 プロを使用してAdobe Connect を録画
画面録画/録音 プロ は、デスクトップから画像をキャプチャしてビデオを録画するために広く使用されているソフトウェアの1つです。 また、Adobe Connect ミーティングを簡単に録画することもできます。 また、システム、またはマイクからオーディオをキャプチャすることもできます。従って、マイクロフォンを使用して録音セッションの他のメンバーとやりとりするときに、オーディオが録音されるかどうかを心配する必要はありません。 また、FLV、MP4、AVI、WMV などの一般的なビデオフォーマットをサポートしています。 録画されたビデオは自動的にコンピュータに指定されたフォルダに保存され、ビデオは安全性を高めるためにエンコードされているので安全です。 また、必要に応じてビデオをカスタマイズして、お気に入りのビデオを作成してお友達や家族と共有することもできます。画面録画/録音 プロを使用して、お気に入りの音楽、画像、テキスト、さらには特殊効果をビデオに追加することができます。
Adobe Connect Meetingの録画方法
画面録画/録音 プロの最新バージョンをダウンロードして、システムにソフトウェアをインストールしてください。 インストールは、指示に従うだけで簡単です。
インストールが完了したら、画面録画/録音 プロ ソフトウェアを開き、デスクトップを目の前に録画するためのすべてのオプションできれいできちんとしたインターフェースができます。
フルスクリーンモードまたはリージョンモードで録画することができます。 デフォルトでは、ソフトウェアはフルスクリーンモードでビデオを録画し、リージョンモードで録画する必要がある場合は、セクションで指定する必要があります。 ビデオを録画する前に、適切なフレームレート、オーディオ品質、解像度などを選択して設定を正しく行ったことを確認してください。
今度は、キャプチャモードをフルスクリーンモードまたはリージョンモードにするかどうかを選択し、キャプチャするビデオのURL に移動します。 次に、「開始」ボタンをクリックしてキャプチャプロセスを開始し、終了したら「停止」をクリックして録画を終了し、ビデオをローカルのハードディスクに保存します。
② Adobe Connect 内蔵レコーダーによるセッションの録画
Adobe Connect ミーティングや会議の録画に最適なソリューションの1つにAdobe Connect があります。内蔵のレコーダーが搭載されているので、追加のソフトウェアを使用せずにすべてのオンラインコース、オンラインプレゼンテーション、またはミーティングを録画することができます。 Adobe Connect のレコーディングを完了したら、会議URL に覚えやすい名前を付けることができます。たとえば、2017年6月に開催された社内副社長との会議を「会議と一緒に-vicepresident-jun17」とします。 ミーティングURL を他のチームメンバーと電子メールで共有することもできます。これにより、ミーティングを表示したり、必要な情報を入手したり、参加した場所を録画することもできます。 また、将来の視聴のために、Adobe Connect の録画をPC に保存することもできます。 Adobe Connect ミーティングの録画方法に関するヒントをいくつか紹介します。
- Adobe Connect の会議を開始するには、Adobe Connect のURL にアクセスしてください。
- インターネットに接続していることを確認し、マイクが動作しているかどうかを再度確認します。
- 「会議を開始」をクリックして会議を開始し、会議に必要なメンバーを追加します。
- 会議の名前と説明を提供します。
- 会議が開始されたら、プロセス全体を録画するには、「会議の録画」ボタンをクリックします。
- ミーティングが完了したら、「録画を停止」ボタンをクリックして録画処理を完了します。
- より意味のある名前で会議URLを変更します。
- ビデオをコンピュータに保存することもできます。
- 不要な部分をトリミングするためにビデオを編集または修正するには、「ビデオの編集」ボタンを押します。
③ EzVid でAdobe セッションを録画
EzVid は、コンピュータの操作中にツールでセッションを簡単にキャプチャすることができる、言及しやすいAdobe Connect セッションレコーダーです。 このツールは、Win OSコンピュータで無料で動作する既知のレコーダです。 「録画」ボタンを押すと、すぐにAdobe Connect セッションをキャプチャし、作成したビデオに非常に高品質なコンテンツを作成することができます。 さらに、有益なスライドを挿入したり、ビデオの速度を変えたり、ディスプレイに描いたり、コンテンツをYouTube に直接アップロードして、キャプチャしたコンテンツを編集することも可能です。
あなたの興味が喚起された場合は、以下の手順に従ってくだっさい。
Step1 録画の準備をする
Adobe Connect セッション キャプチャの準備プロセスの最初のセクションでは、このプログラムのダウンロードとインストールを行うことができます。インターフェイスを開いた後、キャプチャ画面ボタンを押すとキャプチャ画面が表示できます。
Step2 キャプチャオプションを個人的に変更する
キャプチャ画面を押すと、新しく表示されるウィンドウにアクセスして、アドビ 録画のためにツールの設定を変更することができます。 ここでは、ビデオとオーディオのオプションに関するさまざまな設定を調整し、キャプチャに進むことができます。 ただし、キャプチャが行われる前に、修正要件とその変更に専用の内部メニューを必ず満たす必要があります。これは、事前に満たしておく必要がある予備要件です。
Step3 最後に録画を行う
調整がすべて設定されており、選択肢が決まっていない場合は、最終的に全画面で完全な画面録画をしたいのか、内部に入るよりターゲットを絞った録画で満足するのか、使用可能なフレームで、進行中のイベントウィンドウを強調表示します。 その後、録画を開始してください。
④ Camtasia を使用してAdobe Connect セッションをキャプチャ
より多くのプレミアム機能を組み込み、ツールに追加されたアドビのセッションを確実に処理できるようにするためには、最も頻繁に言及されているソフトウェアの1つであるCamtasia に目を向けることができます。 さらに、プロデュースされたビデオに対してもキャプチャだけでなく編集作業もできません。また、プレミアムエフェクトを追加する必要がある場合やコンテンツを強化する必要がある場合に、プロジェクトを編集できるようにするさまざまなツールが用意されています。 しかし、あなたが興味を持っている場合には、それを試してみてください。そうすれば、あなたのニーズを確実に補う確かに良い経験を得ることができます。
あなたがアプリを利用したい場合は、ここでガイドするステップがあります。
Step1 公式サイトにアクセスする
録画を行う前に、まずプログラムにアクセスするために公式のウェブサイトにアクセスする必要があります。 ここでは、録画を開始するためにプログラム自体をダウンロードして設定することができます。
Step2 プログラムで録画する
インターフェイスを開くと、ツールバーのアイコンのような大きな画像を介して、カメラの使用状況やオーディオ入力に関する基本オプションを設定できます。設定が完了したら、REC ボタンをクリックして録画を開始します。 その後、録画が完了したら、それを終了して作成したコンテンツをコンピュータに保存するだけです。
⑤ Jing
Jing は、特にそのようなタスクのために容易に利用できるレコーダーのリストのツールであり、捕獲されているAdobe ツールのウィンドウで起こっていることと同じように録画されます。 このツールの使用が簡単ですが、その間に相手側では非常に高品質の録画とインターフェイスの使いやすさ、および進行中の録画プロセスの開始と処理を提供します。 インターネット上のクラウドを介してコンテンツをアップロードしてアクセスできるようにするので、Jing ユーザーのためにすばらしい内部空間があります。 コンテンツは、複数のフォーマットにすることができ、長さを制御して、予め設定された長さの値よりも大きくすることはできません。
Jing と一緒にAdobe スクリーンキャストを行う方法が知りたい場合は、こちらをご覧ください。
Step1 インストールに進む
Jing はWindows とMac 両方で利用できるので、コンピュータ上で互換性があることを確かめます。あなたはそれを開いて起動することができます。
Step2 Jing sunを始める
ツールがインストールされると、黄色い太陽の形をした最小化されたツールアイコンが表示され、キャプチャボタンを直接押してクリックすることができます。
Step3 フレームを調整する
スクリーンキャスティングのために画面の優先された部分にマウスを置くと、マウスを持ち上げてフレームを調整するのを待ってください。この方法で録画場所を設定することができます。
Step4 ビデオをキャプチャする
適切な場所を選択したらキャプチャを押すだけで数秒かかるので、最初にカウントダウンが完了するのを待つことができます。その後、素晴らしいキャプチャを作成するすべてのツールが用意されています。
Step5 実際の録画を注釈で行う
Adobe セッション録画が実行されると、キャプチャのリアルタイム注釈付きのデモンストレーションを行うことができます。キャプチャには、コメント用にマイクをオンにする必要があります。
⑥ 結論
ご覧のように、Adobe Connect セッションを録画する必要性を満たすための優れたツールとなるツールが多数用意されています。 軽量のAceThinker ツールとしてより柔軟かつ普遍的に使用されるツールを使用するか、より包括的なアプローチを決定し、便利な多数の便利な機能を備えたオフラインAceThinker ツールを使用するかは、あなた次第です。