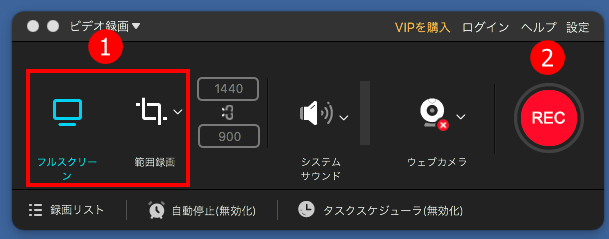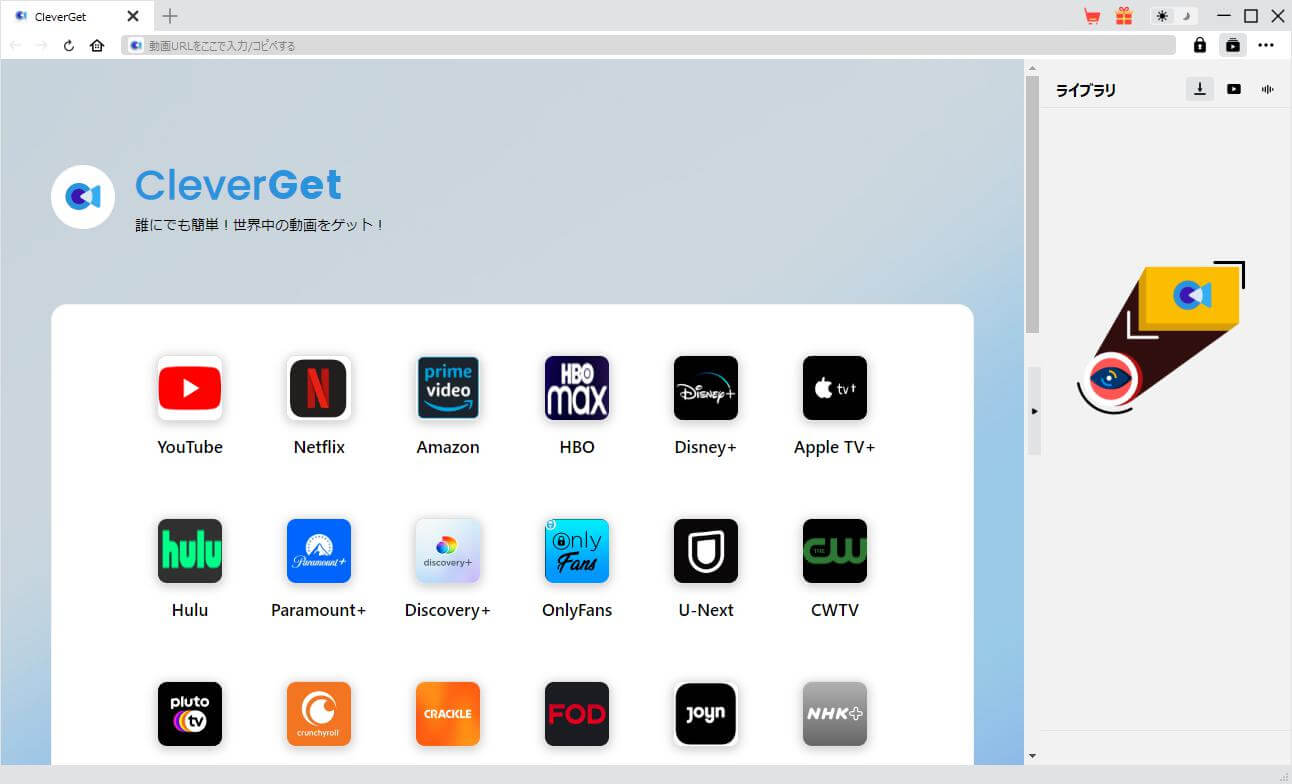ここでは、非常に優れた画面録画ソフトウェア「Screen Grabber Pro – 画面録画/録音 プロ」を紹介します。このソフトウェアは、ビデオをそのまま録画し、画質を損なうことなくコンピューターに保存できます。
このソフトウェアを使用すると、YouTubeを含む任意のWebサイトからビデオを録画し、Macに保存できます。ビデオWebサイトのアップグレードによってオンライン動画をローカルに保存できなくなることを心配する必要はありません。
YouTube動画を録画してMacに保存する方法
まずは、「Screen Grabber Pro – 画面録画/録音 プロ」をダウンロードしてインストールしてください。
このソフトウェアは、Mac OS 10.8以降で正常に実行できます。macOS Big Sur, Montereyにも対応!安心にダウンロードしてください。
録画前の注意事項:
ビデオの録画には、コンピューターに大量のメモリが必要になります。
同時に実行しているソフトウェアの数が多すぎるために、録画中にメモリが不足し、ビデオの再生と録画がスムーズでなくなる場合があります。
したがって、ビデオを録画する前に、事前に不要なソフトウェアをいくつか閉じておいてください。
手順1:「Screen Grabber Pro – 画面録画/録音 プロ」を起動します。
製品をインストールしたら、以下のアイコンをクリックして、Mac YouTube録画・録音ソフト「Mac Screen Grabber Pro 」を起動します。
手順2:ブラウザーでYouTube動画の再生ページを開きます。
Safari、ChromeなどのMacで利用するブラウザーで録画保存したいYouTube動画の再生ページを開きます。
手順3:YouTube動画の録画を開始します。
①
全画面でYouTubeを再生して録画したい場合は、「フルスクリーン」をクリックします。
ブラウザーでYouTube動画を再生する部分だけを録画したい場合は、「範囲録画」をクリックして、録画したい部分を選択します。
②
録画モードの設定が完了したら、「REC」をクリックして、録画を開始させます。
手順4:YouTube動画の録画を終了します。
録画したいYouTube動画を再生します。
録画を終了したい場合は、以下の赤い停止ボタンをクリックします。
フルスクリーンで録画する場合は、
録画のツールバーを表示させない、ホットキーで録画の開始や終了をコントロールするために、画面右上部の「設定」をクリックしてください。
録画を終了したら、録画リスト画面が表示されます。
上記の手順で録画したものを確認してください。
参考:YouTube動画をダウンロードする方法
CleverGet 動画ダウンロード は、1000以上の動画サイトから動画や音楽、生放送やライブ配信、テレビ番組やプレイリストを簡単にダウンロードできます。4K、8Kまでの高画質動画のダウンロードや複数の動画を同時にダウンロードすることも上手に対応しています。m3u8リンクからダウンロードすることにも可能です。YouTube、ニコニコ動画、Vimeo、Dailymotion、Twitter、TikTokなどを含め任意の動画配信サイトから、高画質動画を高速にダウンロードできるし、オンライン動画をPCに保存して、いつでもどこでもオフラインでビデオを視聴できます。
上記のボタンでCleverGet YouTube ダウンロード for Macをダウンロードし、インストールしてから、
以下の手順を従ってYouTubeから動画をMacに保存してください。
結論
「画面録画/録音 プロ」を使用すると、上記のいくつかの簡単な手順で、YouTubeビデオをMacに保存できます。最も一般的なMP4形式はデフォルトで保存されるため、保存したYOUTUBEビデオをiPhone、iPad、Androidなどのデバイスに転送して、いつでもどこでも見ることができます。CleverGet 動画ダウンロードでYouTubeからビデオをダウンロードしてMP4などの形式でパソコンに保存できます。