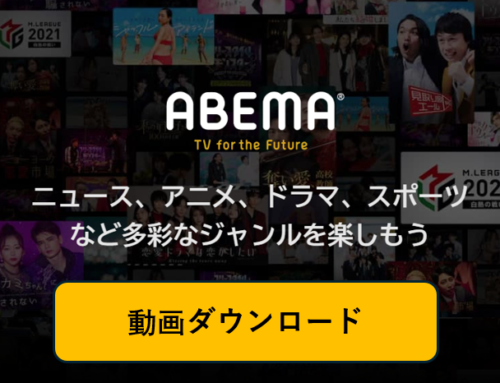トレーニングビデオは、特定のトピックに関する視聴者を教育するのに非常に役立ちます。 視覚的に魅力的であることは別として、それは同時に例を提供しながら教えられているトピックを説明することができます。 これが、トレーニングおよびセミナーの分野にいるほとんどの人が、視聴者の間で情報が保持される可能性を高めるためにトレーニングビデオを用意する理由です。 一見したところでは、オンライントレーニングビデオの作成は難しいようですが、適切なツールを使用すれば、いつでも簡単に作成できます。 以下は、トレーニングビデオをいつでも作成するために使用できる最高の画面録画ツールの一部です。
トレーニングビデオは、特定のトピックに関する視聴者を教育するのに非常に役立ちます。 視覚的に魅力的であることは別として、それは同時に例を提供しながら教えられているトピックを説明することができます。 これが、トレーニングおよびセミナーの分野にいるほとんどの人が、視聴者の間で情報が保持される可能性を高めるためにトレーニングビデオを用意する理由です。 一見したところでは、オンライントレーニングビデオの作成は難しいようですが、適切なツールを使用すれば、いつでも簡単に作成できます。 以下は、トレーニングビデオをいつでも作成するために使用できる最高の画面録画ツールの一部です。
オンライントレーニングビデオを作成する
より専門的なアプローチのために使用できるツールは、スクリーングラバープロです。 このツールはインターネットに接続されていない場合でも使用可能であり、問題はありません。 このツールは他の無料のオンラインスクリーンレコーダーと比較してはるかに組織的なインターフェースを持っています。なぜならそれはそれ自身の「プレビューパネル」を持っているからです。 このツールを使えば、あなたが望むだけオンラインコースを作成することができます。 以下は画面録画/録音 プロを使用してトレーニングビデオを作成する方法の手順です。
Step1 ツールをダウンロードしてPCにインストールする
インストーラを入手するには、下のダウンロードボタンをクリックしてください。 ダウンロード後、セットアップウィザードに従ってPCにインストールしてください。
Step2 ソフトウェアを実行する
ツールが正常にインストールされたら、デスクトップからショートカットアイコンをクリックして起動し、インターフェイスにアクセスします。
Step3 使用する録画モードを選択する
録画処理を開始するには、「録画」ボタンの横にあるドロップダウンボタンをクリックして、さまざまな録画モードを使用できるパネルを表示します。プロジェクトに合ったモードを選択してください。ビデオをトレーニングする場合は、「エリアカスタマイズ」モードを使用して重要な要素のみをカバーすることをお勧めします。
Step4 ビデオの録画を開始する
「エリアカスタマイズ」オプションをクリックして、録画する必要がある領域にフレームを合わせ、「OK」をクリックして録画を開始します。
Step5 録画を開始する
録画モードを選択した場合は、録画したいエリアに合うようにフレームを調整し、ツールバーの「 OK」ボタンをクリックしてください。
Step6 録画中に注釈をつける
録画中に、録画に表示するメモやさまざまな形を追加できます。フローティングツールバーの「ペン」ボタンをクリックして、レコーディングに追加したいものを選択するだけです。
Step7 ビデオを再生する
「停止」ボタンをクリックした後、ビデオはプレビューパネルから表示できます。ビデオを選択して「再生」ボタンをクリックします。ファイルが保存されているフォルダに移動するには、単に「フォルダを開く」ボタンをクリックします。
結論
トレーニングビデオを作成する際には、多くの作業が必要です。 一つはすべての研究を行い、トレーニング教材を準備することです。 次に、ビデオを作成するために使用するツールの種類を決定します。仕事ができるツールがたくさんありますが、それらのいくつかは使いやすいものではありません。 上記の録画ツールを使用すると、参考になるだけでなく、包括的なトレーニングビデオを作成することができます。