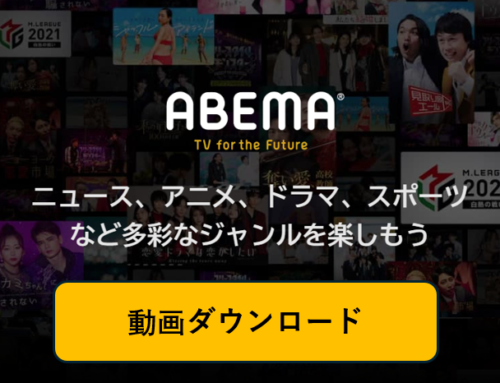あなたはゲーマー、プレゼンター、教師、ブロガーのいずれかですが、コンピュータでスクリーンキャストを試みたことがありますか? インターネットでダウンロード可能で、無料で使用できる様々な画面録画ツールが多くあります。 これらのツールを使用すると、画面の任意の部分、ウェブカメラセッション、ライブゲームストリーム、チュートリアルなどにビデオを録画することができます。 場合によっては、画面全体を録画するためにフルスクリーンレコーダーを使用することになります。 これは、すべての重要な画面操作を保存するための大きな助けになります。 この記事では、Windows やMac の両方のオペレーティングシステムでビデオを録画するのに使用できる効果的なフルスクリーンPC録画ソフトの一部を学習します。
① 画面録画/録音 プロでフルスクリーンを録画
現時点で最高のフルスクリーンレコーダーの1つは、Acethinker 画面録画/録音 プロ で、Windows やMac の両方のコンピュータに対応しています。 このツールは使いやすい品質の機能と機能で知られています。 それは任意のモードで画面をキャプチャすることができます。 地域、マウス、ウェブカメラ、特にフルスクリーンのいずれかなどから録画画面のモードを選択することができます。 ビデオは高品質で録画できるし、録画中に注釈を作成するためのエディタが組み込まれています。 このプログラムでコンピュータ画面全体を録画するには、以下の手順に従ってください。
Step1 画面録画/録音 プロをダウンロードしてインストールする
アプリケーションをダウンロードするには、以下のショートカットボタンをクリックすることもできます。 次に、セットアップウィザードに従ってインストールします。 その後、プログラムを起動します。
Step2 録画を全画面で開始する
アプリケーションがインストールされると、アプリケーションのメインインターフェイスがコンピュータ画面に表示されます。 「録画」ボタンを下にドラッグすると、ビデオのキャプチャ方法に関するオプションが表示されます。 フルスクリーン、リージョン、ウェブカメラ、マウスの周り、またはオーディオのみでキャプチャするかを選択します。 フルスクリーンで録画を設定するには、「フルスクリーン」ボタンをクリックします。 その後、録画が直接開始されます。

Step3 録画中に注釈を付ける
画面録画をより魅力的に見せたい場合は、アプリケーションのキャプチャ領域の下にあるフローティングツールバーに表示される「ペン」アイコンを使用して、リアルタイムの注釈を作成できます。 図形、テキスト、矢印などを追加できます。
Step4 ビデオを保存する
スクリーンキャストがOKのときは、赤い 「四角」ボタンをタップして録画を停止します。 録画したファイルはコンピュータに保存され、録画済みのビデオリストに表示されます。 プレビューすることもできるし、YouTube にスクリーンキャストをアップロードすることもできます。
② IceCreamスクリーンレコーダーで全画面を録画
フルスクリーンでキャプチャできるスクリーンレコーダーについて話しているならば、IceCream スクリーンレコーダーは信頼できるものです。このツールでは、好みのサイズに合わせてキャプチャを設定することもできます。スクリーンキャストを行うだけでなく、スクリーンショットを撮ることもできます。他のツールと同じですが、これは注釈のためのツールを描画しています。 Windows やMac コンピュータにもアクセスできます。しかし1ファイルにつき最大10分までしか録画できません。プロジェクト履歴を使用することで、指定したファイルに録画されたすべてのファイルとスクリーンショットにすばやくアクセスできます。このフルスクリーンビデオレコーダーの使用する手順については、こちらの記事をお読みください。
Step1 IceCream スクリーンレコーダーをセットアップする
録画を開始する前に、IceCream スクリーンレコーダーサイトにアクセスし、アプリケーションをダウンロードする必要があります。アプリがインストールされるまで待ってから起動してください。
Step2 全画面で録画する
「キャプチャビデオ」アイコンをクリックしてキャプチャ領域のパラメータを選択します。全画面、最後の領域、およびマウスの周りにキャプチャするかどうかを選択します。また、あなたに適したサイズに従って地域をカスタマイズすることもできます。
Step3 必要なものをキャプチャする
録画の準備ができたら、「録画」ボタンを押して画面のビデオキャプチャを開始します。 ただし、録画は1ファイルにつき最大10分間しか続きません。
Step4 録画時に注釈を付ける
レコーディングの質を高めるために、レコーディング中にアプリケーションのフローティングツールバーに表示される「録画ツール」を使用してレコーディング中にリアルタイムアノテーションを作成することができます。 図形、テキスト、矢印などの注釈ツールを表示するには、鉛筆 アイコンをクリックします。
Step5 録画を終える
録画を終了したい場合は、録画ツールバーの「停止」ボタンを使用します。 その後、アプリのメインインターフェースのリストから録画ファイルをクリックして、録画を再確認することができます。
③ Camtasiaを使用してフルスクリーンで録画する
Camtasia は、Windows とMac 両方で互換性のあるフルスクリーンキャプチャのもう1つの優れたツールです。録画とは別に、ビデオデモも作成できます。このソフトウェアのもう一つの良い点は、録画後にビデオを編集して、トランジションを選択したり、アニメートしたり、トリムしたり、ボイスナレーションを追加したり、ビジュアルエフェクトを加えたり、ズームすることができます。このツールを使用すると、いつでも録画することができます。しかし、このアプリはCamtasia の偉大さをスクリーン録画と編集で体験するための30日間の無料体験版です。 Camtasia は、プロフェッショナルで高品質の録画ビデオファイルを間違いなくあなたに提供します。 Mac向けのCamtasia で録画を開始するには、以下の手順を参照してください。
Step1 プログラムのダウンロードとインストール
Camtasia の公式ページにアクセスして、コンピュータにダウンロードしてインストールします。セットアップウィザードに従って、アプリケーションがコンピュータで起動するまで待ちます。
Step2 キャプチャパラメータを選択し、録画を開始
フローティングツールバーから、録画領域のパラメータをカスタマイズすることができます。好みのサイズまたはフルスクリーンモードでキャプチャを選択できます。 「フルスクリーン」アイコンをクリックすると、フルスクリーンモードの録画エリアが設定されます。その後、「録画」ボタンを押して録画を開始します。
Step3 録画を停止する
録画が終了したら、画面の右上にある「Movie Reel」アイコンをタップして録画を停止します。 その後、録画済みのファイルが編集パネルに転送され、録画済みのビデオを整理して編集することができます。
Step4 録画ファイルの編集と共有
編集ウィンドウから簡単に録画のプレビューを見ることができます。 アノテーションを追加したり、トランジション、アニメーション、視覚効果などを追加することもできます。 その後、アプリの上部にある「共有」ボタンをタップしてパソコンに保存するか、Youtube に直接アップロードします。
④ 結論
フルスクリーンでビデオを録画することは、上記のツールを使用して簡単に実行できます。 これらのツールは、ライブビデオストリーミング、お友達とのウェブカメラチャット、ゲームプレイ、アプリケーションなど、コンピュータ画面のアクティビティをフルスクリーンで録画するためのユニークな機能と機能を提供します。 あなたはプロの機能を持つ簡単なまだ探している場合は、これまでの最も直感的で強力な画面録画 プログラムの一つであるので、AceThinker 画面録画/録音 プロを試してみることができます。