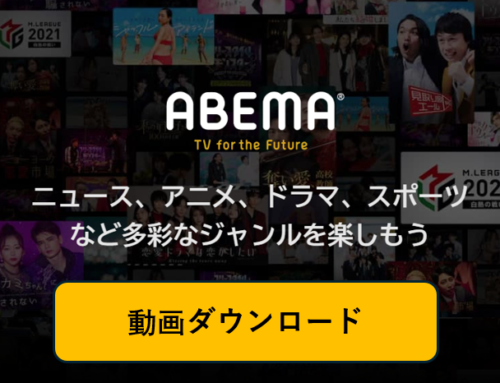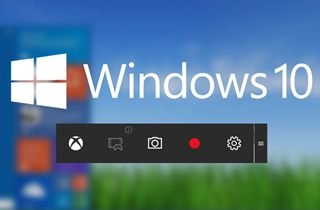
① 画面録画/録音 プロ
Windows 10 で画面を録画する Acethinker 画面録画/録音 プロ は、コンピュータからのビデオを簡単に録画するのに役立つ最高のビデオ画面キャプチャソフトウェアの1つです。ビデオとオーディオの両方を最高品質で録画します。 Acethiker のこのフリーウェアには、ユーザーフレンドリーなインターフェースが付属しており、機能にすばやくアクセスできます。ビデオとスクリーンショットを全画面で表示するか、マウスカーソルを使用して必要な領域を選択するかのいずれかができます。録画は、WMV、FLV、AVI、MP4 などの多くの一般的な形式で保存できます。このアプリケーションの使い方については、以下の手順に従ってください。
Step1 アプリケーションのダウンロードとインストール
アプリケーションをダウンロードしてコンピューターにインストールする必要があります。下記のリンクを使用してください。
Step2 キャプチャエリアをカスタマイズして録画を開始する
アプリケーションのメインインターフェイスの左上隅にある「録画」ボタンをクリックして、キャプチャエリアのサイズをカスタマイズします。 フルスクリーン、リージョン、ウェブカメラ、マウスの動きでキャプチャするか、オーディオのみでキャプチャするかを選択できます。 3のカウントダウンが表示された後、録画が始まります。
Step3 録画中に注釈を付ける
画面録画/録音 プロには、録画中にリアルタイムの注釈を作成するためのビルトインエディタが用意されています。 録画ツールバーの「ペン」アイコンをクリックすると、矢印、図形、テキスト、ハイライトなどのオプションが表示されます。 これは、録画の重要な部分を強調し、より興味深いものにするのに役立ちます。
Step4 録画を終了する
録画を終えたら、キャプチャ領域の下にあるフローティングツールバーの赤い「スクエア」ボタンを押してください。 ファイルは自動的にコンピュータのハードドライブに保存され、アプリケーションのメインインターフェイスにも表示されます。 ここで簡単にレコーディングのプレビューを見ることができます。
長所
- Acethinker 画面録画/録音 プロは、図形、テキスト、矢印、ハイライトなどの録画中に注釈を追加できます。
- このツールは、画面からスクリーンショットをキャプチャできます。
- このツールの「タスクスケジューラ」を使用して、事前に録画タスクをスケジュールすることができます。
短所
- ビデオをトリミングするための編集ツールは提供していません。
② Jing
Windows 10 と互換性のある無料のスクリーンレコーダーを探しているなら、Jing は推奨される最初のツールです。 このツールは、スクリーンショットを撮り、ビデオを録画することができます。 ただし、ビデオ編集ツールはありません。 録画を停止したり、別の作業を同時に行うこともできません。 録画されたファイルは、コンピュータに保存したり、さまざまな形式の異なるビデオ共有サイトにアップロードすることができます。 以下の簡単なガイドに従ってアプリケーションを使用してください。
Step1 アプリケーションのダウンロードと有効化
Jing のWeb サイトにアクセスして、ツールをダウンロードしてインストールします。 ツールが正常にダウンロードされると、通常は画面の右上に太陽のようなアイコンが表示されます。
Step2 録画領域をカスタマイズする
キャプチャ領域を選択するには、画面の左上隅をクリックし、キャプチャしたい領域をクリックしたままマウスをドラッグしながらドラッグします。
Step3 録画を開始する
次に、ツールのインターフェイスの左下隅にある「ムービーリール」アイコンをクリックして録画を開始します。 3秒後、撮影が始まります。
Step4 録画終了
完了したら、[完了]ボタンをクリックします。 その後、別のポップアップウィンドウがコンピュータ画面に表示されます。
Step5 録画ファイルのプレビューと保存
録画が停止すると、左下にビデオの共有、コンピュータへの保存、キャンセルなどの3つのオプションが表示されます。
長所
- Jing は真っ直ぐなアプローチをしています。
- シンプルなインターフェースを備えているため、使い方が分かりやすいです。
短所
- 録画時間はファイルごとにわずか5分です。
- 録画したファイルを見るにはインターネットが必要です。
- アップロードできるのは2GBまでです。
③ IceCream スクリーンレコーダー
Windows 10 の次のフリースクリーンキャプチャプログラムは、スクリーンキャプチャ、スクリーンショットの作成、ビデオチュートリアルの作成、ゲームの録画、またはストリーミングビデオの録画を可能にする IceCream スクリーンレコーダーです。 また、システムのサウンドやマイクのオーディオをアプリケーションのメインインターフェイスに自動的に保存するなどのオーディオ設定用のツールや、さまざまなソーシャルメディアサイトに投稿することもできます。 ファイルは、MP4、MKV、WebM ファイルなどの異なるフォーマットに保存することができます。 ビデオの制作中に、ブラシ、矢、矩形、テキストを入れて注釈を付けることができる描画パネルがあります。 これにより、録画は他の動画よりも魅力的になります。
Step1 アプリケーションのダウンロードとインストール
アプリケーションを簡単にダウンロードするには、IceCream スクリーンレコーダーのWeb サイトをご覧ください。 コンピュータでアプリケーションが起動するまで待ちます。 その後、アプリケーションのメインインターフェイスが画面に表示されます。
Step2 キャプチャエリアをカスタマイズして録画を開始する
IceCream スクリーンレコーダーをインストールしたら、キャプチャ領域を選択し、アプリケーションのフローティングツールバーから「REC」ボタンを押します。 録画が直接開始されます。
Step3 録画時に注釈を付ける
また、録画ツールバーから「録画」アイコンを使用して録画しながら、リアルタイムで編集することもできます。 テキスト、矢印、図形、線などを追加できます。
Step4 録画を終了する
録画を完了したら、「停止」ボタンをクリックします。 次に、アプリケーションのメインインターフェイスのリストから録画したファイルをクリックするだけで、録画したビデオを見ることができます。
長所
- IceCream スクリーンレコーダーはスクリーンショットを撮ることもできます。
- 録画中に注釈の描画の概要を提供します。
- MP4、mov、WebM などのさまざまな形式でビデオを保存します。
短所
- IceCream スクリーンレコーダーの無料トライアルは、10分の録画時間しかできません。
- ビデオ編集ツールはありません。
④ OBS スクリーンレコーダー
Windows 10 と互換性のある別の無料のビデオ録画ソフトウェアは、OBS スクリーンレコーダーです。 さらに、このツールは画面録画に適しているだけでなく、ゲームやその他の既存のビデオのフッテージを追加するような編集にも適しています。 それは完全に無料ではありますが、アプリを初めて使用するときに操作するのは非常に難しく、混乱します。 それを使用する方法の手順を習得するには少し時間がかかります。
Step1 プログラムをダウンロードして設定する
プログラムの使用を開始するには、公式サイトから Open Broadcaster ソフトウェアをダウンロードしてください。 アプリがインストールされると、メインインターフェイスが表示されます。 次に「ファイル」タブの下の「設定」アイコンをクリックして、ビデオとオーディオの設定を行います。
Step2 シーンとソースの名前を入力する
アプリのメインインターフェースからは、ビデオの黒い画面が2つ表示されます。 1つは「シーン」ボックス用で、もう1つは「ソース」ボックス用です。 シーンボックスに名前を入力するには、「追加」ボタンをクリックします。 一方、ソースボックスは、ディスプレイキャプチャ、ゲームキャプチャ、イメージスライドなど録画したいビデオのモードを選択するためのものです。これを行うには、黒い画面の下にある「追加」ボタンもクリックします。
Step3 画面を録画する
「開始」録画アイコンをタップすると、コンピュータで行う予定のすべてのアクティビティが録画されます。 最後に録画を終えたら、「停止」ボタンをクリックします。 録画されたファイルは、コンピュータのハードドライブに保存されます。 また、録画したビデオの何かを編集、追加、または置き換える機会があります。
長所
- OBS スクリーンレコーダーは有料でダウンロードできるフリーソフトウェアです。
- このツールには、ビデオのトリミングや分割、ビジュアルエフェクト、音楽、注釈の追加などの高度な編集機能があります。
短所
- OBSのインターフェイスは、操作するのが難しいです。
⑤ 結論
上記のように、Windows 10 システムでコンピュータ画面の活動を録画するために利用できるいくつかの偉大な選択肢があります。 同時に、これらのプログラムには長所と短所があります。 スクリーンレコーディングであなたを満足させるために、AceThinkerソリューションを試すことができます。 他のツールをお勧めする場合は、ここにコメントを残して、私たちと共有してください。 ありがとうございました!