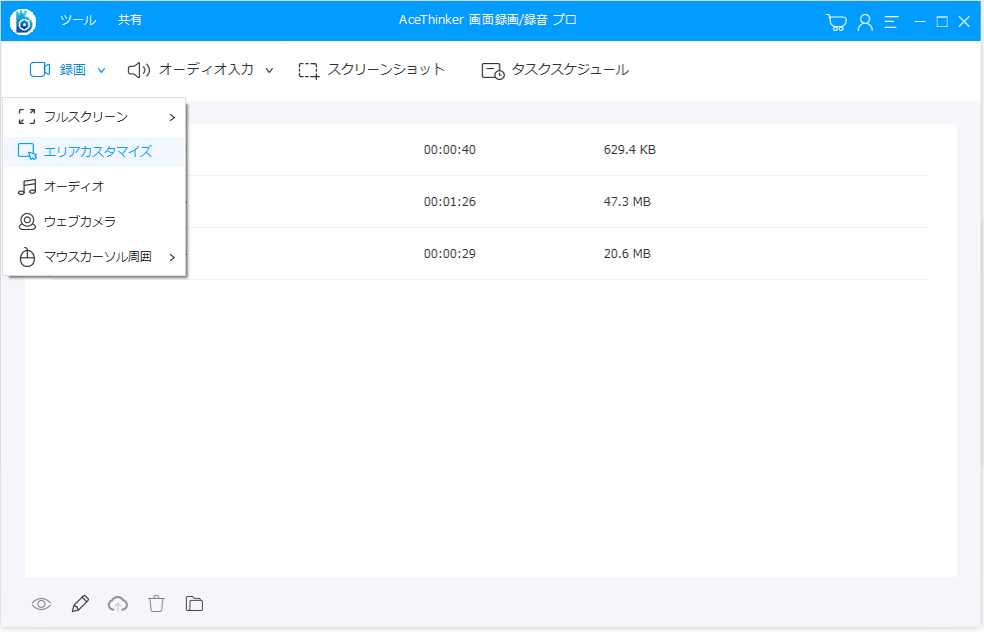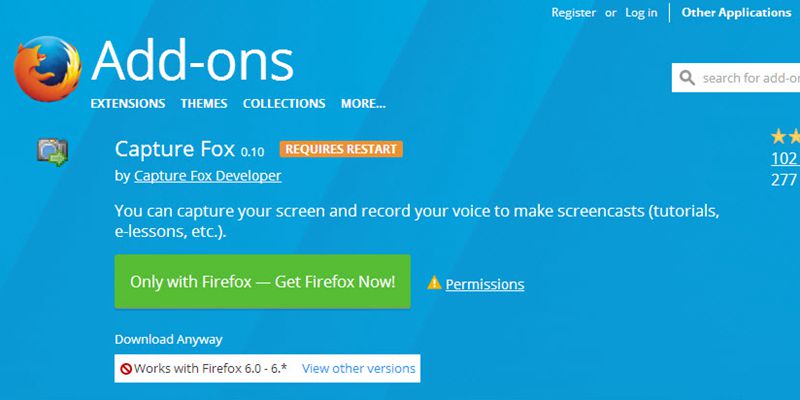① 画面録画/録音 プロ – 最高のfirefox スクリーンレコーダー
画面録画/録音 プロ は、シンプルで使いやすいスクリーンレコーダーですが。
この製品を使って、Firefoxだけではなく、コンピュータの画面や音声をなんでも記録できます。音声のみを記録することもできます。
直観的なインターフェイスにより、注釈付きの高画質ビデオを作成し、必要に応じて録画する画面を選択できます。
さらに、Firefox録画されたビデオからいらない部分を削除できるビデオトリム編集機能が組み込まれています。
Firefox画面を録画する方法
- 上記のボタンをクリックして、画面録画/録音 プロをダウンロードします。製品をインストールして、起動します。
- Firefoxを起動して、録画したいページを開きます。
- メニューバーの左上部の「録画」に移動して、ドロップダウンメニューから「エリアカスタマイズ」をクリックし、Firefoxの全画面またはFirefox画面の一部領域を指定してから、Firefox録画を開始してください。
- 録画する際に、注釈などを追加したい場合は、録画ツールバーにある鉛筆のようなボタンをクリックします。
- 「停止」ボタンをクリックしてfirefox録画を停止します。 その後、録画されたファイルは自動的にコンピュータの指定されたフォルダに保存されます。画面右下部の「フォルダを開く」で保存された動画を確認できます。以下の記事も参照してください。
➡ 画面録画/録音 プロを使用してFirefox画面を録画する詳しい手順
② Capture Fox – ベストFirefoxビデオレコーダー
あなたがFirefoxを追加するスクリーンレコーダーを使いたいのであれば、Capture Foxを見てください。このプログラムは追加のアプリケーションを必要としませんが、画面を録画したいときにはまだ有効なツールです。 Capture Fox拡張機能は、Mozillaアドオンのページから無料でダウンロードできます。この拡張機能は、名前が示すようにFirefoxブラウザでのみ機能します。 Capture Fox拡張機能をインストールすると、右端のステータスバーに小さなレコードアイコンが表示されます。ステータスバーを隠しておけば、単にCTRL + SHIFT + Uを押してCapture Foxを開くか、ツールメニューから開くことができます。
インターフェイスは、基本設定と詳細設定の2つのタブで非常に簡単です。画面全体をキャプチャする必要があるのか、画面の一部しかキャプチャする必要があるのかを指定して、録画を構成できます。録画する前に、必要なビデオ品質とフレームレートも設定する必要があります。録画したビデオファイルを保存する必要のある出力フォルダを指定することもできます。これがすべて設定されたら、ボタンを押すだけで簡単に画面録画を開始できます。
Capture FoxでFirefox画面を録画する方法:
- Mozilla FirefoxのアドオンページからCapturefoxアドオンをダウンロードし、ブラウザにインストールして自動的に統合します。
- その後、録画するビデオクリップをキャプチャまたは再生するFirefoxのページに移動します。
- タスクバーに配置されたキャプチャフォックスアイコンをクリックし、必要な設定を調整してから、「キャプチャの開始」をクリックします。
- 録画を終了するには、[キャプチャを停止]アイコンをクリックし、最後に録画を選択したフォルダに保存します。
③ MakeGIFビデオキャプチャ – GIFにFirefoxを録画
もう一つの素晴らしいスクリーンビデオレコーダーのFirefoxプラグインは、MakeGIFビデオキャプチャ拡張です。 MakeGIFビデオキャプチャのユニークな機能の1つは、Firefoxプラグイン用の他のスクリーンレコーダーとは異なり、出力ファイルがAVI、MPEGなどのビデオ形式のビデオファイルとして保存されます。 MakeGIFビデオキャプチャツールを使用すると、出力ファイルはアニメーションGIFファイルとして保存されます。 GIFイメージとして保存すると、ファイルサイズが大幅に縮小されます。
MakeGIFビデオキャプチャには、フレームレート/秒(FPS)、必要な最大フレーム数、必要なサイズなどの設定も含まれ、高品質の画面録画に必要な基本機能が搭載されています。ビデオの一部を編集すると、ビデオの一部をスピードアップするか、要件ごとにビデオの一部を遅くすることができます。 GIF画像は、コンピュータのローカルフォルダに保存することも、MakeGIFウェブサイト上で共有することもできます。
MakeGIFビデオキャプチャでFirefoxに録画する方法:
- MakeGIFビデオキャプチャは、MozillaアドオンのWebページからインストールできます
- プラグインをインストールしたら、キャプチャに必要なページを参照してください
- ビデオとオーディオの設定を調整してください
- ブラウザのステータスバーの右側にある[開始]ボタンをクリックして録画を開始します
- 録画を停止する必要がある場合は「完了」をクリックします
- “GIFを生成する”ボタンをクリックすると、録画したファイルをGIFイメージとしてコンピュータに保存するか、MakeGIFキャプチャWebサイトで共有できます
④ 結論
上記の3つのスクリーンレコーダーは、Firefoxの録画作業を完了するのに役立ちます。 キャプチャフォックスでは、ユーザーはニーズに合わせて録画設定を調整できます。 しかし、最新のFirefoxのバージョンは何度もサポートされていません。 MakeGIFビデオキャプチャについては、出力形式はGIFのみに制限されています。 その中で、画面録画/録音 プロは、はるかに多彩な機能を提供し、Firefoxでビデオを録画するための最良の選択肢として推奨されています。