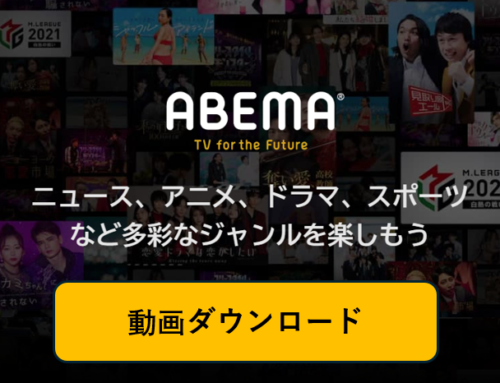① Windows / Mac用の最高のFacecam向けのウェブカメラ録画ソフト
Facecamを備えたスクリーンレコーダーを探している場合、【Screen Grabber Pro – 画面録画/録音 プロ】が最良の選択です。これは、HDビデオでオーディオと一緒にスクリーンビデオを記録できるためです。また、コンピュータ画面全体、Webカメラ、Facecamをワンクリックで記録できます。その上、それは同時にあなたのスクリーンとウェブカメラを記録するためにピクチャー・イン・ピクチャーを提供します。それとは別に、このツールを使用してFacecamを効率的に記録でき、注釈、線、矢印、図形の描画などを行うことができるように、記録したビデオを編集できます。このツールを簡単に使用できるように、以下に記載されている詳細なガイドに従ってください。
Step1:【Screen Grabber Pro – 画面録画/録音 プロ】のウェブカメラ録画機能を開く
まずは、【Screen Grabber Pro – 画面録画/録音 プロ】をダウンロードし、インストールします。
次に、このソフトを起動し、以下の「録画」をクリックして、プルダウンメニューから「ウェブカメラ」という録画モードを選択します。
Step2:Facecamの録画を開始する
設定したら、Screen Grabber Proのメインインターフェイスに移動し、ツールの左上隅にある[記録]ボタンをクリックします。次に、全画面モードまたはリージョンモードのどちらで記録するかを選択します。また、「録音」ボタンの横にある「オーディオ入力」をクリックして、システムサウンドまたはマイクから選択できます。完了したら、「OK」ボタンをクリックしてFacecamの記録を開始します。
Step3:録画したFacecamビデオを再生する
録画が完了したら、フローティングツールバーの[停止]ボタンをクリックして、録音プロセスを終了します。記録されたビデオは、ツールのメインインターフェイスから自動的に保存されます。ここからファイル名を右クリックし、[再生]を選択してビデオを表示します。または、ファイル名をダブルクリックして即座に開くこともできます。
① Windows / Mac用の最高のFacecam向けのウェブカメラ録画ソフト
Facecamを備えたスクリーンレコーダーを探している場合、【Screen Grabber Pro – 画面録画/録音 プロ】が最良の選択です。これは、HDビデオでオーディオと一緒にスクリーンビデオを記録できるためです。また、コンピュータ画面全体、Webカメラ、Facecamをワンクリックで記録できます。その上、それは同時にあなたのスクリーンとウェブカメラを記録するためにピクチャー・イン・ピクチャーを提供します。それとは別に、このツールを使用してFacecamを効率的に記録でき、注釈、線、矢印、図形の描画などを行うことができるように、記録したビデオを編集できます。このツールを簡単に使用できるように、以下に記載されている詳細なガイドに従ってください。
Step1:【Screen Grabber Pro – 画面録画/録音 プロ】をインストールする
何よりもまず、上の[ダウンロード]ボタンのいずれかをクリックしてツールを入手します。提供されているインストールガイドに従って、コンピュータにインストールします。インストールしたら、スクリーンレコーダーを開いて、そのインターフェイスに慣れます。
Step2:設定をカスタマイズする
次に、ツールの右上にある「メニュー」ボタンをクリックし、「設定」を選択してカスタマイズできます。そこから、優先出力フォルダ、ビデオ形式、オーディオ品質、および録音のホットキーを変更できます。次に、「OK」ボタンをクリックして設定を適用します。
Step3:Facecamの録画を開始する
設定したら、Screen Grabber Proのメインインターフェイスに移動し、ツールの左上隅にある[録画]ボタンをクリックします。次に、全画面モードまたはリージョンモードのどちらで記録するかを選択します。また、「録画」ボタンの横にある「オーディオ入力」をクリックして、システムサウンドまたはマイクから選択できます。完了したら、「OK」ボタンをクリックしてFacecamの記録を開始します。
Step4:録画したFacecamビデオを再生する
録画が完了したら、フローティングツールバーの[停止]ボタンをクリックして、録音プロセスを終了します。記録されたビデオは、ツールのメインインターフェイスから自動的に保存されます。ここからファイル名を右クリックし、[再生]を選択してビデオを表示します。または、ファイル名をダブルクリックして即座に開くこともできます。
長所:
可能な場合は、最大4Kの品質をサポートします。
それはあなたが好きなだけあなたのスクリーンを記録することを可能にします。
短所:
無料試用版には透かしがあります。