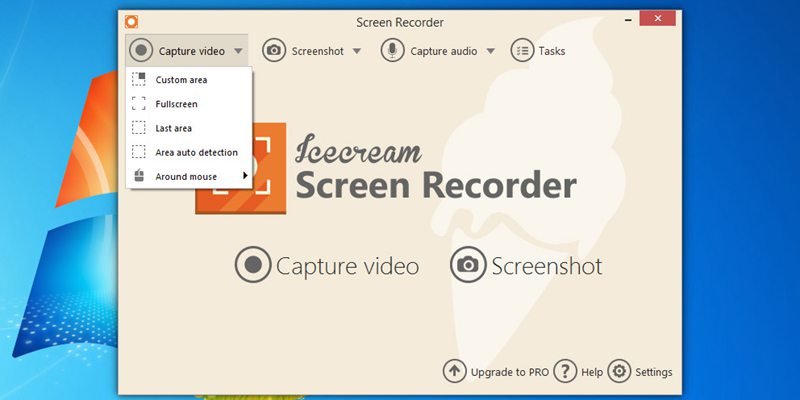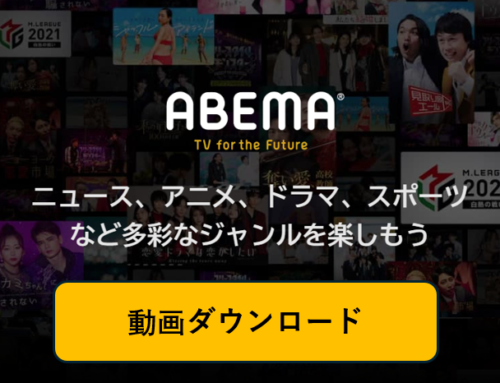① Cam Studio
CamStudio は、SWFプロデューサを内蔵した有名なプロのスクリーンレコーダーの1つです。 SFWプロデューサは、AVI(Audio Video Interleaved)形式を、リーンで平均的な帯域幅に優しいストリーミングFlashビデオ(SWF)に変換するために使用されます。 このツールは、ユーザーがクリック可能なリンクを持つビデオを制作して、いくつかのデモンストレーションビデオで視聴者を容易に誘導できるため、知られています。 コンピュータのオーディオを記録するので、ライブストリームを記録するための素晴らしいツールです。
長所
- 組み込みのSWFプロデューサを含む
- クリック可能なリンクでビデオを制作できる
短所
- 出力ファイルのサイズが大きい
- より多くのCPUリソースを必要とする
Cam Studioを使用するには?
1. CamStudioのWebサイトにアクセスして、プログラムをダウンロードします。 このツールはフリーウェアなので、何の費用もかかりません。 次に、 “setup.exe”ファイルをクリックしてコンピュータにレコーダーをインストールします。
2. CamStudioがインストールされたら、CamStudioを開いて録画処理を開始します。
3. 地域を選択します。 このツールでは、録画する画面上の領域を選択できます。 「地域」ボタンをクリックするだけで、固定地域と全画面のいずれかを選択できます。
4. ビデオオプションを選択します。 必要に応じてビデオ品質を完全に制御することができます。 「オプション」ボタンを押して、「ビデオオプション」を選択して品質を調整してください。
5. 処理を開始するには、赤い「録画」ボタンをクリックします。 録画を停止するには、青色のボタンをクリックするか、システムトレイアイコンを押してオプションを選択します。 録画が終わったら、録画をすぐに見られるように、目的の場所に保存することができます。
② 画面録画/録音 プロ- Windows/Mac用の最高のクリーンレコーダー
最も信頼性の高いスクリーンレコーダーの1つは、画面録画/録音 プロ です。 Windows 7およびMac OS用のライブスクリーンレコーダーとして使用するのに効果的なツールです。 このツールは、多彩な機能がアクティビティを録画し、音声を入力し、スクリーンショットを撮り、共有するために非常にお勧めします。 それとは別に、ビデオに最適な結果を出すための調整可能なフォーマットを持っています。 また、システムとマイクの両方のオーディオをサポートする数少ないスクリーンレコーダーの1つです。 これらの機能は、ライブストリーミングを録画する際のプロフェッショナルな結果にとって本当に素晴らしいものです。
長所
非常にユーザーフレンドリー
Javaスクリプト要件なし
ウォーターマークや制限時間を残さずにウェブカメラでビデオを録画できる
スクリーンショットを取って簡単にアップロードするための追加の便利な機能
保存されたファイルの整理
短所
プロ版を購入する必要があるかも知らない
Step2 ビデオを録画する
インストールが完了したら、ターゲットのビデオに進み、アプリケーションを起動します。 ツールのメインインターフェイスで[録画]ボタンをクリックして録画を開始します。 リージョンを録画するか、フルスクリーンモードで録画するかを選択できます。
Step3 完了して保存
ライブストリーミングビデオの録画が終わったら、停止ボタンをクリックしてビデオを保存することができます。 その後、録画されたファイルは自動的にツールのメインインターフェイスに保存されます。
長所
- 非常にユーザーフレンドリー
- Javaスクリプト要件なし
- ウォーターマークや制限時間を残さずにウェブカメラでビデオを録画できる
- スクリーンショットを取って簡単にアップロードするための追加の便利な機能
- 保存されたファイルの整理
短所
- プロ版を購入する必要があるかも知らない
③ アイスクリームスクリーンレコーダー
アイスクリームスクリーンレコーダー は、画面のアクティビティを録画するだけでなく、デスクトップ画面でスクリーンショットを即座に取得したり編集したりすることができる、数少ないスクリーンレコーダーの1つです。 また、ライブストリーミングを行うのに非常に便利なビデオを録画するときにアノテーションを追加できるユニークな属性も用意されています。
長所
- インターフェイスが簡素化されている
- MP4、WebM、MOV、MP4などのさまざまな形式にビデオを保存できる
短所
- 最大10分までの録画のみ可能
アイスクリームスクリーンレコーダーを使用するには、以下の手順に従ってください。
1. アイスクリームスクリーンレコーダーのリンクにアクセスして、ツールをダウンロードしてインストールします。コンピュータでプログラムを設定すると、レコーダーのインターフェイスがすぐに表示されます。
2. 設定を編集します。ウィンドウの右下隅にある[設定]ボタンをクリックして、好みに合わせて設定をカスタマイズして録画用のツールを準備します。設定には、[システム]、[保存先]、[ビデオ]、[オーディオ]、[ホットキー]などのオプションがあります。
3. 録画の準備をします。録画またはキャプチャするビデオに移動します。ツールの左上隅にある「ビデオキャプチャ」ボタンを押すだけです。 「エリア自動検出」録画モードをクリックして、録画する画面上の領域を簡単に選択することができます。
4. 機能を使用する。プログラムには、ブラシ、ペン、楕円形や長方形、矢印、テキストの追加など、録画中に使用できる多数の描画ツールが含まれている「描画」ボタンがあります。
5. 録画を開始します。ツールの設定を準備したら、[録画]ボタンをクリックしてライブストリーミングビデオの録画を開始します。録画の準備で行ったすべての変更は、録画プロセス全体に適用されます。録画パネルの[停止]ボタンをクリックして録画を終了し、コンピュータに保存します。
④ Screencast O Matic
スクリーンレコーディングを作成して共有するために多くのユーザーから信頼されている、少数の有用なWebベースのスクリーンレコーダーの1つです。 Screencast-O-Maticは、ユーザーが高品質のビデオを制作することを可能にしますが、Webページやシンプルな画面操作に限られています。 このツールは、ゲームプレイの録画に使用すると少し遅くなります。
長所
- ビデオをMP4、AVIおよびFLVに保存することができる
- 自動的にYoutubeとVimeoにビデオをアップロードすることができる
短所
- このツールにはビデオ編集ツールは含まれていない
- 最大15分間のみ録画できる
Screen-O-Maticを使い始める手順
1. Screencast-O-Maticのウェブサイトにアクセスします。サイトに入ったら、「アカウントを取得しましたか?」リンクをクリックしてアカウントに登録するオプションがあります。アカウントを作成した場合は、サイトにアップロードされたすべての録画を1か所で見ることができます。
2. [録画開始]ボタンをクリックします。あなたはアカウントなしでもこれを行うことができます。
3. 次に、「起動レコーダー」オプションを押します。ポップアップウィンドウが表示されたら、 “Open Screen Recorder Launcher”オプションをクリックします。 「スクリーンレコーダーランチャーのリンクのために自分の選択を覚えている」というチェックボックスをオンにして、再表示されないようにすることもできます。
4. プログラムが起動すると、画面キャプチャフレームが表示されます。ウィンドウの画面全体を録画するか、フレームのコーナー領域をクリックしてドラッグして特定の領域を選択するかを選択できます。また、中央の矢印を押しながらフレーム全体を移動することもできます。
5. 設定をカスタマイズします。コグアイコンをクリックします。画面を録画するか、ウェブカメラで録画するか、または両方を録画するかを選択します。
6. 録画を開始します。赤い “Rec”ボタンをクリックするだけで開始します。録画中は、鉛筆アイコンを選択して編集を行うことができます。録画を一時停止または停止する場合は、青色のボタンを押してください。
⑤ Jing
Jing はTechSmithから無料でツールを使用するのは比較的簡単です。 Jingはアイスクリームスクリーンレコーダーに似ています。スクリーンレコーダーにはスクリーンショットを即座に取ったり編集したりする機能があります。 違いはJingと他のツールとの違いは、移動可能な太陽のアイコンが付いていることです。 ただし、このツールでは1録画に5分の制限があり、システムとマイクのオーディオはサポートされません。
長所
- 画面に気を散らすことを避ける便利な太陽のアイコンが付いてくる
- 編集機能を備えたスクリーンショットツールを使用して組み込み
短所
- わずか5分で録画することができる
- インストールに少し時間がかかる
- 録画されたファイルを表示するにはインターネットが必要
録画されたファイルを表示するにはインターネットが必要
1. Jingのウェブサイトにアクセスしてください。 「無料ダウンロード」をクリックし、コンピュータにプログラムをインストールします。
2. アカウントを作成します。 アカウントを登録する必要があり、オンラインでビデオ録画を共有するのに役立ちます。
3. プログラムを開始します。 起動したら、Jingの太陽様のアイコンが画面の右上隅に表示されます。 アイコンをクリックすると、3つのオプションが表示され、最初のオプションはキャプチャ用です。
4. 画面領域を選択します。 録画する領域を選択することができます。
5. 録画を開始します。 「キャプチャ画像」または「キャプチャビデオ」のいずれかを選択して録画することができます。 ビデオキャプチャ選択した場合は、あなたの声を画面の録画と共に録画することができます。 終了するには “停止”ボタンをクリックしてください。 ビデオファイルをWeb上で共有したり、ディスクに保存することができます。
⑥ Monosnap
live show を録画する最良のソリューションの1つは Monosnapです。 それは、ビデオ録画、スナッパー、およびストレージソフトウェアのような多くの便利な機能が含まれています。 このツールを使用すると、オーディオの改善や簡単な編集が可能になります。 注釈、図形、線などを挿入することができます。 ウェブキャムとシステムのオーディオをサポートするため、スクリーンキャストを作成するのに最適なツールの1つです。 それ以外に、Monosnapにアカウントを持っていれば、録画されたファイルを保存できる共有ツールが組み込まれています。 これは、その驚くべき機能のために非常に便利です。
長所
- スナッパーとストレージソフトウェアとして使用できる
- インストールとダウンロードが簡単
短所
- 複雑なインターフェイス
Monosnapの手順は次のとおりです。
1. MonosnapスクリーンレコーダーをWebページからダウンロードしてインストールします。
2. モノスナップアイコンを使用します。 インストール後、コンピュータには録画に使用できるモノスナップアイコンが表示されます。 アイコンをクリックし、デスクトップを選択します。
3. 録画を開始します。 キャプチャ領域のフレームを録画する画面領域に移動します。 録画を開始するには “録画”ボタンをクリックしてください。
4. 録画を完了します。 ビデオに満足したら、もう一度 “Rec”ボタンを押すと、プログラムは録画ファイルを処理します。 処理が完了すると、ファイルを保存またはアップロードするためのウィンドウがポップアップします。 コンピュータにビデオを保存するには、 “保存”ボタンを押してください。
⑦ Screenflow
Macオペレーティングシステムでスクリーンを生かすためのツールを探しているなら、 Screenflow が強く勧められます。 それは専門的に編集できるMacの最高のスクリーンレコーダーの1つです。 デモンストレーションのビデオでも優れています。なぜなら、主題を簡単に示したり指し示すことができる組み込みのツールがあるからです。 それはゲームのような高いフレームレートを録画し、満足のいくオーディオ録画の驚くべき品質を持っています。 ユーザーが本当に愛用するプログラムを試してみる価値はあります。
長所
- ビデオエディタを内蔵したスクリーンレコーダーの1つ
- デモでの使用に最適
- ゲームで使用できる
短所
- 複雑なインターフェイス
- 習得に少し時間がかかる
ScreenflowでiOSデバイスを録画するには?
1. 必要なものを準備する。 始める前に、Screenflowツールのバージョン5以降、特に5以上のiPhoneデバイス、最後にUSBケーブルへの雷が必要です。
2. 録画をセットアップします。 まず、Lightning to USBケーブルを使用して互換性のあるiPhoneを差し込みます。 Screenflowを開き、録画設定ボックスを押します。
3. デバイスを選択します。 [新しい録画]タブをクリックします。 次に、[iOSデバイスの録画]チェックボックスをオンにして、接続しているデバイスをクリックします。
4. 録画を開始します。 録画ボタンをクリックするだけで、iOSデバイスの録画が開始されます。
⑧ OBS Studio
OBS Studio は、Windows、Mac、およびLinuxオペレーティングシステムをサポートする別のプロフェッショナルなスクリーンレコーダーです。 それは少し複雑なインターフェイスを持っていますが、あなたがそれを習得したら驚くべき結果をもたらします。 これには、オーディオキャプチャを備えた高性能のリアルタイムビデオが付属しており、画面上の他のアクティビティとミックスすることができます。 ライブストリーミングでより良い結果を得るために、Webカメラをサポートしています。 モジュラーダックと呼ばれる独自の機能があり、ビデオのレイアウトを変更することができます。
長所
- 無料のアプリケーション
- モジュラーダック機能
- 音をミックスすることができる
短所
- 複雑なインターフェイス
- 習得に少し時間がかかる
OBS Studioを使用するためのステップバイステップの手順
1. Open Broadcasterソフトウェアをダウンロードしてコンピュータにインストールします。
2. セットアップ画面の録画。 OBSには、シーンとソースシステムが含まれています。 起動されると、デフォルトでシーンの左下隅にシーンが追加されます。
3. ソースを追加します。 録画を開始する前に、シーン内にソースを追加する必要があります。 Sourcesという名前のパネルの下にあるプラス(+)アイコンをクリックするだけです。 Linuxコンピュータを使用している場合はスクリーンキャプチャを選択しますが、MacまたはWindowsの場合は「ディスプレイキャプチャ」を選択します。 ポップアップウィンドウで[OK]をクリックするだけです。 次に、[設定]ボタンの下にある[出力]ボタンを選択し、[録画パス]フィールドでファイルの保存先を選択して保存します。
4. 録画を開始します。 ツールの準備が完了したら、[録画開始]ボタンを押して録画を開始します。 完了したら、「録画を停止」をクリックするだけで、ファイルは自動的に指定されたフォルダに保存されます。
結論
CamStudioには多くの有償無償の選択肢がありますが、上記の3つは、研究と比較の後で最高です。 それらのすべてにCamStudioが提供しない独自の機能がいくつかあります。 3つのうち、画面録画/録音 プロは、より包括的かつ実用的であるため、お勧めです。