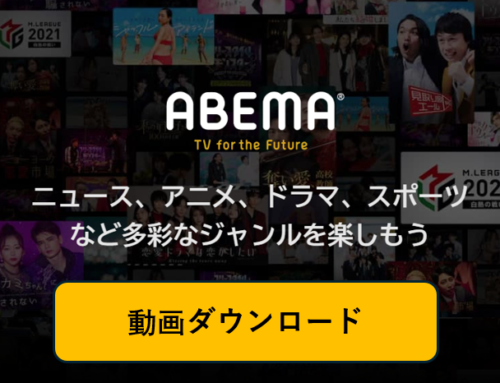① 画面録画/録音 プロ(Mac)
サウンドでMacに画面を録画するには、Acethinker 画面録画/録音 プロ を最初に選択することができます。ビデオチュートリアル、ゲーム、デモンストレーションなどをキャプチャできます。ビデオとオーディオを同時に記録します。このツールは、テキスト、ハイライト、矢印などを追加して、リアルタイムで動画に注釈を付けることができます。この画面と録音プログラムのもう1つの面白い点は、いつでも録画をスケジュールし、設定した時刻にコンピュータ画面を自動的に録画できることです。スクリーンキャストは、MP4、WMV、AVI、MOV、3GPなどのさまざまな形式で保存できます。録画後、提供されたビデオアップローダーを使用してYouTubeまたはFTPサーバーにビデオをアップロードできます。以下は、プログラムの使用方法の手順です。
Step1 アプリケーションのダウンロードとインストール
下のボタンをクリックしてMac用Acethinker 画面録画/録音 プロを入手し、インストールして続行してください。ご覧のように、一般的なWindowsシステムと互換性のあるWindowsバージョンも利用できます。
Step2 オーディオ設定を構成する
メインインターフェイスで、「音量コントロール」アイコンをクリックして、オーディオ入力ソースを選択してから、Macでオーディオを含むスクリーンのキャプチャを開始します。 システムサウンド、マイク、または両方を有効にするか、無効にするかを選択できます。
Step3 [キャプチャ領域]を選択し、録画を開始する
録画の前に、「トリミング」ボタンをクリックしてキャプチャ領域をカスタマイズします。 また、フローティングツールバーの「コンピュータ」アイコンをクリックして、録画領域をフルスクリーンで設定することもできます。 その後、「録画」ボタンをタップして録画処理を開始します。
Step4 録画を終了し、プレビューする
録画に満足したら、「停止」ボタンをクリックして終了します。 ビデオは、設定したローカルハードドライブに保存されます。 また、アプリのメインインターフェイスにも表示されます。 これは、記録ファイルのプレビューをするのに役立ちます。
長所
- また、スクリーンショットを撮るための内蔵機能も備えています。
- コンピュータの前にいなくても画面を記録できる「タスク・セレクタ」があります。
- YouTube、Googleドライブなどで録画したファイルをアップロードすることができます。
短所
- ビデオのトリミング、アニメーションの挿入、ビジュアルエフェク
② Movaviスクリーンレコーダー(Mac)
Movavi Screen Capture Macバージョンは、Macでオーディオと共に画面を録画する必要があるときに、オーディオを備えた素晴らしいMacスクリーンレコーダーです。 Movavi Screen Captureは、WindowsおよびMacシステムで使用できるオーディオ付きの最も便利なスクリーンレコーダーの1つです。 ビデオコール、オンラインチュートリアル、ビデオ、インターネットラジオを録画し、ビデオから音楽を削除できる高品質の機能を備えているためです。 このツールは、スクリーンショット撮影にも信頼できます。 他のツールと同じように、このソフトウェアでは録画のプレビューが可能です。 それはあなたの内蔵エディタでビデオの不要な部分を削除することができます。 Movaviのスクリーンキャプチャを使用する方法については、下記の手順を参考にしてください。
Step1 ソフトウェアのダウンロードと有効化
プログラムをダウンロードするには、Movavi Screen Captureの公式サイトをご覧ください。 次に、Macコンピュータにインストールします。 プログラムが起動するまで待ちます。
Step2 オーディオ入力の設定
Macコンピュータでアプリケーションをダウンロードして起動したら、録画ツールバーでシステムサウンド、マイク、またはその両方を使用するかどうかを選択して、録画するオーディオのソースを調整できます。
Step3 録画パラメータをカスタマイズして録画を開始する
キャプチャ領域をカスタマイズするには、「キャプチャ」アイコンを押して、フルスクリーン、リージョンなどの使用可能なモードを表示します。 キャプチャ領域の各頂点を調整することもできます。 録画領域が設定されたら、赤い「円」ボタンをクリックします。 3のカウントダウン後に自動的に録画が始まります。
Step4 録画を終了する
録画を停止するには、録画領域の上部にある「赤い四角」ボタンをクリックするか、フローティングツールバーの「停止」ボタンをクリックします。
Step5 録画されたファイルを保存する
録画が終了すると、MP3、MP4、WMV、MOVなどのさまざまなビデオ形式を提供する別のポップアップウィンドウが画面に表示されます。 必要な書式を選択したら、[保存]ボタンをクリックします。 クイックプレビューを表示するには、ツールのインターフェイスから、録画されたファイルをクリックします。 プレビューが開始されます。
長所
- Movavi Screen Captureには、プロ品質のビデオを作成するのに役立つエディタが組み込まれています。
- スマートフォンやタブレットなどのモバイルデバイスにも対応しています。
- それは7日間の無料試用を提供します。
短所
- 録画されたファイルを異なるビデオ共有サイトにアップロードすることはできません。
③ Snagit(Mac)
Mac用のオーディオで最後に推奨されるスクリーンキャプチャは、録画をスクリーニングし、スクリーンショットを撮る能力で知られているSnagitです。 それは、テキスト、矢印、図形、およびエフェクトの追加など、非常に独自の強力な編集プログラムを内蔵しています。 自動塗りつぶしツールを使用すると、イメージ内の特定の要素を選択して移動したり、削除したりすることができます。 Snagitの最新バージョンでは、GIF機能をアニメーション化する機能があり、キャプチャしたビデオからGIFを作成することができます。 このツールは無料ではありません。 このプログラムを購入する必要がありますが、包括的なツールと柔軟性を考慮すると、投資価値があります。 提供されている手順に従って、アプリの使用を開始します。
Step1 ソフトウェアのダウンロードと有効化と設定の構成
ソフトウェアをインストールするには、Snagitサイトにアクセスしてコンピュータにダウンロードする必要があります。 次に、アプリケーションのメインインターフェイスが表示されます。 ここから「キャプチャ」ボタンをクリックすると、スクリーンショットを撮るかビデオを録画するかを選択するためのポップアップウィンドウが表示されます。
Step2 キャプチャを開始する
キーボードの右上に表示される「印刷画面」アイコンをクリックします。 これにより、FastStoneソフトウェアにスクリーンショットが表示されます。
Step3 キャプチャをカスタマイズして録画を開始する
オーディオソースを設定したら、好みのサイズに従ってキャプチャフレームの各頂点をドラッグしてキャプチャ領域をカスタマイズします。 その後、白い “円”ボタンを押して録画処理を開始します。
Step4 録画を停止する
録画中は、いつでも録画を一時停止および再開できます。 録画が終了したら、白い「スクエア」アイコンをクリックして録画を停止します。 ファイルがSnagitエディタに転送され、録画されたビデオを編集できます。
Step5 録画ファイルの編集、保存、共有
録画後にビデオを編集する場合、このツールには、録画の不要な部分をトリミングするための内蔵エディタがあります。 ビデオを保存するか、別のビデオ共有サイトにアップロードするには、[共有]メニューを使用します。
長所
- クイックアクセスツールバー
- 複数のファイルコンバータ
- 15日間無料トライアルを提供します。
短所
- ビデオ編集ツールが欠けています。
- 他の人には少し高価なことがあります。
④ QuickTime Player
QuickTime PlayerはMacデバイスのデフォルトのメディアプレーヤーとして機能します。 しかし、それはまた、Macで画面を記録するために使用することができます。 このツールは、ユーザーが問題なく録画を行うのに役立つ直感的なインターフェイスを備えています。 さらに、ユーザーはゲームプレイや映像を録画したり、チュートリアルを作成することができます。 QuickTime Playerの使い方については以下の手順をお読みください。
Step1 新しいスクリーン録画を開始する
プログラムを開き、画面の左上にある “ファイル”メニューに移動し、 “新しい画面録画”オプションを選択します。
Step2 オーディオソースを選択
レコーダーボタンの横にある下矢印をクリックして、オーディオソースを選択します。 マイク、オーディオデバイスを有効にするか、無効にするかを選択できます。
Step3 録画の開始と終了
以下のように、「録画」ボタンをクリックします。 キャプチャをリージョンまたはフルスクリーンでカスタマイズすることができます。 録画を終えたら、同じ「録画」ボタンを押すだけで、ビデオファイルはMacシステム上でMOV形式で保存されます。
長所
- QuickTime Playerは、オンラインとデスクトップの両方で使用できます。
- 簡単なビデオ編集が可能です。
短所
- ダウンロードをホストするには、ストリーミングサーバーが必要です。
⑤ 結論
Macでオーディオを使用したスクリーン録画は、上記のツールを使用することで簡単に行えます。録画の経験を最大限に引き出すために選択するのはあなた次第です。 さらに、包括的なオフラインソリューションをお探しの場合は、AceThinker 動画録画/録音 プロ (Mac) をMacの最高のスクリーンとオーディオレコーダーの1つとして試してみることをお勧めします。 Macコンピュータを所有していて、この状況に役立つ別のツールが見つかった場合は、コメントを残してください。 どんな提案も大きな助けになるでしょう。