
① Adobe Captivateを使用して画面を録画する方法
このソフトウェアは、この分野でさらに高度なスキルを持つユーザーに焦点を当てた多くの機能を備えています。 しかし、初心者の方は、コンピュータの画面をどのようにキャプチャできるかを知ることができます。
Step1 録画モードを有効にする
Adobe Captivateを開いた瞬間に、画面のアクティビティを録画するための[画面デモ]オプションを選択します。 言い換えれば、FILEとRecord Video Demoをクリックすることもできます。
Step2 録画する地域を選択する
さまざまなオプションが表示されます。
画面領域 –画面の特定の領域を録画したい場合に選択します。
カスタムサイズ –カスタマイズされた画面の特定の領域を録画する場合は、このオプションを選択します。 使用可能なプリセットリストから選択するか、独自のカスタムデザインを作成することができます。
フルスクリーン– 画面全体を録画する場合、このオプションを選択すると録画領域はフルスクリーンになります。 デュアルスクリーンを使用している場合は、録画するものを決定することができます。
注: この設定は、特定のソフトウェアからの録画にも使用できます。 これは、アプリケーションをどのように使用できるかを人々に教えている場合には完璧です。
Step3 録画モードを選択する
マウスがあなたの動きに従うことを望むときは、「パンニング」を許可する必要があります。 それ以外の場合は、開始するように設定した画面だけを録画します。
Step4 オーディオの設定を選択する
システムのオーディオやマイクから録画を行うことができます。 ネットからビデオを録画するときは、システムオーディオを使用することをお勧めします。 チャットを録画するときは、システムオーディオとマイクの両方を有効にする必要があります。
Step5 録画を開始する
「録画」ボタンをクリックすると、録画処理が開始されます。
Step6 録画を終える
キーパッドの “End”キーを押して録画を停止します。 Macを使用している場合は、command + Enterを使用してレコードを終了します。 録画したビデオは、プレビューモードで再生されます。 また、ビデオをネット上に公開する方法や、ハードドライブに保存する方法もあります。 また、ビデオを公開したり、保存したり保存する前にビデオを調整することもできます。
② Adobeスクリーンレコーダーベストオルタナティブ
代替スクリーンレコーダーについては画面録画/録音 プロ と呼ばれる競合他社のリストの中で特に目立っています。画面録画/録音 プロは、Adobeの活動を録画するのに最適な代替手段とみなされます。 このツールは非常に多機能なツールで、初心者の方でも管理しやすい形式でプロフェッショナルなスクリーンレコーディングを行うために使用できるオプションと機能を多数提供しています。 スクリーンショット作成やスクリーンキャスト作成の両方のニーズに合わせてカスタマイズすることができます。 さらに、スケジューラ内に録画するための将来の時間を設定することにより、リモートキャプチャを実行できる特別なスケジューラ統合機能を備えています。Windows 7/8/10/11, Mac10.8-13、macOS Venturaにも対応!
それがあなたに合ったツールであると思われる場合は、以下の手順に沿ってさらに深く検討してください。
Step1 画面録画/録音 プロをダウンロードし、インストールします。
何かの前に、以下にある特定のボタンからダウンロードしたソリューションを持っていなければなりません。その後、インターフェイスを開いてから、そのインターフェイスを開くことができます。
Step2 音源を設定する
内部のインターフェイスにアクセスするときは、上部にある「オーディオ入力」タブを選択して、マイク付きの録画をするか、システムサウンドのみが含まれるかを選択できます。
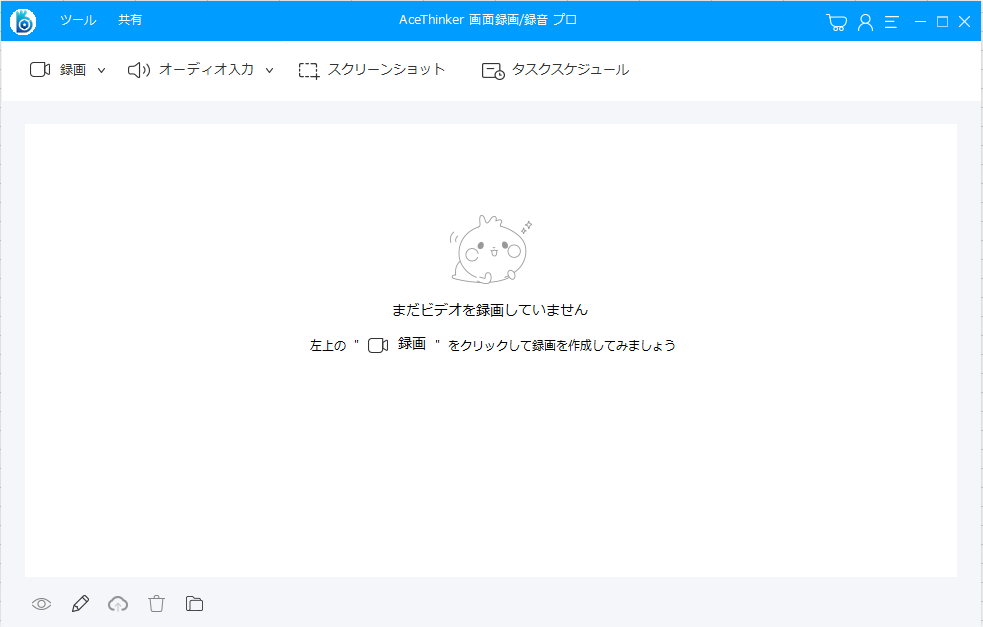
Step3 録画タイプを選択する
オーディオ入力の設定後、メニューバーの右上部の[録画]に移動して、全画面または画面領域の一部を指定して最適なキャプチャオプションを選択してください。

Step4 録画を開始する
オプションでこれらの仕様をすべて実行したら、録画を開始してカウントダウンが終了するまで待ってください。録画が即座に開始され、アノテーションやその他のハイライト機能を使って作成を強化できます。
Step5 キャプチャを終了する
あなたが望むものを完全に録画したら、最後にクリックしてこの新しく開発したビデオを保存し、現在キャプチャに使用しているもののハードドライブに自動的に転送されます。
③ 結論
ご覧のとおり、多くのスクリーン録画の可能性があり、アドビセッションを録画することができます。ここでは、さまざまな機能や機能を備えており、事前の理解が必要なため、選択時に間違った決定をしません。 これで時間を節約し、非常に便利なツールを利用したい場合は、録画分野のニーズを確実に満たすAceThinkerソリューションをお勧めします。




