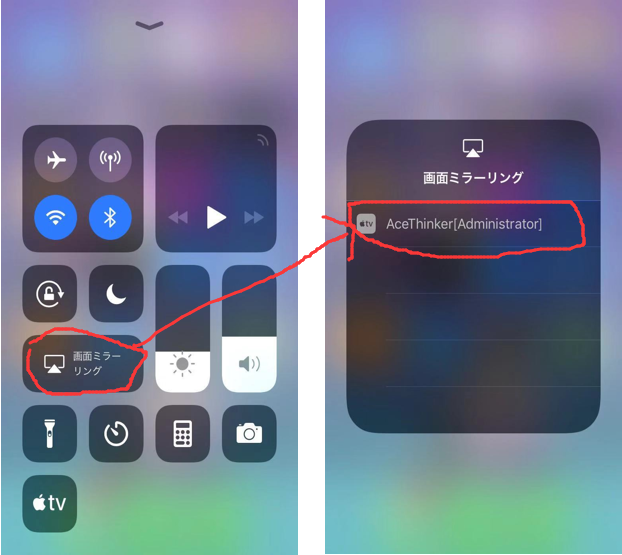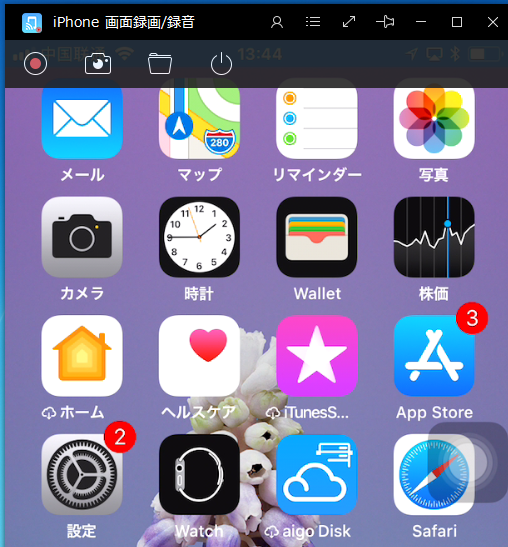製品のインストールや起動
コンピュータ上でiPhone 画面録画/録音の体験版をダウンロードして、インストールを行ってください。
インストールが完了したら、デスクトップにショートカットが表示されます。それをダブルクリックして製品を実行します。
試用制限に関するポップアップウィンドウが出てきます。
本製品を既に購入した場合は、「登録&ログイン」をクリックして製品登録を行ってください。
詳しい手順は登録ガイドを参照してください。
まだ購入してない場合は、「試用する」をクリックして体験版の使用ができます。
その後、以下の画面が表示されます。
注: Windowsユーザーの場合、最初の起動時にWindowsセキュリティ警告プロンプトが表示されることがあります。このアプリケーションがパブリックおよびプライベートネットワーク上で通信できるようにポップアップの2つのボックスを選択してください。
iOS デバイスに接続
今すぐあなたのデバイスに接続しましょう。
まずは、iPhoneまたはiPadデバイスがコンピュータと同じネットワークに接続されていることを確認してください。
iPhone画面下部から上方向にスワイプして、コントロールセンターを出します。
「画面ミラーリング」をタップして、画面ミラーリングリストに表示されている「Acethinker」をタップします。
iOS 画面をPCにミラーリングする
iOSデバイスが接続されるとたんに、画面がリアルタイムでコンピュータ画面に投影されます。iOSデバイスで行ったすべての操作が同時にコンピュータ画面に反映されます。必要に応じて、アプリのウィンドウを拡大して、モバイル画面を拡大表示することもできます。iOSデバイスに録画したいものを表示し、コンピュータの投影図があなたのニーズを満たしているかどうかを確認することができます。
iOS 画面を録画する
Step1 録画画質、形式などを設定する(オプション)
録画するビデオの特定のニーズに応じて、スクリーンキャスティングに移行する前に関連する設定をカスタマイズすることができます。設定画面を開くために、インタフェースの右上に移動し、
Step2 iOS画面を録画する
すべて設定を完成したら、録画を開始することができます。トップメニューの録画 ボタンをクリックするだけで、iOSデバイスの画面がリアルタイムで録画されます。他のアプリケーションの影響で中断になることを避けるために、
録画中は、iOS デバイスをコンピュータの前に置く必要はありません。 同じWi-Fiネットワークに接続されたことを確保できるだけで良いです。ビデオ通話やゲームを行っている場合、このプログラムにはデバイスのシステムサウンドやマイクからの音声を記録することができます。録画する前に、Step1でご案内の設定画面で録音したい音源を設定しておいてください。
Step3 録画を終了する
録画が終了するには、録画 ボタンをもう一度クリックしください。録画されたビデオや画像とともに出力ディレクトリに移動されます。 作業は簡単で楽しんで操作できます。
その他
iPhone 画面録画/録音には、iOSデバイスの画面をキャプチャするためのスクリーンショット 機能が付属しています。
デバイス上でいくつかの方法でスクリーンショットを撮ることができますが、製品画面の録画アイコンの右側にあるスクリーンショット機能を使用すると、コンピュータにiPhone 画面のスクリーンショットを保存し、iOSデバイスのメモリスペースを節約することができます。また、モバイルからのスナップショットをコンピュータに保存したい場合は、この方法で転送手順も不要になります。