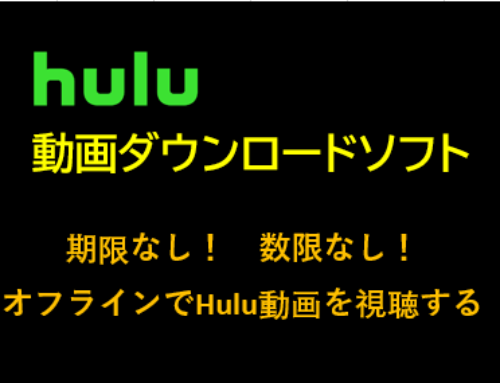ブルーレイディスクを再生する際、市販・レンタル・テレビ番組録画・自作など、種類によって再生方法が異なることをご存知ですか?特に市販ディスクや録画番組にはコピー保護(AACS/BD+)が施されているため、無料のVLCメディアプレイヤーでは再生できないケースが多々あります。本記事では、あらゆるブルーレイ形式に対応した再生方法を徹底解説。VLCでできること・できないことを明確にした上で、すべてのニーズに応える「Tipard ブルーレイプレイヤー」の活用メリットをご紹介します。
パート1:ブルーレイ(Blu-ray)の種類と特徴
ブルーレイディスクは、市販のものと自作のもので保護(コピーガード)の有無や記録方式が異なります。主に以下の種類に分類されます。
1. 市販のブルーレイ(商用ブルーレイ)
(1) 通常の市販ブルーレイ(BD-ROM)
- 説明:映画や音楽、ゲームソフトなどが記録された読み取り専用ディスク。
- コピー保護: CPRM(Content Protection for Recordable Media)やAACS(Advanced Access Content System)、**Cinavia(ウォーターマーク技術)**などが適用され、違法コピーを防止。
- 用途: 市販のブルーレイ映画(例:ハリウッド作品)、PlayStationゲームなど。
- 特徴: コピー防止技術により、リッピング(PCでの読み取り)が困難。再生には対応したプレーヤーが必要(Cinavia搭載機器など)。
(2) 4K Ultra HD ブルーレイ
- 説明: 4K解像度(3840×2160)の超高画質映像を収録したブルーレイ。
- コピー保護: AACS 2.0(より強力な暗号化)を採用。
- 用途: 最新の映画(例:『アバター』『スパイダーマン』などの4K UHD版)。
2. 自作のブルーレイ(ユーザー記録用)
(1) 保護なしのブルーレイ(BD-R / BD-RE)
- 説明: ユーザーが自分でデータを書き込むディスク。
- BD-R: 1回のみ書き込み可能(追記型)。
- BD-RE: 繰り返し書き換え可能(約1,000回)。
- コピー保護: 基本的に保護なし(CPRM未適用)。
ただし、CPRM対応ディスクも存在(後述)。 - 用途:
自作動画の保存(例:結婚式の映像、旅行動画)。
データバックアップ(大容量ファイルの保存)。
(2) CPRM対応のブルーレイ(コピー制限あり)
- 説明: テレビ番組の録画などで**コピー制限(1回のみ または コピー不可)**がかかるディスク。
- コピー保護: **CPRM(Content Protection for Recordable Media)**が適用。
- 用途:
地上波・BSデジタル放送の録画(例:ブルーレイレコーダーで録画した番組)。
コピー制限があるため、別のディスクへのダビングができない場合がある。
3. コピー保護の違いまとめ
| 種類 | コピー保護 | 書き換え | 主な用途 |
|---|---|---|---|
| 市販BD(BD-ROM) | AACS / Cinavia / CPRM | 不可 | 映画・ゲーム |
| 4K UHD Blu-ray | AACS 2.0 | 不可 | 4K映画 |
| 自作BD-R/BD-RE(通常) | 保護なし | BD-R: 1回 / BD-RE: 可 | 自作動画・バックアップ |
| CPRM対応BD-R/BD-RE | CPRM(録画制限) | 条件付き | テレビ録画 |
パート2:VLCメディアプレイヤーで保護なしのブルーレイを再生する
無料ソフトVLC Media Playerで再生可能なブルーレイディスクの種類は、以下のような条件を満たすものに限られます。
VLCで再生できるブルーレイの条件
コピーガード(AACS/BD+)が未適用
- 市販のブルーレイの多くはAACSやBD+で保護されているため、VLCでは再生できない場合が多いです。
- 自作のブルーレイやバックアップ用ディスクなど、DRM(著作権保護)が解除されているものは再生可能です。
リージョンフリー(リージョンコード未設定)
- リージョンコード(地域制限)が設定されているディスクは、VLC単体では再生できないことがあります。
- リージョンフリーのディスクや、リージョンコードを無視できる設定がされている場合に限り再生可能です。
暗号化されていないBDMV形式
- ブルーレイのファイル構造(BDMVフォルダ)がそのまま保存されている場合、VLCで直接開けることがあります。
- ただし、暗号化(AACS)がかかっている場合は再生できません。
VLCでブルーレイを再生する方法
手順1:VLCメディアプレイヤーを起動します。
手順2:「メディア」のメニューから「ディスクを開く」を選択します。
手順3:「ブルーレイ」を選択し、「参照…」をクリックして、再生したいブルーレイディスクまたはブルーレイフォルダを選択します。
ブルーレイディスクにメニューがある場合は、「ディスクメニューなし」をチェックしないでください。
このオプションをチェックしたら、再生するブルーレイのメニューが操作できなくなってしまいます。
パート3:市販・レンタル・テレビ番組録画・自作のブルーレイを再生する
もし市販やレンタルのブルーレイディスクがVLCで再生できない場合、以下の専用BD再生ソフトの利用をお勧めします。
手順1:ブルーレイプレイヤーをインストールし、起動します。
手順2:ブルーレイディスクを選択して再生します。
Tipard ブルーレイプレイヤーの操作画面で「ディスクを開く」をクリックして再生したいブルーレイを選択します。
ブルーレイの再生画面で、まずはメニューが表示されます。
メニューでブルーレイに含まれているオプションが表示されます。
以下のブルーレイを例で、チャプター、音声、字幕などの選択が可能です。
もしも直接に再生したい場合は、「映像の再生」または下部の再生ボタンをクリックしてください。
まとめ
本記事では、市販・レンタル・テレビ録画・自作ブルーレイの再生方法を2つのパートに分けて解説しました。VLCメディアプレイヤーは保護なしのディスク限定で有効ですが、Tipard ブルーレイプレイヤーなら以下の強みで全てのシチュエーションに対応可能です:
全種類のブルーレイ再生:AACS2.0/BD+/リージョンコードにも対応
直感的操作:ディスク/フォルダ/ISOファイルの直接読み込み
特にテレビ番組のBDAV形式や最新の市販ディスクを再生したい方には最適なソフトです。
無料ツールで諦めていた方は、ぜひこの機会に高機能なTipard ブルーレイプレイヤーをお試しください。ダウンロードは公式サイトから簡単に完了します!