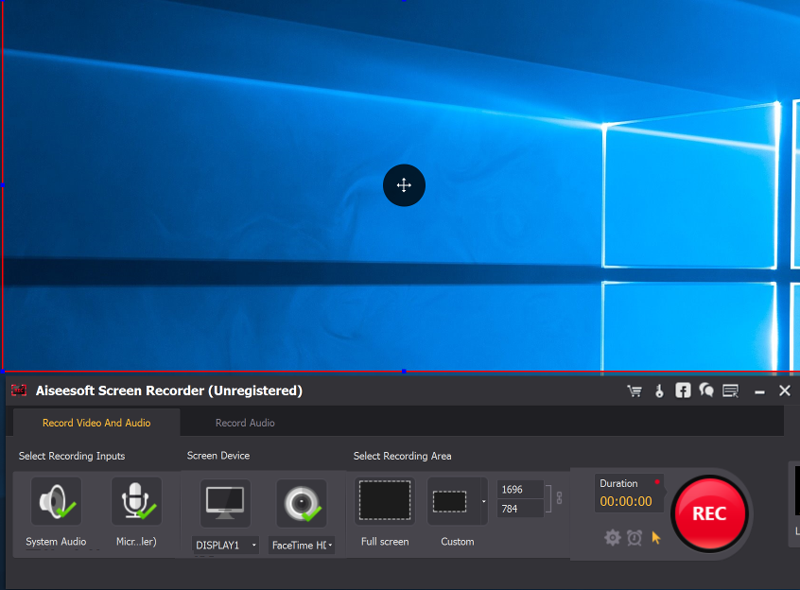① Windows 10内蔵スクリーンキャスト録画
念のため、Windows 10オペレーティングシステムに直接組み込まれている画面キャプチャ機能はゲームバーとして広く知られています。したがって、この内蔵のスクリーンキャスト•ソリューションはすばらしい機能だが、Windows 10には非常に便利な機能があるにもかかわらず、それを可能にするためには特定のハードウェアが必要であり、必ずしもすべてのユーザーに適しているとは限らないです。
Windows 10の新しいビデオ録画ツールは、デフォルトで提供されるXboxアプリの一部です。
使い方:
1. 録画したいアプリを用意して開きます。
2. キーボードショートカット「Windows + G」を押して、「ゲームバー」パネルを開きます。
3. チェックボックスに「はい、これはゲームです」をチェックして進むことができます。 これは、ゲームや別の種類のアプリを録画しているかどうかのプロセスです。
4. 大きな赤い録画ボタンをクリックするか、キーボードショートカットWin + Alt + Rを使用して録画を開始できます。
5. 録画を終えたら、プログラムウィンドウの右上にある赤い録画バーを押します。 見つけられない場合は、単にWin + Gキーを押してゲームバーを戻します。 ビデオは、キャプチャと呼ばれるサブフォルダ内のビデオフォルダの下に保存されたMP4ファイルとして保存されます。 ビデオをトリミングまたは共有したい場合は、XboxアプリのゲームDVRメニューに行き、共有して編集するアイコンを見つけることができます。
注: ゲームプレイの録画以外にも、Xbox録画ツールはスクリーンショットを撮ることができます。 ゲームバーのカメラアイコンをクリックするか、Win + Alt + PrtScrnを押してください。
② Aiseesoftスクリーンレコーダー
Aiseesoft スクリーンレコーダー は、Windows 10のすべてのシステムでスムーズに動作するように設計された、言い換えれば人気のあるスクリーンキャプチャツールです。 これは、新しいビデオの形でアクティビティと関連するオーディオコンテンツをコンピュータに何もせずに録画することができ、調整可能な録画オプションがあり、ストリーミングオーディオをオンラインでも関連するものでもキャプチャできます。望むビデオやオーディオレコーディングの組み合わせで、オフラインになっているWindows PCに直接アクセスできます。 このAiseesoftプログラムは、ビデオだけでなくオーディオもキャプチャできるので、このAiseesoftプログラムの最も有望な機能の1つである利用可能なHDビデオエンコード技術のおかげで、望む特定の高品質でコンテンツを保存できるので このツールは、ソリューションに直接埋め込まれていました。
使い方:
1. コンピュータにソフトウェアをダウンロードしてインストールします。完了したら、デスクトップ上のアイコンをクリックして開きます。
2. 画面領域を選択します。 「録画領域の選択」の下にカーソルを移動し、フルスクリーンかカスタムかを選択するだけです。カスタムを選択した場合は、キャプチャする領域を隣接するテキストボックスにピクセル単位で入力する必要があります。
3. オーディオソースを選択します。オーディオを録画するデバイスを選択する必要があります。これは “録画領域の選択”オプションの横にあります。このパートでは、SystemAudioとLineまたはMicrophoneの2つのオプションがあります。ウェブカムにチャットを録画する場合は、両方のオプションまたはソースを選択します。一方で、オンラインビデオまたはミュージックビデオを録画する場合は、システムオーディオのみをクリックし、マイクソースにクロスマークを付けます。ただし、ビデオに音が鳴らないようにするには、両方のオプションをクロスマークしてください。
4. 録画を開始します。最初の2つのステップが完了し、録画する準備ができたら、RECと表示された赤い丸のボタンをクリックします。録画が終わったら、STOPボタンをクリックしてください。保存する前に、録画したビデオのプレビューを画面に表示します。満足したら、SAVE VIDEOボタンを押して、WMV拡張機能付きのHDDにコンピュータに永久保存します。
③ デビュービデオキャプチャソフトウェア
他のソリューションを検討したい場合は、Windows 10 OSと互換性があり特別な画面キャプチャプログラムと見なされるため、多くの録画ニーズを満たす デビュービデオキャプチャソフトウェア をご覧ください。 これは、進行中のアクティビティの一部として、ストリーミングビデオや他の外部ソースからのウェブカメラやビデオをキャプチャすることを可能にする包括的なプログラムです。 これは、人気のあるWMVや他の広く互換性のあるAVI形式など、現在広く普及しているビデオ形式の大量の選択肢にキャプチャして、後で保存します。 さらに、このツールは、外部マイクやコンピュータのスピーカーなど、さまざまなデバイスからオーディオをキャプチャすることができ、結果的にスムーズな録画体験につながり、より良い結果が得られます。
使い方:
1. コンピュータにソフトウェアをダウンロードしてインストールします。
2. プログラムを開きます。 メインインターフェイスの[画面]タブをクリックします。 これにより、プログラムはスクリーンキャプチャモードになります。
3. 録画を開始します。 赤いボタンをクリックすると、録画を開始するために「録画を開始」ボタンをクリックする必要があるプロンプトツールが表示されます。
4. 録画を停止します。 録画が完了したら、Ctrl + F10を押すか、画面の右下にあるシステムトレイの点滅するデビューアイコンをクリックします。 これにより、デビューウィンドウに戻り、録画のフォーカスと停止が行われます。
④ TinyTake
TinyTake は、プロのプログラムと多くの人々の心を獲得した使いやすさのために試してみる価値のある、Windows 10ユーザーのための別の言及しやすいスクリーンレコーダーです。 このツールを使用すると、希望のストリーミングビデオ、ウェブカメラビデオなどの他のビデオをキャプチャすることができます。ゲーマーの場合は、この記事で概説している代替ソリューションとしてコンピュータ画面上のあらゆるゲームプレイアクティビティをキャプチャできます。 さらに、高速かつ高品質のビデオを録画し、作成したファイルをMP4または他の非常に普及したAVIビデオ形式で直接保存します。 また、このプログラムを使用すると、フルスクリーン録画中に動いているマウスカーソルを強調表示することができます。 しかし、これらの機能はすべて利用可能ですが、反対側では、録画されたビデオを編集するために現在使用されている編集機能の一部をサポートしていません。
このツールを使用してキャプチャを行う場合は、こちらの手順に従ってください。
Step1 起動するアイコンのインストールと選択
TinyTakeアイコンを右クリックすると、プログラムがインストールされ、システムトレイに表示されます。 ビデオのキャプチャのメニューポイントに移動します。
Step2 ショートカットキーを設定する
ツールウィンドウが表示されたら、オプションを設定するだけでなく、キャプチャの開始を容易にするショートカットキーなどの重要な機能を設定するだけです。
Step3 キャプチャプロセスを実行する
オプションがすべて設定されたら、キャプチャを押してTinyTake録画の実際の起動を準備することができます。 次に、最終的なコンテンツに含めるこ望むものを記録し、最後にコンピュータに保存します。
⑤ Camtasia Studio
Camtasia Studio は、コンピュータの画面にビデオを録画し、このタスクを簡単かつ便利に処理するための、関連性が高く人気のあるツールとして機能するもう1つの便利な方法です。 コンピュータゲームプレイやWindows 10システム上の他の多くの種類のアクティビティをキャプチャし、後でコンピュータにビデオを保存することができます。 最後に、キャプチャされたビデオを編集して、独自の傑作を作成することもできます。たとえば、ビデオの保護のためにウォーターマークをトリミング、カット、追加することができます。
このツールをさらに活用するには、提示されたガイドラインをご覧ください。
Step1 公式ページを読み込む
録画を行うための重要な要件は、公式のWebページにアクセスしてから、すぐにインストールできるようにツールにアクセスしてダウンロードできることです。
Step2 希望するアクティビティのキャプチャ
ツールがインストールされ、インターフェイスが存在する場合、オーディオとビデオの両方の品質に関するニーズを最適化することが、効率を最大限に高めるために重要です。 好みに合わせて簡単にすべてを入れ、設定を終えたら、RECボタンを押してキャプチャを開始します。 その後、すべてのアクティビティをキャプチャし続けることができます。終了すると感じたら、プロセスを終了してビデオをコンピュータに保存してください。
⑥ BSRスクリーンレコーダー
BSRスクリーンレコーダー はコンピュータのWindows 10システムを操作しているユーザーのための非常に便利なスクリーンレコーディングツールです。フルレコーディングオプションを含むことができます。 あなたが指定しただけでなく、このプログラムが他のデバイスからのビデオの録画を容易かつ便利にサポートすることを保証します。 さらに、BSRスクリーンレコーダーは、高品質な画像を録画する機能を提供し、多くの価値のあるツールと見なすことができます。 高品質のMOV形式やより互換性のあるAVI形式など、市場にある他のデバイスによって現在利用されているいくつかの形式で録画されたビデオを保存します。 ただし、使用可能な機能で補完された複雑さのため、コンピュータにインストールする際にいくつかの問題が発生します。
使い方:
1. アプリケーションをダウンロードしてインストールします。
2. ウィザードを使用します。 コンピュータ上でアプリケーションを起動すると、ウィザードも起動します。 これは、プログラムを初めて使用する場合には、このプログラムの使用を開始するための素晴らしい方法です。 ただし、プログラムのツールに精通している場合は、「起動時に開かないでください」にチェックを付けることができます。
3. 録画オプションを選択します。 この部分にはいくつかのオプションがあります。 彼らは以下の通りです。
画面の領域 – 選択した領域を録画する
ウィンドウ – 選択したウィンドウを録画する
全体画面 – アクティブな画面をキャプチャする
複数のリージョン – 1つのビデオに複数のリージョンを録画するピクチャー・イン・ピクチャー・モード
自動計画 – マウスがどこに行くか録画する
4. 出力寸法を管理する。 ここでは、録画の解像度を選択できます。
5. オーディオとマウスのカーソルを管理します。 ここでは、ビデオにオーディオが必要かどうか、そしてカーソルの動きを録画するかどうかを決定する必要があります。
6. 録画を開始する。 「録画」ボタンをクリックするだけで録画フレームが赤くなります。 フレームの右側にあるボタンを使用して録画を制御できます。
7. 録画を終了する。 録画を停止するには、「停止」ボタンを押してください。 ビデオを直接保存するか、録画を編集するかを選択できます。
⑦ EZVID
EZVID は、ラップトップやデスクトップコンピュータのWindows 10で画面を録画するときに比べて、多くの機能を持たないツールです。 実際には、比較的シンプルなインターフェースの基本的なビデオエディタが付属していますが、YouTubeに直接アップロードしたビデオをアップロードする機能など、注目すべき機能もあります。これは今日非常に重要であり、 画面に表示されているもののビデオを最大のビデオアップロードウェブサイトの1つに直接アップロードして、友人と簡単に共有できます。 さらに、基本的なビデオエディタには、無料のツールから快適に期待できる速度制御と機能が含まれています。
このツールを使ってビデオを最適な方法でキャプチャしたい場合は、次の手順に従ってください。
Step1 キャプチャの準備をする
命令の最初の部分では、コンピュータにダウンロードされたときにツールをインストールする必要があります。その後、ダブルクリックするとプログラムのインターフェイスにアクセスします そのアイコンをクリックし、読み込みを待ちます。 それで、最後に入ったら、キャプチャ画面を押して、録画画面のウィンドウが最初に現れるようにしてください。
Step2 キャプチャの設定を自由に変更する
キャプチャ画面のボタンを押すと、新しいウィンドウで、最も細かく調整された設定を変更できます。 アクティビティ録画について。 [高度な設定を使用]ボタンを押してから、最も関連性の高いオプションを探して決定するのが最もお勧めです。
Step3 予想されるアクティビティを録画する
必要な変更を設定した後、すべての準備ができたら、録画したい場所の適切なフレームを強調表示した後でキャプチャウィンドウを開始できます。 コンピュータ上で、すべてのことがこのように準備されていることを確かめました。
⑧ Jing
Jing も、SnagitやCamtasia Studioなどの関連ツールをポートフォリオで公開したのと同じデベロッパーが開発した、画面録画ツールとして好まれています。 しかし、Jingは、同社が開発した他の同様のプログラムとは異なり、すべての人にとって無料のソリューションであるため、Windows 10システム上での画面録画のために多くの人々が使用しています。このツールにはビルトインエディタはありませんが、ほかのツールでは無料ではありません。また、ビデオホスティングウェブサイトを使用したい場合に直接アップロードを提供します。
使い方:
1. Jingを検索します。 Webサイトにアクセスして、ツールをダウンロードしてインストールします。録画に使用するコンピュータの操作に応じて、WindowsとMacのどちらかを選択できます。
2. ツールが正常にダウンロードされると、通常、画面の右上隅にある太陽様のアイコンが表示されます。
3. Sunをクリックします。アイコンの上にマウスを置くと、3つのオプションが表示されます。最初はキャプチャまたは開始する十字ボタン、二番目は履歴ファイル用、最後は設定用などです。
4. 録画を開始します。十字ボタンをクリックして、画面のビデオをキャプチャまたは撮影します。画面上で録画したい地域をドラッグ&ドロップすることができます。ビデオを撮ることを選んだときに5分の時間制限があります。
5. 録画を終了します。完了したら、[完了]ボタンをクリックします。左下にはビデオを共有するための3つのオプションがあり、2つ目はコンピュータにビデオを保存するための3つのオプション、もう1つは取り消すためのオプションです。
⑨ FlashBack Express
FlashBack Express は、Windows 10システム上で他の画面操作の中でウェブカムを介して起こったゲームプレイのアクティビティや映像を録画するのにも理想的なので、私たちのリストで言及しやすい優れた機能を備えた別のスクリーンレコーダーです。 このような録画アクティビティの必要性が側から出てくる場合に役立つ重要なツールとして役立ちます。 このツールは、初心者でも簡単に理解できるオプションで多くの快適に使えるデザインのインターフェイスを搭載し、速くてスムーズな録画とユーザーエクスペリエンスの重視により、一部の競合他社よりもはるかに楽しい録画体験を提供します。
使い方:
1. プログラムをダウンロードしてインストールします。
2. プログラムの使用を開始するには、必要に応じて以下の設定を行う必要があります。
-表示設定を選択
-サウンド設定を選択
-ウェブカメラの設定
-録画モード
-録画する領域を選択
3. 録画を開始します。 必要な設定をすべて完了したら、録画ボタンをクリックして録画を開始します。 録画は、以前に設定したものに従って動作します。 フローティングレコーディングツールバーでレコーディングをコントロールすることができます。 いつでも一時停止または停止して保存できます。
4. クイックレコード機能を使用します。 この機能では、6つのステップをすべて無視し、最後に使用した設定に基づいて録画を開始します。
5. 録画を共有します。 このツールを使用すると、YouTube、Revverなどのサービスに動画をアップロードしたり、SWFまたはAVIファイルとして書き出すことができます。
⑩ 結論
ご覧のように、ラップトップやデスクトップのいずれかのWindows 10システムで画面を別の目的で録画する必要がある場合には、お互いにとって非常に貴重な選択肢である複数のツールが存在します。 しかし、上記のツールの説明から明らかに分かるように、すべてのツールにはそれぞれ長所と短所があり、その中にはが望むものがありますが、その間に必ずAceThinkerソリューションを試すことができます。 これは、Windows 10でのすべての画面録画のニーズを満たす非常に優れたパートナーです。