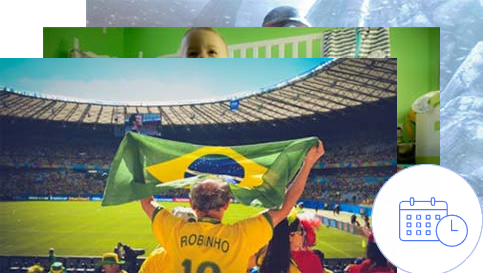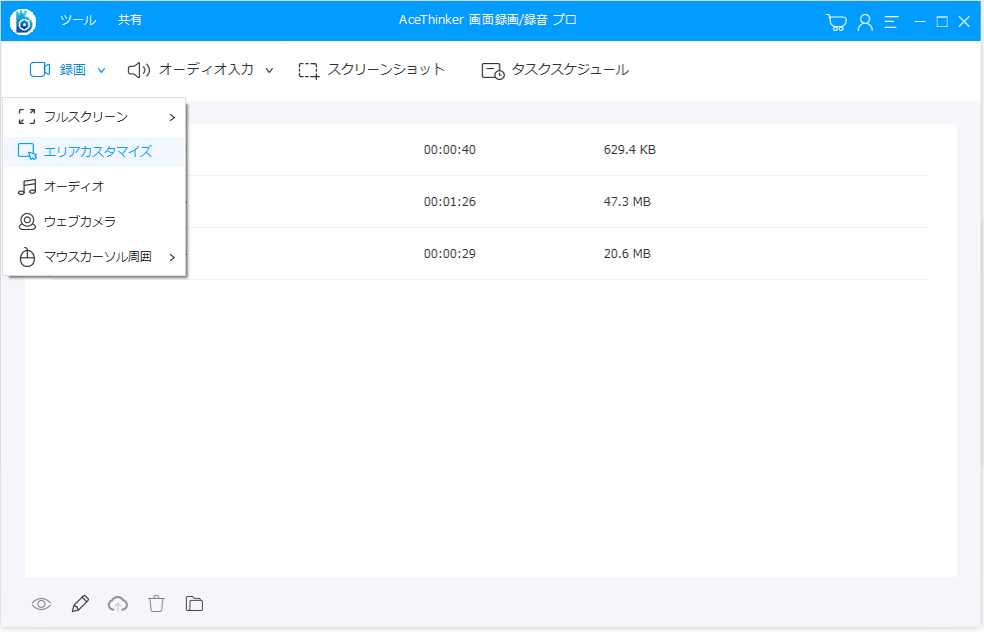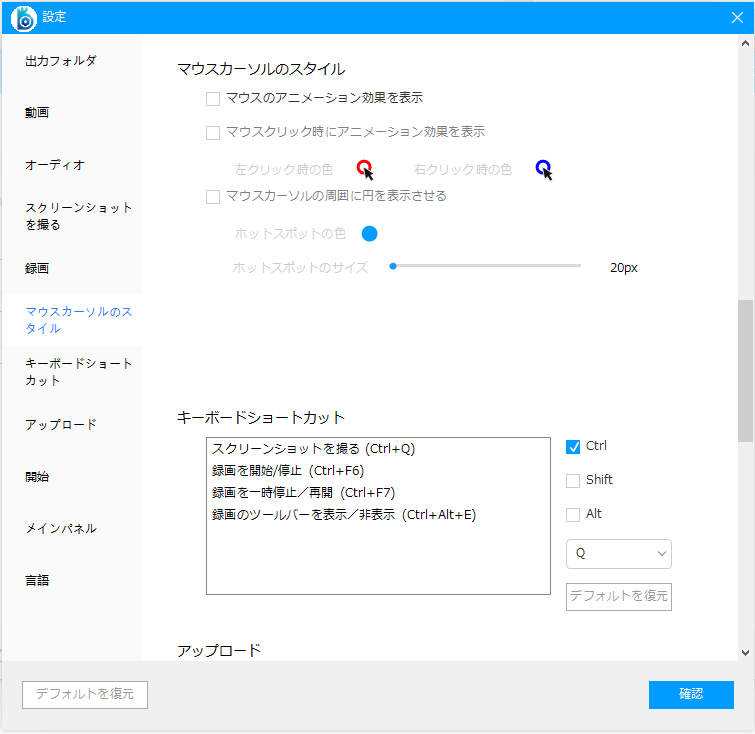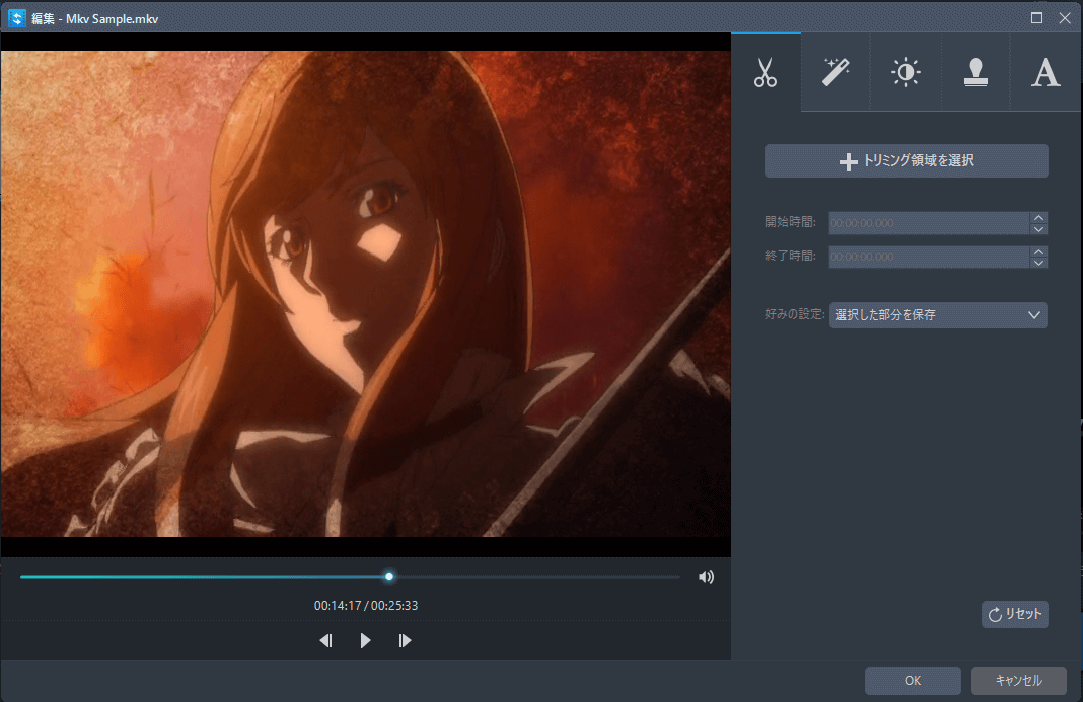コンピュータ画面上のすべてのアクティビティを録画する
このWindows&Mac録画ソフトを使用すると、コンピュータ画面上のアクティビティを簡単にキャプチャして保存することができます。 さまざまな画面録画モードを使用して、特定の領域を録画したり、全画面を録画したり、マウスカーソルを追いかけて録画たり必要に応じて録画することができます。 また、システムとマイクのサウンドを同時に録音することもでき、ウェブカメラから録画するビデオを挿入して、ピクチャインピクチャ効果を実現することもできます。 MP4、WMV、MOVなどの一般的なビデオ出力フォーマットを対応しているので、自由に動画を公開して共有することができます。
PCの画面や音声を記録する
カスタム、フルスクリーン、マウスなどのさまざまな録画モードが選択可能。 マウスカーソル、コンピュータ上で再生されたビデオなどコンピュータ上のあらゆるコンテンツを録画できます。
ウェブカメラも録画できる
コンピュータ画面とカメラの両方を録画して、ピクチャインピクチャビデオを生成することができます。 スピーチをするときに、コンピュータにあるPPTなどを録画し、ウェブカメラでスピーカーの画像を録画することもできます。
音声のみを記録する
YouTubeなどのウェブサイトで好きな音楽を再生する場合は、オーディオだけを録音することもできます。録音後は、コンピュータなどのさまざまなデバイスで録音した音楽を再生できます。
録画をリアルタイムで編集し、注釈を付ける
コンピュータの画面を録画している間に、テキスト、フレーム、矢印などのメモを追加できます。チュートリアルなどの説明に非常に役立ちます。
様々な形式に保存する
録画されたビデオは、MP4、WMV、AVI、MOV、FLV、VOB、TSなどに保存することができ、ユーザーはiphoneなどのデバイスに転送して録画したビデオを再生できます。
スケジュールされた録画タスクを簡単に作成
録画スケジュールは、コンピュータまたはカメラの画面を一定の間隔で録画するように設定することができます。 この方法で、コンピュータの前にいなくてもお気に入りのビデオを録画できます。
スクリーンショットを撮る
強力なスクリーンキャプチャ機能を使用すると、スクリーンショットにテキスト、ボックス、矢印などを追加できます。
録画したものを編集する
トリム機能を使用して、必要な部分を保留することができます。クロップ、エフェクト、透かし、字幕機能もあり、すべての編集ニーズを満たすことができます。このツールは、コンピュータ上の任意のビデオを追加したり、他のさまざまなビデオ形式に変換したり、任意のデバイスで再生することもできます。
YouTubeやFTPなどにアップロードする
YouTubeやFTPにアップロードして、録画した動画をURLで友達と共有することができます
そのほか
20以上の言語をサポートする。あなたの様々な録画ニーズを満たす強力な記録設定